Sommario:
Scopri come scaricare più di 1000 foto da iCloud utilizzando l'app iCloud per Windows o il sito Web sulla privacy di Apple e come scaricare tutte le foto di iCloud su Mac/PC contemporaneamente.
"Vorrei scaricare TUTTE le mie foto di iCloud (155.000 immagini e video) da iCloud su un disco rigido esterno. Sono andato su iCloud per scaricare tutte le foto ma non sono riuscito a scaricare tutte le immagini; potevo scaricarne solo 1.000 alla volta. Quindi, in pratica, dovrei scaricare 155 foto su 1.000 per scaricarle tutte. Altre soluzioni più semplici?"
Questo post della community di discussione Apple è virale. Se stai cercando un modo per scaricare tutte le foto di iCloud contemporaneamente, sei nel posto giusto. In questo articolo ti insegneremo come scaricare più di 1.000 foto da iCloud sul tuo PC o Mac. Abbiamo incluso una tabella con tutte le soluzioni di seguito in modo che tu possa coglierle rapidamente.
| Metodi | Efficacia | Difficoltà |
| Applicazione client iCloud | Medio : trasferisci oltre 1000 foto da iCloud al PC | Moderare |
| Gestione dei dati e della privacy di Apple | Alto : scarica tutte le foto di iCloud su PC/Mac | Moderare |
| Trasferimento dati iOS | Alto : trasferisci tutte le foto dell'iPhone su dispositivi diversi | Facilissimo |
Forniamo anche soluzioni per gli utenti le cui foto sono meno di 1000 per esportare le foto di iCloud sul PC. Clicca qui per scoprire le soluzioni.
Perché non riesco a scaricare oltre 1.000 foto da iCloud?
Se hai meno di 1.000 foto e video sul sito Web Foto di iCloud, utilizza semplicemente la scorciatoia da tastiera Comando + A su Mac o Controllo + A su Windows per selezionare tutti gli elementi. Quindi, fai clic sull'icona di download per un download diretto. Tuttavia, se la tua libreria di foto di iCloud contiene più di 1.000 elementi, il tentativo di scaricarli tutti in una volta richiederà un avviso da iCloud. Ti avvisa che non può elaborare download che superano il limite di 1.000 elementi.
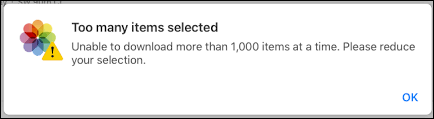
Il motivo per cui iCloud limita i download a non più di 1.000 foto è che vuole limitare il volume di dati coinvolti. Quando scarichi oltre 1.000 elementi da iCloud, fattori come la lentezza di Internet dell'iPhone , improvvisi arresti anomali del sistema, problemi con i server Apple iCloud e spazio di archiviazione insufficiente sul tuo iPhone possono portare a errori di download. Inoltre, le interruzioni del download aumentano la probabilità di corruzione e perdita di dati.
Per garantire un trasferimento senza interruzioni e la sicurezza dei dati, iCloud impone questa restrizione. Se hai più di 1.000 immagini, è meglio scaricarle in lotti più piccoli. Se vuoi superare il limite, esplora le soluzioni fornite di seguito.
Come scaricare oltre 1.000 foto da iCloud
Ti spiegheremo come scaricare più di 1.000 foto da iCloud al PC in due modi, inclusa l'app client iCloud e lo strumento di gestione dei dati e della privacy di Apple.
Metodo 1. Salva oltre 1.000 immagini da iCloud al PC tramite l'app iCloud per Windows
L'interfaccia web della libreria di foto di iCloud limita i download a 1.000 foto, ma l'applicazione client iCloud per Windows non presenta questa limitazione. Se non riesci a scaricare più di 1.000 immagini da iCloud.com, installa semplicemente l'app iCloud sul tuo PC da Microsoft Store.
Passaggio 1. Apri l'app iCloud per Windows e accedi con il tuo ID Apple.
Passaggio 2. Attiva Foto di iCloud.
Passaggio 3. In Windows 11, apri Microsoft Foto; In Windows 10, apri Esplora file.
Passaggio 4. Fai clic su Foto iCloud dal riquadro di sinistra.
Passaggio 5. Premi i tasti Ctrl + A sulla tastiera per selezionare tutte le immagini che desideri conservare sul tuo PC.
Passaggio 6. Fare clic con il pulsante destro del mouse sulla selezione e scegliere Conserva sempre su questo dispositivo. Pertanto, puoi trasferire foto da iCloud al PC .
Metodo 2. Scarica oltre 1.000 foto e video su Mac/PC tramite il sito Web sulla privacy di Apple
Il sito Web Dati e privacy di Apple ti consente di richiedere una copia dei tuoi dati, comprese informazioni sull'account e sul dispositivo, contatti, note, e-mail, documenti, foto e molto altro. Tuttavia, potrebbero essere necessari fino a sette giorni affinché Apple prepari i tuoi dati e ti invii i file da scaricare. Una volta pronti, puoi scaricare facilmente questi file sul tuo PC, Mac o su un disco rigido esterno.
Passaggio 1. Visita il sito Web sulla privacy di Apple e accedi con le credenziali del tuo ID Apple.
Passaggio 2. Fare clic su Richiedi una copia dei tuoi dati.
Passaggio 3. Seleziona la categoria di dati, in questo caso Foto di iCloud, che desideri scaricare e fai clic su Continua.
Passaggio 4. Scegli una dimensione massima del file conveniente per scaricare le foto di iCloud sul PC e fai clic su Completa richiesta.
Passaggio 5. Riceverai un'e-mail da Apple contenente le tue foto da scaricare.
Come salvare meno di 1.000 foto di iCloud sul computer
iCloud ha limitato il trasferimento dei dati a un massimo di 1.000 elementi per sessione. Ciò significa che se desideri salvare meno di 1.000 foto iCloud alla volta, non dovrebbero esserci problemi. Continua a leggere per scoprire come salvare tutti i numeri a 3 cifre delle foto di iCloud sul tuo PC Windows o Mac.
Come scaricare tutte le foto di iCloud su PC Windows
Passaggio 1. Visita iCloud.com e accedi con l'e-mail e la password del tuo ID Apple
Passaggio 2. Vai su Foto > Libreria.
Passaggio 3. Utilizza Ctrl + A per selezionare tutte le foto e le immagini, quindi fai clic sull'icona di download nell'angolo in alto a destra.
Passaggio 4. Scegli Originale non modificato per scaricare la qualità originale. Una cartella o un file zip denominato iCloud Photo verrà scaricato sul tuo computer.
Passaggio 5. Se hai attivato Album condivisi, apri Album condivisi di iCloud in Windows 11 o apri Esplora risorse > Foto di iCloud > Cartella condivisa in altre versioni di Windows. Apri l'album condiviso da cui desideri scaricare foto o video. Copia tutti gli elementi in un'altra cartella sul tuo computer.
Come scaricare tutte le foto di iCloud sul Mac
Passaggio 1. Apri l'app Foto sul tuo Mac.
Passaggio 2. Fai clic su Foto > Impostazioni dalla barra dei menu in alto e seleziona iCloud.
Passaggio 3. Seleziona la casella accanto a Foto di iCloud e scegli Scarica originali su Mac.
Passaggio 4. Se utilizzi Album condivisi, seleziona un album condiviso nel menu a sinistra dell'app Foto, evidenzia tutte le foto e i video e scegli Importa per scaricarli sul tuo Mac.
Bonus: metodo semplice per eseguire il backup delle foto di iPhone tutte in una volta
Foto di iCloud, che funge da metodo per eseguire il backup e sincronizzare foto e video su vari dispositivi, presenta diversi inconvenienti. La sua efficacia dipende in modo significativo da una connessione Internet affidabile, dalla stabilità del sistema e da impostazioni accurate.
Tuttavia, per un'esperienza di trasferimento e backup di foto sull'iPhone più comoda e veloce, EaseUS MobiMover è la soluzione migliore. Utilizza un cavo USB per collegare due dispositivi, garantendo un trasferimento dati fluido e rapido. È dotato di un'interfaccia utente semplice, che rende il trasferimento, il backup e il ripristino dei file gestibili per tutti.
Caratteristiche principali di EaseUS MobiMover :
- Trasferisci foto da iPhone a disco rigido esterno , dispositivi iOS, Android, Windows o Mac in modo rapido e semplice senza perdere la qualità
- Trasferisci file come documenti, contatti, note e altro tra due dispositivi
- La migliore alternativa a iTunes per eseguire il backup di iPhone e ripristinare il backup di iPhone
- Offri un comodo convertitore HEIC, un downloader di video online e un convertitore MP3
Passo 1 . Collega il tuo iPhone al computer (Mac o PC). Avvia EaseUS MobiMover, quindi seleziona "Da telefono a PC" e fai clic sul pulsante "Avanti" per continuare. Se preferisci trasferire le foto dal tuo iPhone al computer in modo selettivo, vai invece su "Gestione contenuti" > "Immagini" > "Foto".
Passaggio 2. Scegli "Immagini" dalle categorie di dati visualizzate. Puoi anche trasferire altri file insieme per liberare spazio sull'iPhone o per il backup. Inoltre, sei libero di salvare i file iPhone esportati sul tuo computer locale o su un'unità flash USB.
Passaggio 3 . Quindi fare clic sul pulsante "Trasferisci" per avviare il trasferimento delle foto dall'iPhone al computer. Attendi pazientemente il completamento del processo e poi vai a controllare gli elementi esportati.
Conclusione
Se sei infastidito dalla limitazione di 1.000 foto durante il download da iCloud, questo articolo ha fornito diverse soluzioni su come scaricare più di 1.000 foto da iCloud su Mac o PC.
Non puoi scaricare foto e video direttamente da iCloud su un disco rigido esterno. In questa situazione, considera l'utilizzo di EaseUS MobiMover per eseguire il backup di tutte le foto del tuo iPhone su un computer e quindi trasferirle su un disco rigido esterno. EaseUS MobiMover non impone alcuna limitazione al numero di foto o ai formati delle foto, rendendo il backup delle foto dell'iPhone un processo semplice.
Domande frequenti su come scaricare più di 1.000 foto da iCloud
Abbiamo raccolto alcune domande frequenti sul download di oltre 1.000 foto da iCloud.
1. Come posso scaricare 50.000 foto da iCloud?
Il modo migliore per scaricare 50.000 foto da iCloud senza perdita di qualità è richiedere una copia dei dati delle foto di iCloud ad Apple. Riceverai un'e-mail da Apple con tante cartelle contenenti l'intera libreria di foto da scaricare.
2. Esiste un limite all'archiviazione delle foto su iCloud?
Un account iCloud offre 5 GB di spazio di archiviazione gratuito condiviso dai dispositivi Apple registrati con lo stesso ID Apple. Se esegui l'upgrade a un account iCloud+, la capacità di archiviazione massima disponibile per l'abbonamento è di 12 TB a un costo mensile di 59,99 USD.
3. Come faccio a selezionare 1.000 foto su iCloud dal mio computer?
Fai clic sulla prima foto, tieni premuto il tasto "Maiusc" e fai clic sulla millesima foto. Questa operazione selezionerà un intervallo di foto tra la prima e l'ultima foto selezionata.
Articoli Relativi:
-
Sincronizzazione in pausa su iMessage: perché e come risolvere?
Aria/2024-07-29 -
Come trasferire foto da iPhone a iPhone utilizzando Bluetooth
Aria/2024-11-12 -
Come scaricare video di YouTube su iPad [5 modi]🔥
Aria/2024-11-12 -
Come trasferire eSIM da Android a iPhone [3 modi]
Aria/2024-11-14