Sommario:
Leggi questa guida per imparare come trasferire foto da iPhone a iPhone tramite Bluetooth. Inoltre, scopri altre alternative per trasferire foto da iPhone a iPhone utilizzando Bluetooth con la loro guida dettagliata passo passo e le risposte ad alcune domande frequenti che potresti incontrare durante la tua ricerca.
Che tu stia passando da un dispositivo all'altro o semplicemente desideri trasferire foto agli amici, imparare a trasferire foto da iPhone a iPhone utilizzando il Bluetooth è una conoscenza che ti tornerà sempre utile. Questa guida sta per aiutarti in questo.
In questa guida imparerai come trasferire foto da iPhone a iPhone tramite Bluetooth, nonché altri metodi alternativi per trasferire foto da iPhone a iPhone. A seconda della dimensione del file che desideri trasferire o di ciò che è più conveniente per te, puoi facilmente effettuare questi trasferimenti senza sudare troppo.
Questa guida ti fornirà tutte queste informazioni e altro ancora per rendere la procedura veloce e senza problemi. Continua a leggere!
Puoi trasferire foto da iPhone a iPhone tramite Bluetooth
Sì, puoi trasferire foto da un iPhone all'altro tramite Bluetooth. Tuttavia, potrebbe non essere il metodo migliore poiché generalmente è piuttosto lento e potrebbe non essere l'opzione migliore quando si inviano file in blocco.
Tuttavia, se questa è la tua unica opzione o vuoi provarla, segui questi passaggi semplici e veloci.
Passaggio 1. Attiva il Bluetooth su entrambi gli iPhone e assicurati che siano entrambi rilevabili.
Passo 2. Accoppia entrambi gli iPhone da "Impostazioni" > "Bluetooth", quindi seleziona il dispositivo che desideri accoppiare.
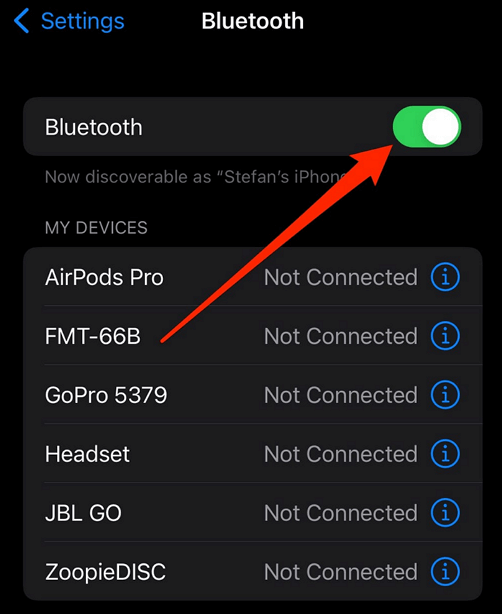
Passo 3. Seleziona le foto che desideri trasferire e seleziona Bluetooth sotto le opzioni di condivisione.
Passaggio 4. Accetta le foto in arrivo sull'altro iPhone e attendi il completamento del trasferimento.
Alternative per trasferire foto da iPhone a iPhone tramite Bluetooth
Anche se imparare a trasferire foto da iPhone a iPhone tramite Bluetooth è semplice ed efficiente, esistono metodi alternativi che puoi utilizzare facilmente quando trasferisci dati da iPhone a iPhone .
Questi sono tutti metodi efficienti che puoi utilizzare facilmente e, con queste guide passo passo, puoi visualizzare le opzioni e i passaggi per procedere su ciascuna di esse. Immergiamoci direttamente nella sezione successiva, dove discutiamo di tutto!
| Attrezzo | Difficoltà | Efficacia |
| EaseUS MobiMover |
Il più semplice ⭐ |
Svolge il lavoro in modo efficiente e può essere facilmente utilizzato. |
| AirDrop |
Facile ⭐⭐ |
È un modo semplice per trasferire foto tra iPhone con velocità. |
| iTunes |
Moderare ⭐⭐⭐ |
Ha bisogno di un dispositivo aggiuntivo come sistema. |
| iCloud |
Facile ⭐⭐ |
Puoi accedere ai file iCloud su diversi dispositivi con lo stesso account. |
| iMessage/SMS |
Facile ⭐⭐ |
È un modo semplice e veloce per condividere foto. |
Come trasferire foto da iPhone a iPhone utilizzando EaseUS MobiMover
Un'app di terze parti che puoi utilizzare per trasferire foto da iPhone a iPhone è EaseUS MobiMover Pro . È lo strumento migliore per trasferire, gestire ed eseguire il backup degli iDevice.
Questa efficiente app porta a termine il lavoro e può essere facilmente utilizzata con i seguenti passaggi.
Passo 1 . Collega i tuoi iPhone al computer. Apri EaseUS MobiMover, quindi vai su > Immagini > Foto. Puoi anche utilizzare la funzione di trasferimento dati per scaricare tutte le foto da iPhone a iPhone contemporaneamente.
Passo 2 . Scegli le foto o gli album che desideri spostare da un iPhone all'altro (imposta correttamente gli iPhone di origine e di destinazione facendo clic sull'icona del telefono nella barra degli strumenti in alto). Puoi scegliere di trasferire tutte le foto contemporaneamente o immagini specifiche in modo selettivo.
Passaggio 3 . Fai clic su "Su un altro telefono" per iniziare a trasferire le foto da iPhone a un altro. Al termine, vai sul tuo dispositivo di destinazione per controllare gli elementi nell'app "Foto".
Come trasferire foto da iPhone a iPhone utilizzando AirDrop
Poiché tutti gli iPhone sono già dotati della funzione AirDrop, è facile trasferire foto tramite AirDrop da un iPhone all'altro . Con la velocità, è una funzionalità straordinaria e le tue foto vengono spostate in pochissimo tempo.
Questi possono essere fatti in semplici passaggi, che sono i seguenti:
Passaggio 1. Attiva AirDrop e seleziona le foto che desideri condividere.
Passo 2. Fai clic sull'icona Condividi e seleziona AirDrop come metodo di trasferimento dall'elenco delle opzioni
Passo 3. Seleziona l'iPhone che desideri trasferire dall'elenco dei partecipanti disponibili con l'icona AirDrop.
Passo 4. Seleziona l'iPhone su cui desideri trasferire le foto e accettale sull'iPhone del destinatario quando richiesto.
Passaggio 5. Attendi il completamento del trasferimento senza interruzioni. Riceverai una notifica su entrambi gli iPhone una volta completato il trasferimento. Controlla il telefono del destinatario per assicurarti che tutte le foto siano state inviate.
Trasferisci foto da iPhone a iPhone utilizzando iTunes
Puoi sempre utilizzare iTunes per trasferire foto da un iPhone a un altro o trasferire file da iPhone a PC con iTunes, con l'unico dispositivo aggiuntivo di cui hai bisogno come sistema. Segui i passaggi per completare il processo:
Passaggio 1. Scarica e installa iTunes sul tuo sistema e collega il telefono al computer utilizzando un cavo USB.
Passo 2. Avvia iTunes sul tuo computer, seleziona l'iPhone di origine dalla schermata di iTunes e fai clic sulla scheda "Foto" sulla barra dei menu.
Passo 3. Nella scheda "Foto", seleziona la casella "Sincronizza foto", quindi procedi selezionando dove sincronizzare le foto sul tuo sistema. Preferibilmente una cartella con un nome facile da ricordare.
Passaggio 4. Seleziona le foto che desideri trasferire nella cartella selezionata e fai clic su "Applica" dalla finestra di iTunes.
Passaggio 5. Una volta completata la sincronizzazione, disconnetti il primo iPhone e collega il secondo iPhone al computer.
Passo 6. Seleziona il secondo iPhone in iTunes come fatto in precedenza e fai clic su "Foto" > "Sincronizza foto".
Passaggio 7. Seleziona la cartella con le foto sincronizzate dall'iPhone precedente e fai clic sul pulsante "Applica".
Passaggio 8. Attendi il completamento della sincronizzazione e disconnetti l'iPhone. Ora puoi controllare l'app delle foto per assicurarti che il trasferimento sia andato a buon fine.
Trasferisci foto da iPhone a iPhone creando un album condiviso
Usare un album condiviso è un altro modo per trasferire facilmente file da un iPhone a un altro con il servizio Foto di iCloud. Per fare ciò, utilizzare i seguenti semplici passaggi.
Passaggio 1. Inizia assicurandoti che entrambi gli iPhone abbiano effettuato l'accesso con lo stesso ID Apple in modo che possano accedere allo stesso iCloud.
Passaggio 2. Apri l'app Foto sull'iPhone con le foto che desideri condividere e fai clic sull'icona "condividi". Si trova nell'angolo in basso a sinistra dello schermo.
Passo 3. Seleziona "Aggiungi all'album condiviso" nel menu di condivisione o crea un nuovo album condiviso se non ne hai già uno facendo clic su "Nuovo album condiviso".
Passaggio 4. Invita l'iPhone di destinazione all'album condiviso inserendo il suo numero di telefono o l'ID Apple e accetta l'invito sull'altro iPhone.
Passaggio 5. Apri l'album condiviso sul telefono ricevente,
Passaggio 6. Controlla l'album condiviso sull'iPhone del destinatario; le foto verranno scaricate automaticamente. Procedi al salvataggio delle foto facendo clic sull'opzione "Salva immagine" su ciascuna foto.
Trasferisci foto da iPhone a iPhone utilizzando iMessage o SMS
Un altro modo per trasferire foto da un iPhone a un altro è utilizzare iMessage o SMS. È un modo semplice e veloce per condividere foto con i seguenti semplici passaggi. Loro includono:
Passo 1. Apri l'app Foto sull'iPhone di origine e seleziona le foto che desideri trasferire.
Passaggio 2. Tocca l'icona "Condividi" nell'angolo in basso a sinistra dello schermo e seleziona "Messaggi" come metodo di condivisione.
Passaggio 3. Digita il numero di telefono o l'ID Apple del destinatario quando richiesto. Puoi anche aggiungere un messaggio se lo desideri.
Passaggio 4. Tocca il pulsante di invio e apri il messaggio sul telefono del destinatario. Ora puoi salvare il messaggio sull'iPhone del destinatario per averlo in memoria.
Conclusione
Non hai sempre bisogno del supporto tecnico per tutto ciò che riguarda il tuo dispositivo e questa guida su come trasferire foto da iPhone a iPhone tramite Bluetooth te lo mostra.
Con i metodi alternativi elencati, puoi anche effettuare questi trasferimenti scegliendo le opzioni che ritieni opportune e il successo è garantito.
Ecco qua! Con questa guida puoi trasferire facilmente e rapidamente da iPhone a iPhone in modo facile e veloce comodamente da casa tua.
Domande frequenti sul trasferimento di foto da iPhone a iPhone
Hai altre domande di cui non sei sicuro? Bene, ecco un elenco di domande e risposte che siamo sicuri ti aiuteranno.
1. Come inviare foto a iPhone 13 tramite Bluetooth?
Per inviare foto a un iPhone 13 tramite Bluetooth, assicurati che entrambi i dispositivi abbiano il Bluetooth attivato e connesso. Procedi selezionando le foto che desideri inviare sul telefono di origine e fai clic sull'icona di condivisione. Nel menu di condivisione, scegli Bluetooth e assicurati di selezionare l'iPhone 13 dall'elenco dei dispositivi disponibili. Conferma il trasferimento su entrambi i dispositivi e attendi il completamento del processo.
2. Posso condividere dati da iPhone a iPhone tramite Bluetooth?
Si, puoi. Per condividere dati da iPhone a iPhone tramite Bluetooth, attiva il Bluetooth su entrambi i dispositivi e abbinali tra loro. Seleziona i file che desideri condividere sull'iPhone di origine e tocca l'icona di condivisione. Scegli l'iPhone ricevente dall'elenco dei dispositivi disponibili e accetta il trasferimento sull'iPhone a cui stai inviando.
3. Come trasferire foto tra due iPhone utilizzando un cavo USB?
Per effettuare un trasferimento di foto tra due iPhone utilizzando un cavo USB, inizia collegando i due dispositivi utilizzando un cavo da Lightning a USB. Dopo aver sbloccato entrambi gli iPhone, sull'iPhone con le foto che desideri inviare, vai su Impostazioni , quindi su Foto per abilitare Foto di iCloud . Seleziona l'app Foto sull'iPhone del ricevitore e fai clic su Importa . Scegli le foto che desideri trasferire dall'iPhone di origine e sono impostate per il download.
Articoli Relativi:
-
Come trasferire dati da Pixel a iPhone 15/14/13
Aria/2024-11-14 -
I file locali di Spotify non si sincronizzano dal computer a iPhone o Android
Aria/2024-11-06 -
Come Trasferire Musica da iPhone a Mac in 3 modi
Aria/2024-07-29 -
Come risolvere il problema con Android che non riceve messaggi da iPhone
Aria/2024-11-12