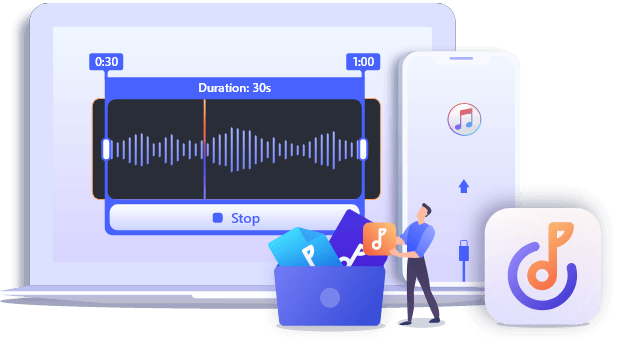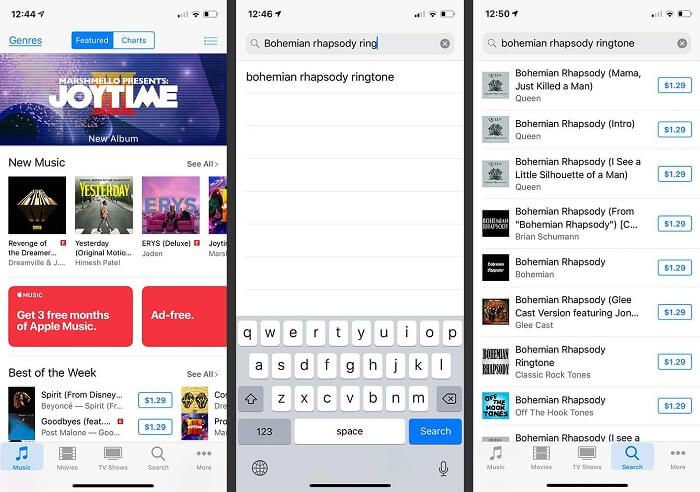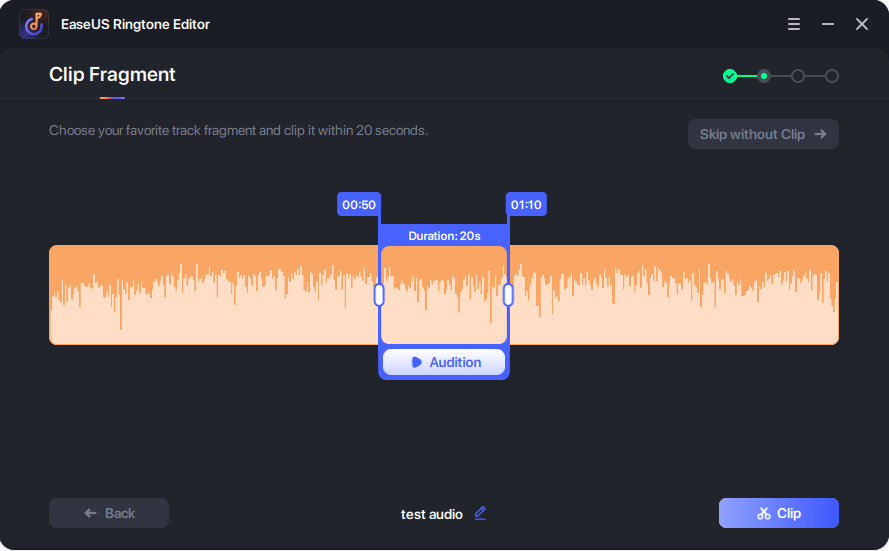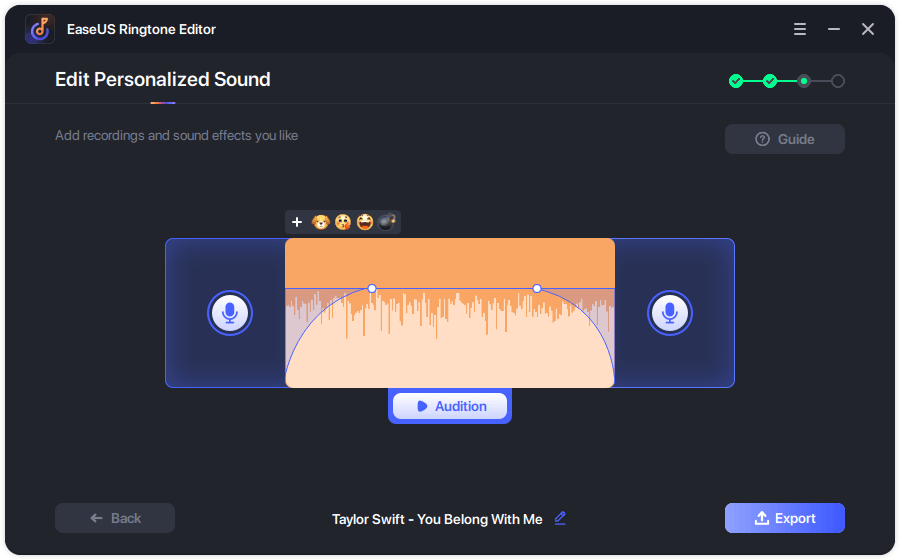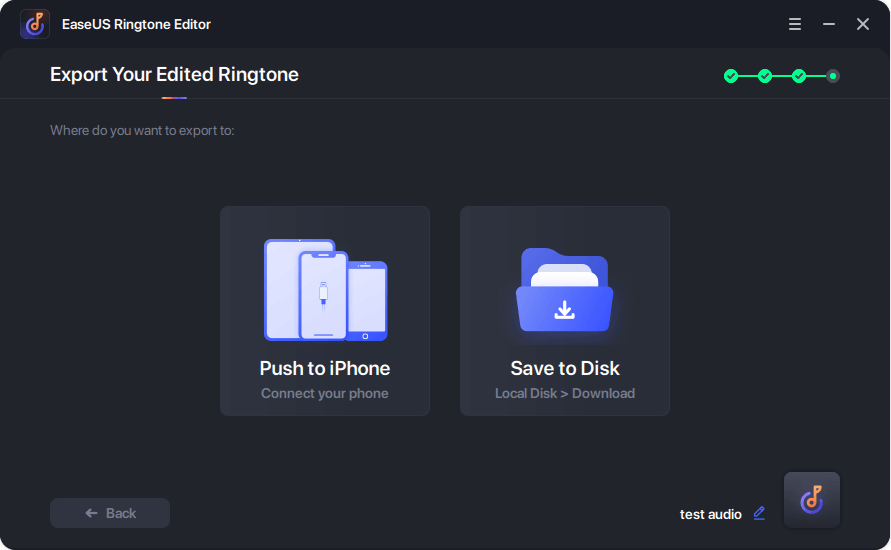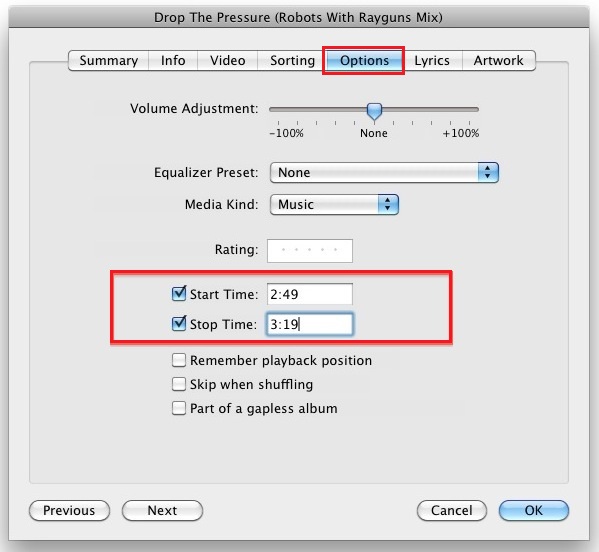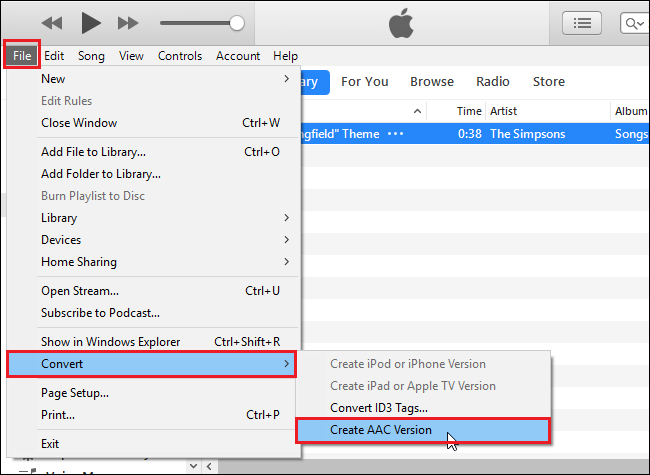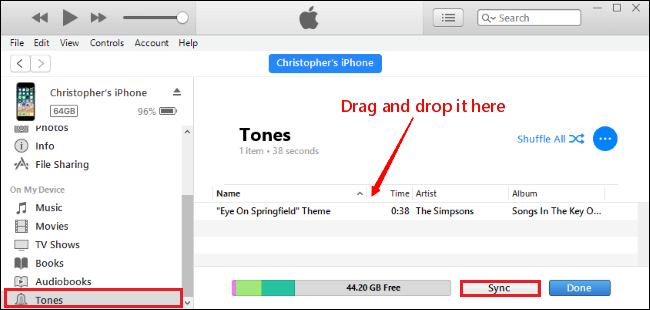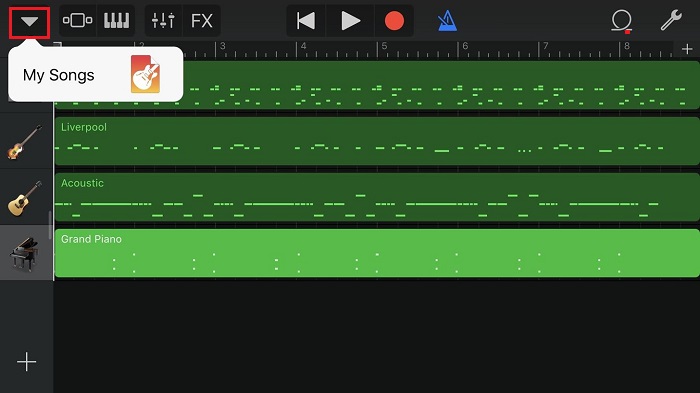People may often miss their text messages due to a lack of a text tone. Setting a text tone on iPhone is important and necessary. You can always check your SMS in time and respond without delay. Besides using the monophonic text tones provided by Apple, you can make your own text tone for iPhone. This article will focus on how to set a custom text tone on iPhone.
There are many ways to make your own text tones and we will show you 4 different tips.
Method 1. Purchase a Text Tone from iTunes Store
One of the easy ways to change your text tone for iPhone is to buy one from iTunes Store. Without extra work, find a text tone you like in iTunes Store and purchase it. It is the fastest way to get a custom text tone for iPhone. The backward is that you need to buy several text tones if you want to assign different text tones to individual contacts or change your ringtones or text tones frequently.
Step 1. Open iTunes Store on your iPhone, find the option "More," and tap "Tones."
Step 2. Then you can search for a specific text tone or look for one you like.
Step 3. Tap the tone and choose "Set as Default Text Tone."
Step 4. Tap "Purchase" and sign in your Apple ID to complete this purchase.
![Purchase a text tone from iTunes Store]()
Method 2. Make Your Own Text Tone with Third-party Software
There are many iOS ringtone makers on the market. With such a tool, you can create as many custom text tones and ringtones as you want to. The tool I recommend is EaseUS Ringtone Editor. The tool has a very clean UI and is easy to operate. With several clicks, you can create a unique text tone for your iPhone, without any more apps.
- Create a text tone by capturing sound from a video or a song
- Personalize your text tone/ringtone by adding cool sound effects
- Make a unique ringtone by integrating your own recording
- Push the custom ringtone to your iPhone without iTunes
Step 1. Connect your iPhone to the computer and launch EaseUS Ringtone Editor. Next, drag and drop the mp3 file that you want to convert to the editing bar.
Step 2. Drag the slider to choose your favorite part of the song, and then click "Clip" to continue.
Step 3. Then, you can customize your clip by adding recordings and sound effects like fade-in/fade-out and emojis sound. Once it's done, click "Export."
Step 4. From the export options, you can choose "Push to iPhone" to export the edited ringtone to your device or choose "Save to Disk" to save it on your computer.
Method 3. Create Your Own Text Tone with iTunes
If you are an iTunes user with great patience, you can create iPhone text messaging sounds using iTunes. As the previous official media library, iTunes handles digital multimedia for iOS users. You can use iTunes to turn a song into a text tone after cutting the song and converting the format.
Step 1. Launch iTunes and connect your iPhone to PC via a lighting cable. Find a song on your iTunes or PC. If the song is on PC, drag it to "Songs" in iTunes.
Step 2. Right-click the song and click "Song Info." Click the tab "Options" and input time in boxes next to "Start" and "Stop." Click "OK" to trim the song into a small clip.
Note: It is suggested to trim the song within 4 seconds because you won't expect a text tone lasts too long.
![Cut the song into a small clip]()
Step 3. Click "File" > "Convert" > "Create ACC Version" to load the trimmed song clip in "Songs" and change its coding standard.
![Convert the song to load it in iTunes]()
Step 4. Right-click on this trimmed sound and choose "Show in Windows Explorer" to locate it on your PC. Change the file extension from ".m4a" to ".m4r."
![Show in Windows Explorer]()
Note: If the file extension doesn't appear, click "View" in "File Explorer" and tick the box "File name extensions" to get the extension displayed.
![Set to display the file extension]()
Step 5. Drag the m4r file to your "Devices" > "Tones." Then you can go to "Settings" on your iPhone to set this as your iPhone text tone.
![Sync the song to Tones on iPhone]()
Method 4. Make a Text Tone for iPhone with GarageBand app
Besides desktop-based ringtone makers, we have tried some iOS apps. But most of them request the use of Garageband to fulfill the ringtone-making process. So if you are tech-savvy and want to create a ringtone or text tone with a single app, you can try Garageband directly. Here is Apple's guide on creating a custom ringtone with GarageBand.
![Make a tone with Garageband]()
Garageband is a powerful but professional audio processing tool. We have used this tool and found it is a bit unfriendly to beginners as it requires a steep learning curve. It takes time for a beginner to understand the buttons and their functions. In a word, the process may be too difficult for most people to try. If you just want to make a ringtone fast rather than create a stunning song with Garageband, we don't suggest it.
In Conclusion
We have got you 4 ways to set a custom text tone on iPhone. If you are willing to pay a good amount of money to buy ringtones for iPhone from iTunes Store will be fine with you. Garageband is really too hard to use for most people. You just want to change your text tone or ringtone, and there is no need to spend too much doing this. If you want to create lots of text tones/ringtones in a fast manner, EaseUS Ringtone Editor would be the right option for you.