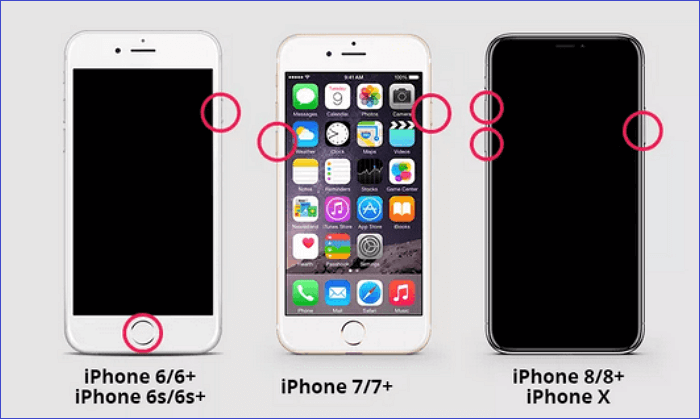"My iPhone is frozen and won't do anything even after several attempts. How can I address this situation because I have something urgent to do?" A frozen iPhone is one that won't respond to touch but get stuck on the same screen. With a frozen iPhone, you can't proceed with any operation on your device, i.e., making a call, messaging, browsing, etc.
It's quite frustrating when your device fails to respond in your hour of need. However, that shouldn't worry you any further since, in this guide, we'll teach you several ways to fix a frozen iPhone. We'll also outline the common reasons for that.
6 Solutions to My iPhone Is Frozen and Won't Do Anything
If you have a frozen iPhone, you need to find ways to fix it, or else you'll find it hard to access its core functions. Since we've learned in the previous section that an iPhone may get frozen due to several reasons, there also exist many ways to tackle this problem. Some of the possible fixes that this section will discuss include to:
| Method |
Description |
| System Repair Tool |
It will fix the "iPhone is frozen and won't do anything" issue within several clicks when you connect the device to a computer. |
| Force Restart |
Forcefully shutting down your iPhone and then turning it on may fix the problem. |
| Remove Misbehaving Apps |
A misbehaving app fails to run correctly even after updating it. You can try to remove some third-party software. |
| Charge iPhone |
A declining battery percentage may hinder core functions. |
| Update iOS |
An outdated operating system may cause various problems to your iPhone, including freezing. |
| Free Up Storage |
If your iPhone is in a low storage state, your iPhone is more likely to freeze. |
We'll discuss each solution in detail as follows.
Solution 1. Fix Frozen iPhone with System Repair Tool
Fortunately, there is an iOS system repair tool to fix the iPhone frozen issue, whether it is a disabled iPhone or your screen gets stuck. It is a multi-functional software. As long as you connect your device to your Windows computer, it diagnoses and repairs your system issues in several clicks.
Main Functions:
- Apart from fixing iOS/iPadOS issues, it can factory reset your iPhone without a passcode;
- Enter or exit the DFU/Recovery mode of the iPhone with one click;
- Fix iTunes errors, like iTunes not connecting, not recognizing, or not syncing issues.
Step 1. Launch EaseUS MobiXpert on your computer, choose "System Repair" from the Home page.
![MobiXpert hompage]()
Step 2. Then, choose "iOS/iPadOS System Repair" from the new screen.
![ios system repair]()
Step 3. Connect your iPhone or iPad to the computer and choose "Standard Repair." If you want a thorough repair, you can choose "Deep Repair."
![select repair mode]()
Step 4. Confirm your device model and click "Next" to move on. Then, EaseUS MobiXpert will download a firmware for you, which will take a while. If you have installed a firmware before using this software, you can directly click "Verify" to continue.
![verify firmware]()
Step 5. Then, click "Repair Now" to start the repair process. After the repair completes, you can check your device and restart it for use.
Solution 2. Try Force Restarting the iPhone
Another solution you should consider when your iPhone freezes is to force-restart. In most cases, this method fixes the problem since it forcefully shuts down your iPhone and then turns it on after a while. A force restart helps clear out the errors causing your device to freeze. Depending on your iPhone model, you can force restart a frozen device using the following steps.
For iPhone 6 or Earlier
Step 1. Press and hold the Home and Power buttons for about ten seconds.
Step 2. When the Apple logo appears, release these buttons.
For iPhone 7
Step 1. Press and hold the Power and Volume Down buttons for about 10 seconds.
Step 2. Release these buttons when the Apple logo appears.
For iPhone 8 or Later
Step 1. Press and swiftly release the Volume Up button.
Step 2. Press and swiftly release the Volume Down button.
Step 3. Next, press and hold the Side button until the Apple logo appears.
![force start iphones]()
Solution 3. Remove Misbehaving Apps
A misbehaving app fails to run correctly even after updating it. Possibly, such an app could be incompatible with your iPhone, causing it to freeze. When you've tried force restarting your device, but there's no change, the only option is to delete the problematic app. Follow the steps below to achieve this:
Step 1. Locate the misbehaving app on your home screen, then press and hold on.
Step 2. When a menu list appears, click "Remove App" and then "Delete App."
Step 3. Next, confirm your selection by tapping on "Delete" again. The system will delete the problematic app, and your iPhone should now work properly.
![remove misbehaving apps]()
Solution 4. Charge Your iPhone to Boost Your Battery Level
One of the reasons your iPhone may freeze is because of a declining battery percentage that hinders core functions. A simple remedy to this issue is plugging in your iPhone. Using an Apple-recognized charger, connect your device to a reliable power supply and leave it uninterrupted for about an hour.
![recharge your iphone]()
After that, you can check if your device is working as expected. If a low battery is an issue, your iPhone will stop freezing.
Solution 5. Update Your iPhone to the Latest iOS
Sometimes, an outdated operating system may cause various problems to your iPhone (including freezing). If it's been a long since you last updated your iPhone's operating system, it could be the right time to do so. Updating your iPhone to the latest iOS version makes it more stable.
You can achieve that through the following steps:
Step 1. Launch Finder on your Mac.
Step 2. Connect your iPhone via USB.
Step 3. Locate your iPhone on Finder and click on it.
Step 4. Next, click on "General" then "Check for Update."
![check for update]()
Step 5. If an update is available, click on "Download and Update." Enter your passcode, and the system will start downloading and installing the latest iOS for your iPhone.
Solution 6. Delete Unnecessary Files to Free Up Storage
If you're running out of storage space, your iPhone is more likely to freeze. In case your device gets frozen after you received a "storage low" alert recently, you can try freeing up space using the following steps:
Step 1. Go to your iPhone's Settings.
Step 2. Tap on "General" then "iPhone Storage."
Step 3. You'll then see recommendations on how to free up storage, i.e., optimizing photos or deleting unused apps. You can try out these options to create extra space on your frozen iPhone.
![enable icloud photos]()
Why Is My iPhone Frozen and Won't Do Anything
Your iPhone is frozen because something is preventing it from functioning as expected. In most cases, your device becomes unresponsive even to the simplest operations. The main factors that could lead to a frozen iPhone include the following:
- Incompatible apps. If an app fails to run properly on your iPhone due to incompatibility issues, it may cause your device to freeze. It could be consuming more RAM than expected.
- Declining storage space. Most programs on your iPhone need enough space to function correctly. If that's not the case, your device will likely slow down and freeze in the long run.
- Outdated OS. Apple regularly provides updates for iOS devices. If it's taken time since you last updated your iPhone, it could freeze because it's running on outdated software.
- Low battery power. A lower battery percentage limits the power consumption of most apps. If an app requires a higher battery percentage to function optimally, it's likely to freeze your device when power runs low.
Conclusion
You're likely to encounter the "my iPhone is frozen and won't do anything" issue if your device runs incompatible apps, has an outdated operating system, a declining storage space, or has a low battery level. These are the main issues that can cause your device to stay unresponsive.
You can fix a frozen iPhone by force restarting it, removing misbehaving apps, connecting your device to a charger, updating your iOS, or freeing up storage. It would be best if you tried these fixes one after the other until your iPhone starts responding as expected.
Of key importance is that you should update your device to the latest iOS version and ensure that you only install compatible apps. I hope the fixes discussed in this article have helped to fix your frozen iPhone!
FAQs on My iPhone Is Frozen and Won't Do Anything
Below are common issues you need to know about a frozen iPhone.
1. How Do I Force Shutdown of My iPhone?
You can force the shutdown of your iPhone X or later using the following steps:
- Press and hold the Volume down and Side button until the slider appears.
- Drag the slider to turn off your device. This will take approximately 30 seconds.
- Once your device has shut down, you can turn it back on by holding the side button until the Apple logo appears.
2. What Causes iPhone to Freeze?
Your iPhone may freeze because of the following reasons:
- Incompatible applications installed on your iPhone.
- Outdated operating system.
- Declining device storage.
- Low battery level.
Ensure you address these issues when your iPhone freezes.
3. Why Is My iPhone not Responding?
Your iPhone may not be responding to touch because it has frozen. This mainly happens when you try opening a given app or setting, but your device fails to respond. A frozen iPhone will get stuck on the same screen even when you try swiping it left or right.
Common issues that may cause your iPhone to freeze include an outdated OS, declining storage space, incompatible apps, low battery, etc. Scroll to the previous sections of this article to check how you can fix a frozen iPhone.