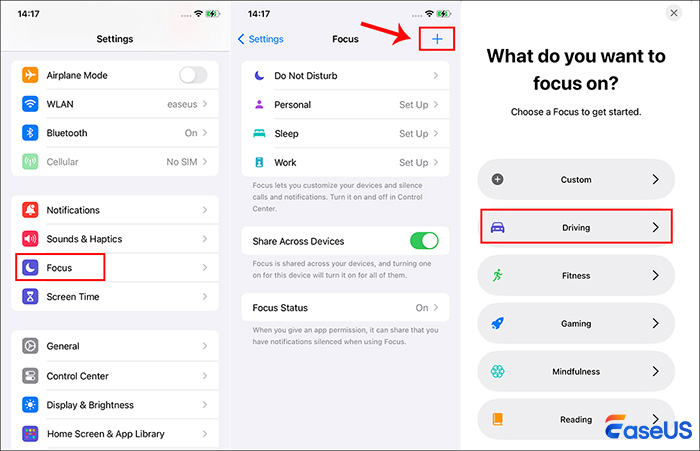What Is Driving Mode in iPhone
Why does your iPhone say Driving Mode? If you notice that your iPhone displays "Driving Focus," it is because the "Do Not Disturb While Driving" feature has been activated.
Driving Mode in iPhone, also known as "Do Not Disturb While Driving," is a feature built in the Do Not Disturb service designed to help drivers stay focused while driving on the road. When activated, it limits notifications on your iPhone, keeping the screen dark and preventing calls, text messages, and news updates from becoming distractions. iPhone Driving Mode can automatically reply to contacts with a message informing them that you are driving and will respond later.
To sum up, Driving Mode in iPhone keeps the screen dark, silences notifications, and can even send automatic replies to contacts explaining that you are driving and will respond later. This feature is crucial for enhancing road safety and minimizing distractions during driving.
How to Enable Driving Mode iPhone
Why do you need to enable Driving Mode in iPhone? Putting Driving Mode on iPhone can ensure your safety and the safety of others. You can reduce the distractions from your phone, concentrate more fully on your driving and react more effectively to on-road situations. By turning on Driving Mode on iPhone 11/12/13/14/15, you contribute to safer driving conditions for yourself and everyone on the road.
Enabling Driving Mode on iPhone 11 is straightforward and can be tailored to fit your driving habits and preferences. To enable Driving Mode on your iPhone 11 or any other compatible model, follow these steps:
Step 1. Open the "Settings" app. Scroll down and tap "Focus."
Step 2. Tap the "+" icon at the up-right corner of the screen to add Driving Mode to the list of "Do Not Disturb".
![locate Driving Mode in iPhone Settings]()
Step 3. Now tap "Customize Focus" > "While Driving" to continue. To set Driving Mode on iPhone:
- Choose "Automatically" to allow your iPhone to detect when you're driving and enable the feature
- Select "When Connected to Car Bluetooth" to activate it only when your device connects to your car's Bluetooth system.
- You can also choose "Manually" if you prefer to enable Driving Mode iPhone yourself from the Control Center for quick access.
![select Manually to enable Driving Mode in iPhone]()
By setting up this feature, you enable Driving Mode on your iPhone successfully. Now, whenever you need to enable Driving Mode, simply swipe to access the Control Center and tap the car icon to turn on Driving Mode on iPhone. This is especially handy for quick changes while on the go.
![enable Driving Mode from Control Center on iPhone]()
How to Disable iPhone Driving Mode
Can you turn off Driving Mode on iPhone? Yes, you can definitely turn off Driving Mode on your iPhone. This feature, while beneficial in reducing distractions while driving, can be disabled if you find it unnecessary at certain times or prefer to manage notifications and calls manually.
How do you disable Driving Mode on iPhone? Disabling Driving Mode in iPhone is just as straightforward as enabling it. If you're wondering how to take iPhone off Driving Mode, simply follow these steps:
Step 1. Go to the "Settings" app. Tap on "Focus" and select "Driving."
![add Driving Mode to Do Not Disturb]()
Step 2. Then scroll down and choose "Delete Focus" from the bottom.
![Delete Driving Foucs on iPhone]()
Step 3. If you don't want to delete the Driving Mode completely, you can tap "While Driving" from the "Driving Focus" screen and you will have several options:
- Automatically: Driving Mode turns on automatically when the iPhone detects driving motion.
- When Connected to Car Bluetooth: Only activates when your iPhone connects to your car’s Bluetooth device.
- Manually: Gives you full control to enable or disable the feature via the Control Center.
Step 4. To ensure that Driving Mode does not activate automatically, set the activation to "Manually" to turn off Driving Mode on iPhone permanently.
![select Manually to enable Driving Mode in iPhone]()
Step 4. If Driving Mode is already active, you can quickly disable it through the Control Center (swipe down from the top right corner). Look for the car icon, which represents Driving Mode. Just tap the car icon to turn off Driving Mode on iPhone.
![turn off Driving Mode from Control Center]()
This method effectively helps you disable Driving Mode in your iPhone, ensuring you regain full access to your device's notifications and functions whenever you deem it safe and appropriate.
Additional Tips for Managing Driving Mode on iPhone
Aside from removing Driving Mode from iPhone , you can also customize some settings for the Driving Mode in iPhone, including:
Shortcut Automation: For easier management, you can create a shortcut in the Shortcuts app to toggle Driving Mode. This allows you to switch settings with just a tap, integrating well into your automated processes if you frequently switch between modes.
Review Notifications: Regularly review which apps have permission to send notifications. This can reduce the need to frequently disable Driving Mode in iPhone if fewer distractions are permitted.
Customize Responses: If you decide to keep Driving Mode enabled at times, you can customize the auto-reply message from the "Auto-Reply" option in the "Do Not Disturb While Driving" settings. This lets your contacts know you're driving and will get back to them later.
![turn on Auto-reply in Driving Mode]()
Conclusion
Driving Mode in iPhone is a valuable feature for minimizing distractions and enhancing safety on the road. Whether you need to enable Driving Mode on an iPhone 11 or take iPhone off Driving Mode, the process is user-friendly and flexible.
By managing how you interact with this feature, you can ensure that your journeys are safer and more focused, all while maintaining critical availability for urgent communications in a way that prioritizes road safety. Remember, always adjust your device settings according to your specific needs and safety requirements.