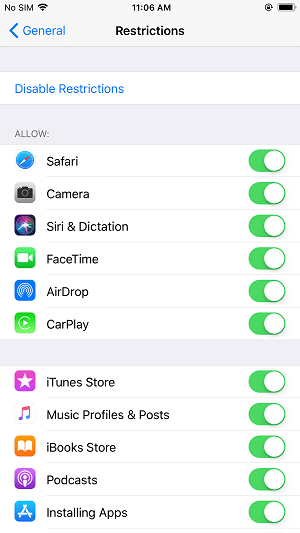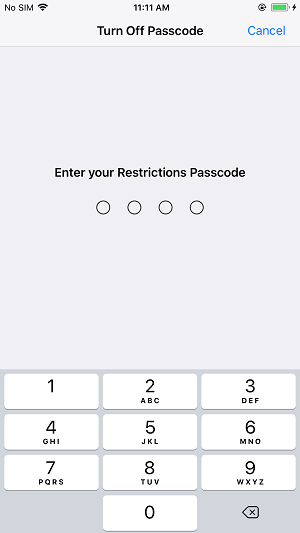Hiding Apps on your iPhone is necessary when you don't want others to access the data on your iPhone. And I guess that's why "How to hide Apps on iPhone" is frequently searched. Given that, this article is written to detail the steps about how to hide Apps on iPhone X, iPhone 8 or iPhone 7 in iOS 11. (You can also apply the steps to your iPad to hide Apps on iPad.) No matter you want to hide a Stock App or a downloaded App, you can get things done easily with the help of Restrictions. Follow the steps below to learn how to make it.
How to hide Apps on iPhone X/iPhone 8/iPhone 7
Tip 1: How to hide Apps on iPhone X/8/7
By enabling Restrictions, you can selectively hide Apps on your iPhone X, iPhone 8 or iPhone 7. (Thus you can check Restrictions when FaceTime is not working on your iPhone/iPad for you might have turned on Restrictions on your device.)
Step 1: Go to Settings App on your iPhone.
Step 2: Click General and then choose Restrictions.
Step 3: Tap on Enable Restrictions, enter your Restriction Passcode and then enter it again to confirm your password.
Step 4: If you want to hide Stock Apps (like Safari, camera, and iTunes Store) on your iPhone X/8/8, toggle off the switch next to the App/Apps you'd like to hide. While if you want to hide the downloaded Apps on your iPhone X/8/7, scroll down to choose Apps under ALLOWED CONTENT section. Then you can hide all downloaded Apps on your iPhone by choosing Don't Allow Apps or hide downloaded Apps on your iPhone selectively by choosing a specific age group (4+, 9+, 12+, 17+).
You can hide Apps on your iPhone X, iPhone 8 or iPhone 7 easily and quickly following the steps above. By the way, many iPhone users have reported the problem "can't download Apps on iPhone/iPad". if you have encountered the same issue, learn how to fix the problem from the solutions provided in the article.
![How to hide Apps on iPhone X/iPhone 8/iPhone 7]()
Tip 2: How to unhide a hidden App on iPhone X/8/7
How to unhide a hidden App on your iPhone? Here is the way to make it.
Step 1: Go to Settings > General > Restrictions.
Step 2: Enter the Restriction Passcode you have set before.
Step 3: Toggle on the switch next to the App you want to unhide.
Or you can disable Restrictions to unhide all the hidden Apps.
Step 1: Go to Settings > General > Restrictions.
Step 2: Enter the Restriction Passcode.
Step 3: Tap o Disable Restrictions and enter the passcode again.
![How to hide Apps on iPhone X/iPhone 8/iPhone 7 - Unhide Apps]()
Notes:
As an iPhone user, you can't miss EaseUS MobiMover Free, the world's first totally free iOS data transfer software. With MobiMover installed on your PC running iOS 8 or later, you can transfer photos, videos, audios, contacts, messages, notes and more between two iOS devices (iPhone/iPad in iOS 8 or later) or between iOS device and computer without any limitation. Thus you can do things like adding ringtones to iPhone X, transferring photos from iPhone to the computer or importing contacts from PC to iPhone with the freeware. Read on and check how to use MobiMover to transfer MP3 from computer to iPhone or iPad without iTunes.
Step 1. Connect your iPhone/iPad to the computer and run EaseUS MobiMover. Then go to "PC to Phone" > "Select Files".
Step 2. Select the MP3 files you want to add to your iPhone/iPad and click "Open" to continue.
Step 3. Click "Transfer" to start transferring MP3 files from your computer to your iPhone or iPad. When the process is done, open the Music app on your iPhone or iPad to check the transferred items.
NEW
HOT