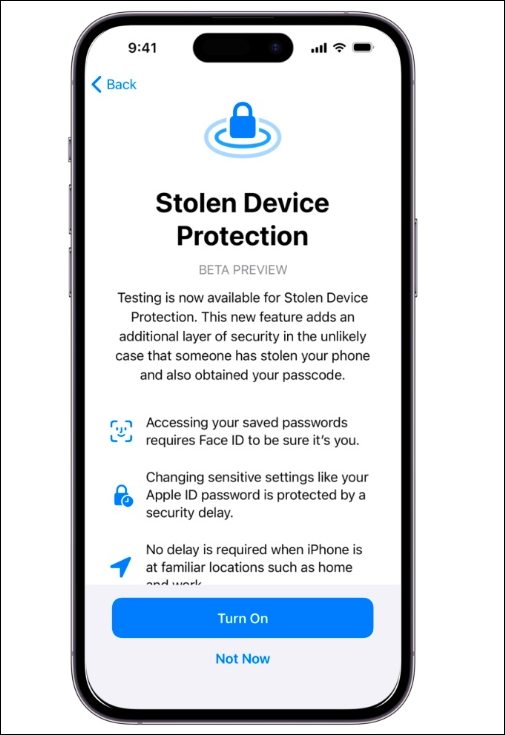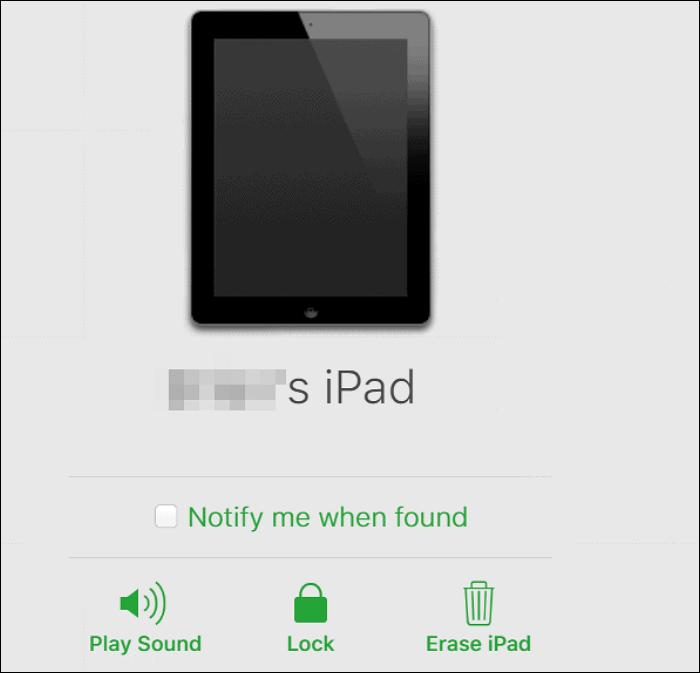Acerca de la Protección de Dispositivos Robados en el iPad [Información Completa]
Resumen
La Protección de Dispositivos Robados es una nueva prestación que llega con iOS 17.3, también llamada Protección de Dispositivos Perdidos. Es un mecanismo de seguridad que protege eficazmente tus dispositivos Apple de cualquier acceso sin permiso. Si quieres saber más sobre la Protección de Dispositivos Robados en el iPad, sigue leyendo.
Lo más destacado:
- La Protección de Dispositivos Robados no está disponible en el iPad. Por lo tanto, no puedes activarla en tu dispositivo iPad aunque ejecute iPadOS 17.3.
- Para proteger tu iPad del robo, puedes hacer una copia de seguridad periódica de los datos de tu iPad, establecer un código de acceso difícil, activar la autenticación de doble factor para proteger tu ID de Apple y marcar tu dispositivo como perdido.
- Aunque la función de Protección de Dispositivos Robados no funciona para iPads por el momento, lo más probable es que puedas acceder a esta función en las actualizaciones posteriores de iPadOS. Esperemos con impaciencia.
Apple está introduciendo una nueva función con iOS 17.3 llamada Protección de dispositivos robados, cuyo objetivo es proteger los dispositivos de Apple de los robos, como indica su nombre. Sin embargo, muchos usuarios se preguntan:"¿Cómo activo la Protección de Dispositivos Robados enel iPad?" "¿Estádisponible la Protección de Dispositivos Robados en el iPad?". Puedes obtener la respuesta ahora mismo.
¿Está disponible la Protección de Dispositivos Robados en el iPad?
En realidad, la Protección de Dispositivos Robados no está disponible en el iPad por el momento; es sólo para los modelos de iPhone que ejecutan la última versión de iOS 17.3. Según la información de Actualizaciones de iPadOS publicada por el Soporte de Apple, la última versión de iPadOS 17.3 no incluía la función de Protección de Dispositivos Robados. Pero es muy probable que puedas obtener este mecanismo de protección en tu iPad en un futuro próximo. Aunque la protección de dispositivos no funcione en el iPad, puedes tener una comprensión básica de cómo funciona en el iPhone:
La Protección de Dispositivos Robados aumenta la seguridad del ID de Apple reduciendo la importancia de los códigos de acceso, que los ladrones pueden conseguir fácilmente por sorpresa. Con esta función activada, cuando estés lejos de lugares familiares como el lugar de trabajo y casa, algunas acciones requieren autenticación con Face ID o Touch ID y no una alternativa de código de acceso. Por tanto, limita ciertas funciones a las que sólo tú puedes acceder. También incluye una función llamada Retraso de seguridad, que te obliga a esperar una hora y a realizar una segunda autenticación con Face ID o Touch ID cuando cambies la contraseña de tu ID de Apple.
![protección contra dispositivos robados]()
Alternativas de protección de dispositivos robados para proteger el iPad
Ahora no puedes utilizar la Protección de Dispositivos Robados en el iPad; entonces, ¿cómo puedes proteger tu dispositivo o los datos de iOS contra robos? No te preocupes. Hay algunas protecciones de seguridad integradas para iPad que puedes utilizar para evitar que te roben o pierdas tu iPad.
Acción 1. Salvaguardar los datos del iPad
¿Qué es lo más importante en el iPad? Los datos esenciales del iPad, por supuesto, como fotos, vídeos, contactos, notas, correos electrónicos, documentos, etc. Cuando te roban o pierdes el iPad, todos los datos personales corren el riesgo de sufrir una fuga de información. Entonces, ¿cómo puedes proteger todos los datos? iCloud es una buena opción, pero sólo proporciona 5 GB de almacenamiento gratuito, que es demasiado pequeño para almacenar todos los archivos. Se recomienda EaseUS MobiMover para hacer una copia de seguridad de tu iPad en Windows, Mac, portátil o en el disco duro externo. Así, cuando pierdas o te roben el iPad, podrás borrar el dispositivo sin perder nada. EaseUS MobiMover es una potente herramienta de transferencia de datos que garantiza la privacidad de los usuarios y un proceso de transferencia rápido y sin problemas.
Características principales de EaseUS MobiMover:
-
Haz una copia de seguridad del iPad enel ordenador sin iTunes. Tener una copia de seguridad periódica de tu iPad es la forma más segura de proteger tus datos frente a robos, ya que puedes borrar tu iPad de forma remota mientras mantienes todo en tu ordenador.
- Transfiere datos entre dispositivos móviles. Puede transferir fotos de iPad a iPad sin perder calidad. Admite la transferencia de datos no sólo entre dispositivos iOS, sino también entre dispositivos iOS y Android.
-
Descarga vídeos de YouTube al iPad. Puede ser un descargador de vídeo capaz de guardar en tu dispositivo vídeos online de más de 1.000 sitios web.
-
Convierte por lotes HEIC a JPG. Windows no admite determinados formatos de imagen, y por eso esta herramienta viene a ayudar a convertir el formato de imagen a JPG.
Paso 1. Conecta tu iPhone/iPad a tu PC con un cable USB y haz clic en "Confiar" en tu dispositivo. A continuación, inicia EaseUS MobiMover y haz clic en "Gestor de Copias de Seguridad" > "Copia de Seguridad".
Paso 2. Marca los tipos de archivos de los que necesitas hacer una copia de seguridad. Después, haz clic en el botón de copia de seguridad para iniciar la copia de seguridad de tu iPhone o iPad.
Paso 3. Dependiendo del tamaño del contenido, el tiempo que tardará la copia de seguridad varía. Espera pacientemente a que se complete la copia de seguridad.
Acción 2. Establecer pantalla de bloqueo
1️⃣It es esencial tener un código de acceso para bloquear la pantalla; de lo contrario, cualquier otra persona puede acceder a tu iPad sin tu permiso. Ve a Ajustes > Face ID y código de acceso/ Touch ID y código de acceso > Activar código de acceso o Cambiar código de acceso si tienes una contraseña simple.
![cambiar contraseña en ipad]()
2️⃣If alguien recoge un iPad perdido con los ajustes predeterminados, las notificaciones de la pantalla de bloqueo podrían revelar datos personales del propietario del iPad. Fragmentos de correos electrónicos, mensajes de cuentas de redes sociales, recordatorios del calendario, y más, son visibles para las personas no autorizadas, aunque el iPad tenga un código de acceso. Por tanto, ocultar las notificaciones sensibles es esencial. Ve a Ajustes > Notificaciones y selecciona las aplicaciones que pueden mostrarse en la pantalla de bloqueo. Los ajustes de las notificaciones varían según las distintas aplicaciones, pero la mayoría tienen una opción para ocultarlas de la pantalla de bloqueo.
![notificación en ipad]()
Acción 3. Proteger el ID de Apple
El ID de Apple está vinculado a muchos servicios, como el App Store, Apple Music, iMessage, iCloud, FaceTime, etc. Si pierdes o te roban el dispositivo, es esencial que protejas tu ID de Apple. Para maximizar la seguridad de tu ID de Apple, no permitas que otras personas utilicen o conozcan tu ID de Apple y contraseña, ni siquiera los miembros de tu familia (puedes optar por compartir tus compras o calendarios configurando Compartir en familia). Aunque no utilices tu ID de Apple con otras personas, también puedes:
1️⃣Enable autenticación de dos factores.
La autenticación de dos factores está disponible en iOS 9/iPadOS 13 y versiones posteriores, y puedes ir a Ajustes > Nombre de usuario > Inicio de sesión y seguridad > Activar autenticación de dos factores. Cuando creas un ID de Apple en un dispositivo con iPadOS 13.4/iOS 13.4 y versiones posteriores, la autenticación se activa automáticamente. Una vez activada, sólo tú podrás acceder a tu cuenta con un dispositivo de confianza, aunque alguien que conozca la contraseña del ID de Apple no podrá utilizar la cuenta en un nuevo iPad o iPhone. Esto se debe a que cuando accedes a la cuenta en otro dispositivo, éste necesita información además de la contraseña: el código de verificación de 6 dígitos que aparece en tus dispositivos de confianza.
![autenticación de dos factores]()
2️⃣Add Contactos para la recuperación de cuentas.
Otra forma de proteger tu ID de Apple o tu cuenta de iCloud del uso no autorizado es añadir contactos de recuperación de cuenta. Un contacto de recuperación de cuenta es una persona de confianza que puede verificar tu identidad y ayudarte a restablecer la contraseña de tu ID de Apple cuando pierdas el acceso a tu cuenta. Ve a Ajustes > Nombre de usuario > Inicio de sesión y seguridad > Recuperación de cuenta > Añadir contacto de recuperación. A continuación, sigue las instrucciones que aparecen en pantalla para rellenar todos los datos esenciales.
![añadir contacto de recuperación de cuenta]()
Lee también
Acción 4. Marcar iPad como Perdido
Si ya has perdido o te han robado el iPad, puedes encontrar tu dispositivo perdido con Buscar mi. Si no crees que puedas recuperar el dispositivo robado, también puedes utilizar esta función para bloquear tu dispositivo y proteger tus datos. Buscar mi se activa automáticamente cuando configuras iCloud en tu iPad o iPhone. Si Buscar mi está activado, también lo estará el Bloqueo de activación. El primero sirve para localizar y proteger tu dispositivo perdido, y el segundo para evitar que alguien, especialmente el ladrón, reactive tu dispositivo (funciona incluso si has borrado tu iDevice).
1️⃣How para Activar Buscar mi.
Aunque está activada automáticamente, en caso de que la desactives accidentalmente, puedes seguir las instrucciones para volver a comprobar el estado de la opción. En tu iPad, ve a Ajustes > Nombre de usuario > Buscar mi. Toca Buscar mi iPad, Buscar mi red y Enviar ubicación perdida para activarlas.
2️⃣How para encontrar el iPad perdido.
En tus otros dispositivos Apple con el ID de Apple iniciado:
- Abre Buscar mi > Dispositivos. Y elige el iPad perdido, y podrás localizarlo en el mapa.
- Si estás cerca, puedes tocar la opción Reproducir sonido.
![encontrar ipad perdido]()
3️⃣How para marcar el iPad como perdido.
Puedes utilizar tu iPhone o Mac que tenga tu ID de Apple registrado, o puedes iniciar sesión en iCloud.com web.
- En el sitio web, selecciona tu dispositivo perdido y encontrarás tres opciones: Reproducir sonido, Marcar como perdido/Modo perdido y Borrar este dispositivo.
- Haz clic en Marcar como perdido > Activar. A continuación, podrás ver una lista de lo que ocurrirá después de marcar este dispositivo como perdido.
- Puedes elegir Dejar un mensaje, que te permite dejar un número de teléfono que se mostrará a quien encuentre el iPad.
![marcar ipad como perdido]()
- Consejos:
-
Si no puedes recuperar tu iPad perdido o robado, se sugiere borrar tu iPad de forma remota a través de iCloud Buscar mi. De esta forma, todas las fotos, vídeos, palabras clave y demás guardados en tu dispositivo desaparecerán, y el ladrón no podrá acceder a ningún dato personal. Si tienes una copia de seguridad de tu iPad, no perderás nada. En caso de que no sepas cómo hacer una copia de seguridad de tu iPad, puedes volver a la Acción 1.
Lee también
Conclusión
Ahora ya sabes que la función de Protección de Dispositivos Robados de Apple no está disponible en el iPad, pero has aprendido otras formas de proteger los datos de tu iPad, asegurar tu ID de Apple y cómo encontrar tu iPad perdido. Una cosa que debes tener en cuenta es que si consideras que los datos del iPad son mucho más importantes que el propio dispositivo, será mejor que hagas una copia de seguridad del iPad y guardes el archivo de copia de seguridad en otro lugar, como un USB, un disco duro externo o un ordenador. Una herramienta útil para hacer copias de seguridad y transferir datos del iPad es EaseUS MobiMover.
Preguntas frecuentes
1. ¿Debo activar la Protección de Dispositivos Robados?
Sí, se supone que los usuarios de iPhone deben activar la Protección de dispositivo robado/perdido para evitar que los ladrones accedan a los ajustes y funciones principales del dispositivo perdido. Hasta cierto punto, esta función protege los datos personales del propietario. Para las personas a las que les gusta viajar o que van al trabajo en transporte público, como el metro, es mejor activar esta función.
2. ¿Cómo obtengo la Protección de Dispositivos Robados de Apple?
En tu iPhone con iOS 17.3 o posterior, ve a Ajustes > Face ID y contraseña. Introduce el código de tu pantalla de bloqueo y desplázate hacia abajo para localizar Protección de dispositivo robado. Puedes activarla o desactivarla.