Cómo desactivar/eliminar el bloqueo de pantalla en el iPhone
Luis Última actualización el 14/11/2024 enDesbloquear un iPhone
Resumen:
¿Te molesta la pantalla de bloqueo del iPhone? A veces, puedes tener problemas para quitar el bloqueo de pantalla de tu iPhone. En realidad, es fácil desactivarlo aunque olvides la contraseña. En este artículo, te presentamos varias formas de eliminar la pantalla de bloqueo del iPhone.
La importancia de un bloqueo de pantalla es que protege la información de los usuarios de miradas indiscretas, asegurando así en gran medida los datos personales del iPhone. Entonces, ¿por qué algunas personas quieren eliminar/desactivar la pantalla de bloqueo en los iPhones? Averigüemos las razones antes de pasar a la guía detallada sobre cómo quitar la pantalla de bloqueo en el iPhone.
Hay algunas ocasiones en las que los usuarios quieren desactivar el bloqueo de pantalla de sus iPhones. Por ejemplo,
¿Existe algún método para eliminar el bloqueo de pantalla del iPhone? Por supuesto, sigue leyendo y descubre la mejor forma de desactivar el bloqueo de pantalla del iPhone con o sin contraseña.
Resumen de todas las soluciones viables:
| Condición | Método | Eficacia |
| Con contraseña | Ajustes | Alto - Desactiva el bloqueo de pantalla en el iPhone a través de Ajustes. Así, no tendrás que introducir el código para acceder a tu iPhone. |
| Sin contraseña | EaseUS MobiUnlock | Alto - Elimina el bloqueo de pantalla del iPhone con un solo clic, sin necesidad de contraseña ni ID de Apple. |
| iTunes/Finder | Alto - Primero tienes que entrar en el modo de recuperación y restaurar tus dispositivos iOS a los ajustes de fábrica. | |
| Con ID de Apple | Alto - Puedes utilizar Buscar mi iPhone o Borrar iPhone para borrar un iPhone sin contraseña. |
Si conoces el código de bloqueo de pantalla de tu iPhone, puedes desactivarlo a través de Ajustes, ya sea temporal o permanentemente.
Paso 1. Ve a Ajustes > Touch ID y código de acceso. En las versiones de iOS y modelos de iPhone más recientes, debes pulsar la opción ID facial y código de acceso.
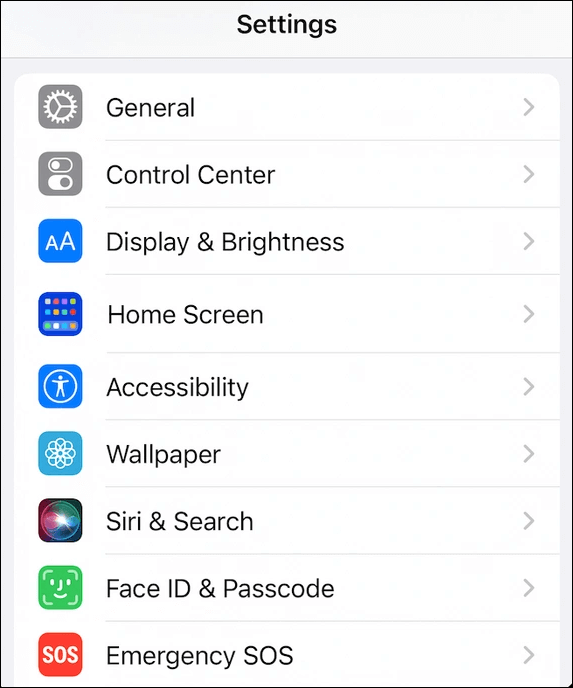
Paso 2. Introduce tu código de acceso y verás la opción Desactivar código de acceso en azul.
Paso 3. Púlsalo e introduce de nuevo tu contraseña. Entonces, tu pantalla de bloqueo estará desactivada.
A partir de lo anterior, puedes desactivar fácilmente el bloqueo de pantalla sin complicaciones. ¿Y si has olvidado la contraseña de tu iPhone o tu"iPhone está desactivado Inténtalo de nuevo en 1 hora"? En este caso, ¡no tienes que alarmarte porque estamos aquí para ayudarte! A continuación, te presentamos tres métodos para eliminar el bloqueo de pantalla sin conocer la contraseña.
Si tu iPhone o iPad está bloqueado, deshabilitado o crackeado, puedes elegir EaseUS MobiUnlock para desactivar el bloqueo de pantalla sin contraseña, iTunes o ID de Apple. EaseUS MobiUnlock está diseñado para eliminar todo tipo de contraseñas de pantalla, incluyendo un código de 4 dígitos, un código de 6 dígitos, Touch ID y Face ID. Comparado con otros programas de desbloqueo de iPhone del mercado, EaseUS te asegura una alta tasa de éxito y una función fácil de usar.
Veamos qué puede ofrecerte EaseUS MobiUnlock:
Cómo eliminar el bloqueo de pantalla en iPhone con EaseUS MobiUnlock:
Si quieres eliminar la pantalla de bloqueo de tu iPhone manualmente, la forma oficial es utilizar Finder en Mac o iTunes en Windows. Ten en cuenta que primero tienes que poner tu iPhone en modo recuperación para que Finder o iTunes puedan reconocer tu dispositivo iOS y descargar la última versión de iTunes en tu PC. A continuación te explicamos cómo hacerlo:
Paso 1. Conecta tu iPhone al ordenador e inicia Finder o iTunes.
Paso 2. Pon tu iPhone en modo recuperación. La forma de entrar en modo recuperación es diferente. Puedes seguir la siguiente guía.
Paso 3. Localiza tu iPhone en el ordenador. Entonces, aparecerá una ventana que te pedirá actualizar o restaurar. Elige Restaurar.
Paso 4. iTunes descargará el software y comenzará el proceso de restauración. Cuando veas la pantalla hola en tu iPhone, podrás configurar tu dispositivo y se eliminará el bloqueo de pantalla.
También puedes restablecer tu iPhone sin contraseña utilizando Buscar mi iPhone o la función Borrar iPhone. Ambas opciones requieren que conozcas el ID de Apple y su contraseña.
Opción 1. Buscar mi iPhone
Este método te permite localizar tu dispositivo Apple, reproducir sonido y borrar este dispositivo. Por lo tanto, cuando elijas borrar este dispositivo, se borrará todo su contenido, incluida la pantalla de bloqueo.
Paso 1. Visita iCloud. com en otros dispositivos disponibles, como el iPad o el iPhone de tu amigo.
Paso 2. Inicia sesión en tu cuenta de iCloud con su contraseña. A continuación, ve a Buscar mi > Todos los dispositivos.
Paso 3. En la lista Todos los dispositivos, localiza tu iPhone y pulsa sobre él. Selecciona la opción Borrar iPhone e introduce la contraseña del ID de Apple para iniciar el proceso de borrado.
Opción 2. Borrar el iPhone
Este método es especial para iOS 15.2 y versiones posteriores, debido a una nueva función llamada Borrar iPhone. Cuando olvides tu contraseña y realices varios intentos erróneos, verás la opción Borrar iPhone en la esquina de la pantalla de bloqueo, que te ayudará a eliminar el bloqueo de pantalla del iPhone.
Paso 1. Sigue adelante con la contraseña incorrecta e inténtalo hasta que veas la pantalla iPhone no disponible.
Paso 2. Pulsa Borrar iPhone en la esquina inferior derecha.
Paso 3. Introduce el código de acceso del ID de Apple y el iPhone volverá a los ajustes de fábrica.
Paso 4. A continuación, podrás entrar en un iPhone bloqueado y se eliminará el reloj de pantalla.
Si tu iPhone tiene la función de bloqueo automático, que bloquea la pantalla de tu iPhone/iPad/iPod automáticamente, y no sabes cómo desactivarla, a continuación te indicamos los pasos adicionales para que desactives el bloqueo automático de tu iPhone.
Paso 1. Ve a Ajustes > Pantalla y brillo > Bloqueo automático.
Paso 2. A continuación, puedes elegir cuándo apagar la pantalla automáticamente. Por ejemplo, si eliges 30 segundos, tu iPhone apagará la pantalla al cabo de 30 segundos cuando no realices ninguna acción en el iPhone.
Paso 3. Para desactivar el bloqueo automático, debes elegir Nunca. Entonces, la pantalla de tu iPhone se volverá negra cuando pulses el botón de encendido.
En este artículo, hemos repasado cuatro formas de eliminar el bloqueo de pantalla en el iPhone. Todos estos métodos se pueden dividir en dos partes: con y sin contraseña. Si recuerdas la contraseña de bloqueo de pantalla, puedes ir a Ajustes y desactivar el bloqueo de pantalla; si olvidas la contraseña, tienes tres métodos: descargar e instalar EaseUS MobiUnlock, que desactivará el bloqueo de pantalla en el iPhone con un solo clic, utilizar iTunes/Finder para restaurar el iPhone a los ajustes de fábrica y borrar el iPhone si tienes el ID de Apple y su contraseña.
En tu iOS 17, puedes personalizar la pantalla de bloqueo en los siguientes aspectos: fondo de pantalla, mostrar fotos, añadir widgets, etc.
Para obtener información más detallada, puedes ir al Soporte de Apple.
Ve a Ajustes > Face ID y código de acceso > Introduce tu código de acceso. A continuación, puedes configurar tu Face ID o cambiar el código de acceso.
Para eliminar una pantalla de bloqueo en iOS 16, debes mantener pulsada la pantalla de bloqueo para entrar en el modo de edición. A continuación, desliza el dedo hacia arriba en la pantalla de bloqueo y verás el icono de la papelera. Toca el icono de la papelera y elige Eliminar este fondo de pantalla.
Artículos Relacionados
[3 formas sencillas] Cómo desbloquear un iPhone bloqueado por iCloud
[Guía sencilla] Cómo recuperar contraseñas de copias de seguridad cifradas de iTunes
Cómo desbloquear el iPod Touch sin contraseña
¿Has olvidado el código en el Apple Watch? Cómo restablecerlo con/sin iPhone