Cómo transferir archivos de Android al PC de forma inalámbrica [Pasos sencillos]
Luis Última actualización el 19/11/2024 enTransferencia de Datos de iPhone
Resumen:
¿Quieres transferir archivos de Android al PC de forma inalámbrica? Esta guía cubre una serie de métodos fáciles y eficaces para ayudarte a mover fotos, vídeos y documentos entre dispositivos sin necesidad de un cable USB.
Acceso rápido para transferir archivos de Android al PC de forma inalámbrica:
Imagínate esto: estás listo para transferir algunas fotos preciadas o archivos de trabajo importantes de tu Android a tu PC. Quizá estés trabajando en un proyecto y necesites algunos documentos, o se trate de una sesión de copia de seguridad nocturna para liberar espacio de almacenamiento. Pero hay un inconveniente: no hay ningún cable USB cerca. Es una situación habitual, que a menudo nos hace buscar alternativas rápidas.
Afortunadamente, puedes transferir archivos de Android al PC utilizando WiFi u otras formas. Android probablemente proporciona las mejores formas de transferir y compartir archivos directamente desde tus smartphones a tus PCs sin necesidad de utilizar cables. En esta guía, te explicaremos varias formas a través de las cuales puedes transferir archivos de Android a PC de forma inalámbrica.
Bluetooth también es ideal para mover datos, que no son muy grandes, mediante transferencia sin utilizar necesariamente Internet. Aunque llevará algún tiempo si ambos archivos son grandes, es perfecto para dormitar documentos. Sigue los pasos para transferir datos por Bluetooth:
Paso 1. Activa el Bluetooth tanto en tu dispositivo Android como en tu PC/Mac. Asegúrate de que ambos están configurados como detectables.
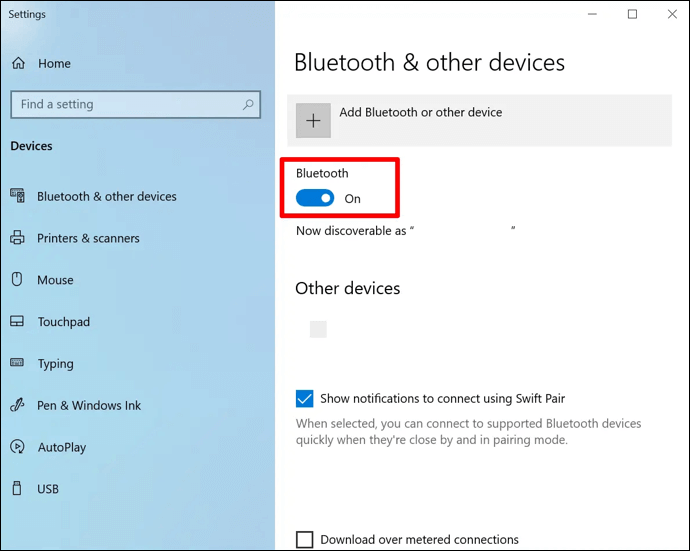
Paso 2. En tu PC, ve a Configuración > Bluetooth y otros dispositivos y selecciona Añadir Bluetooth u otro dispositivo.
Paso 3. Elige Bluetooth y selecciona tu dispositivo Android de la lista para emparejar los dos dispositivos.
Paso 4. Una vez emparejado, selecciona los archivos que quieras transferir en tu Android, pulsa Compartir y elige Bluetooth.
Paso 5. En tu PC, acepta la solicitud de transferencia de archivos entrantes y guarda los archivos en la ubicación que prefieras.
El mencionado Google Drive es especialmente adecuado para sincronizar y transferir datos con el PC, incluso sin utilizar una conexión por cable. En el almacenamiento en la nube, los datos se guardan en la web, y el cliente puede manipularlos utilizando una conexión a Internet y un dispositivo. Con este método, también puedes transferir archivos del PC a Android.
Paso 1. Abre la aplicación Google Drive en tu dispositivo Android e inicia sesión si se te solicita.
Paso 2. Pulsa el botón + y selecciona Cargar. Elige los archivos que quieras transferir.
Paso 3. Una vez subido, ve a drive.google.com en tu PC e inicia sesión con la misma cuenta de Google.
Paso 4. Localiza los archivos subidos, haz clic con el botón derecho y selecciona Descargar para guardarlos en tu PC.
Enviar archivos por correo electrónico es una forma rápida de transferir documentos pequeños o fotos. Aunque puede haber límites de tamaño, es una solución práctica para transferir archivos de Android al PC de forma inalámbrica.
A continuación te explicamos cómo transferir archivos de Android a PC de forma inalámbrica a través del correo electrónico.
Paso 1. Abre la aplicación Correo electrónico en tu dispositivo Android y redacta un nuevo correo electrónico.
Paso 2. Adjunta los archivos que quieras transferir pulsando sobre el icono Adjuntar o Paperclip.
Paso 3. Envíate el correo electrónico a ti mismo utilizando la misma cuenta de correo a la que accedes en tu PC.
Paso 4. Abre el correo electrónico en tu PC y descarga los archivos adjuntos.
Si has probado algunos métodos tradicionales de transferencia y te han parecido poco eficientes, no eres el único. Las transferencias inalámbricas pueden fallar en cuanto a velocidad, y algunos métodos limitan el tamaño del archivo cuando más lo necesitas. Si actualmente estás aburrido de las transferencias lentas, entonces deberías probar EaseUS MobiMover. EaseUS MobiMover viene con más de lo necesario para transferir tus archivos desde tu dispositivo Android a tu PC sin ninguna complicación.
Nada de estrés: EaseUS MobiMover está aquí para ahorrarte tiempo y aportar más comodidad al proceso, permitiéndote transferir fotos, vídeos, documentos y muchos otros archivos. Olvídate de los límites del Bluetooth y de las restricciones de tamaño de los archivos: con MobiMover, podrás disfrutar:
En primer lugar, instala y descarga EaseUS MobiMover en tu PC y, a continuación, conecta el teléfono Android al PC. Independientemente de la frecuencia de tus transferencias de archivos, copias de seguridad diarias o puntuales, MobiMover permite que tu gestión de archivos sea agradable y fácil.
Paso 1. Inicia EaseUS MobiMover en tu ordenador y conecta el dispositivo al ordenador mediante un cable USB. En tu Android, permite la depuración desde la ventana emergente para que MobiMover pueda acceder a los archivos.
Paso 2. A continuación, se instalará automáticamente la aplicación móvil MobiMover en tu teléfono para que la transferencia se realice sin problemas. Ahora pulsa "Permitir" en tu teléfono para permitir los dos permisos requeridos que se muestran en la pantalla para obtener permisos de archivo. Pulsa "Aceptar" para finalizar.
Paso 3. Ahora, en tu ordenador, haz clic en "Teléfono a PC" > "Iniciar" desde MobiMover.
Paso 4. A continuación, puedes seleccionar las categorías de archivos que deseas transferir de Android al PC o al ordenador Mac. Ahora elige fotos, vídeos, música, mensajes, contactos, datos de aplicaciones u otros archivos que aparezcan en la pantalla para transferirlos. Aquí puedes elegir la ubicación donde quieres almacenar los archivos, como el escritorio, un disco duro externo o una unidad flash USB. Cuando hayas terminado, haz clic en "Transferir" para iniciar el proceso.
Paso 5. Espera unos minutos y el proceso se habrá completado. Ahora puedes ver los archivos transferidos o hacer clic en "Transferir más" para copiar otros archivos.
Copiar archivos de Android al PC fue muy fácil y posible sin utilizar necesariamente el cable USB. El WiFi y el Bluetooth funcionan eficazmente con archivos pequeños y medianos, y Google Drive es lo mejor para almacenar archivos en la nube. El correo electrónico sigue siendo una solución obvia para realizar transferencias sencillas y sin problemas. Sin embargo, para algo un poco más potente y personalizable, tienes EaseUS MobiMover. También simplifica el proceso de transferir archivos de Android a PC de forma inalámbrica y acelera y organiza las transferencias cortas: muy útil para quienes trabajan a menudo con archivos grandes o cuando necesitas una herramienta única.
Para mayor velocidad, las aplicaciones basadas en WiFi como AirDroid o EaseUS MobiMover son ideales, especialmente para archivos grandes. Dicho esto, una conexión USB con cable suele ser más rápida si tienes una a mano.
Sólo tienes que conectar tu Android al PC, seleccionar "Transferencia de archivos" (MTP) en tu dispositivo, y listo. Lo encontrarás en el Explorador de archivos, lo que facilita copiar y mover archivos.
Son cómodos, no necesitan cables y son perfectos para compartir archivos pequeños. Además, son un salvavidas cuando te quedas sin puertos USB o tu cable juega al escondite.
¡Comparte este post con tus amigos si te resulta útil!
Artículos Relacionados
Cómo transferir fotos del iPhone al Chromebook
Transferencia gratuita de iPad a PC | Transfiere datos del iPad a un PC con Windows
Qué ocurre si cambias las tarjetas SIM de los iPhones
Cómo descargar mensajes de texto del iPhone de 3 maneras