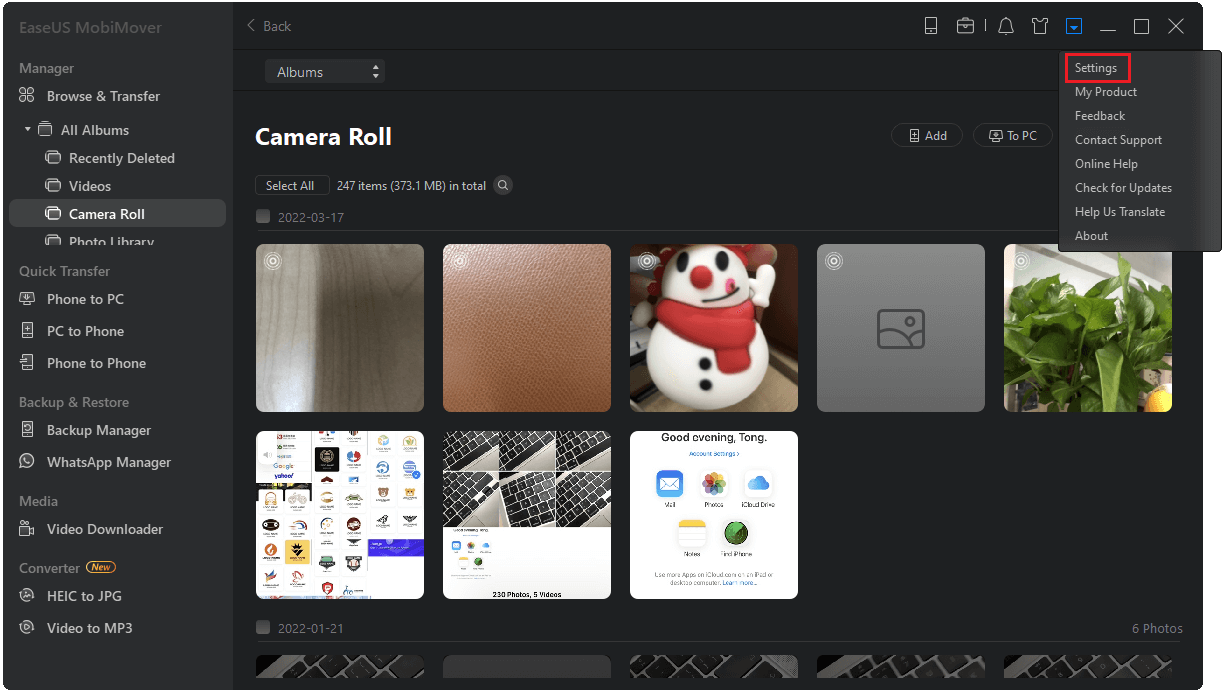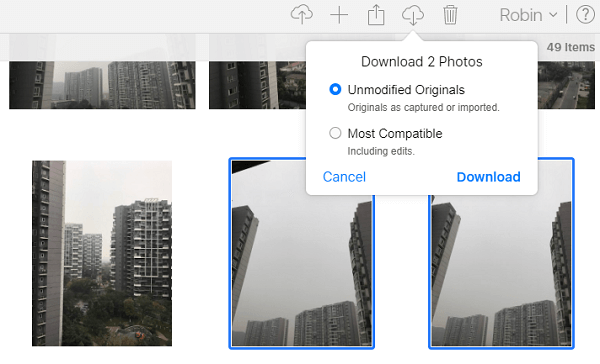Zusammenfassung:
Wenn Sie sich fragen, wie Sie Fotoalben von Ihrem iPhone oder iPad auf den PC übertragen können, probieren Sie eine der effektiven Methoden in diesem Leitfaden aus, um die Dinge einfach zu erledigen.
- Hauptinhalt:
-
Teil 1. Übertragen von Fotoalben vom iPhone/iPad auf den PC auf einmal
-
Teil 2. Fotoalben drahtlos vom iPhone/iPad auf den PC übertragen
- Teil 3. Importieren von Fotos vom iPhone/iPad auf den PC über den Datei-Explorer oder Fotos
-
Möglichkeit 1. Fotos mit dem Datei-Explorer vom iPhone auf den PC importieren
-
Möglichkeit 2. Fotos mit Fotos vom iPhone/iPad auf den PC importieren
- Schlussfolgerung
In dieser Anleitung lernen Sie drei Möglichkeiten kennen, wie Sie Fotoalben vom iPhone/iPad auf den PC übertragen können.
Die Fotos auf Ihrem iPhone oder iPad nehmen einen großen Teil Ihres Gerätespeichers ein. Zu diesen Fotos gehören in der Regel die Bilder, die Sie mit Ihrer iPhone- oder iPad-Kamera aufgenommen haben, die Screenshots, die Sie mit Ihrem Gerät gemacht haben, und die Bilder, die Sie in den von Ihnen verwendeten Apps gespeichert haben. Um Speicherplatz auf Ihrem Gerät freizugeben oder eine Sicherungskopie dieser wertvollen Fotos zu erstellen, möchten Sie vielleicht Fotoalben von Ihrem iPhone oder iPad auf den PC übertragen. "Wie importiere ich Fotoalben vom iPhone auf Windows 10?", haben Sie sich gefragt.
Es gibt viele Möglichkeiten, Fotos vom iPhone/iPad auf den Computer zu übertragen, aber nicht alle erlauben es Ihnen, Fotos nach Alben zu kopieren. Für die Übertragung von Fotoalben vom iPhone oder iPad auf den Computer, hier sind die Lösungen:
| Methoden |
Effektivität |
Schwierigkeitsgrad |
| 1️⃣EaseUS MobiMover |
Hoch - Es hilft bei der Übertragung aller Fotos und Alben auf einmal oder bei der Übertragung bestimmter Dateien, die Sie ausgewählt haben. |
Super einfach |
| 2️⃣iCloud |
Hoch - Eshilft Ihnen, Ihre iPhone-Alben vom iPhone mit iCloud zu synchronisieren und erlaubt Ihnen, sie auf Ihren Computer zu laden. |
Einfach |
| 3️⃣File Forscher |
Moderat - Es ist ein in Windows integriertes Dienstprogramm, mit dem Sie Fotos von Ihrem iPhone oder iPad auf den PC übertragen können. |
Einfach |
| 4️⃣Photos App |
Moderat - Es ermöglicht Ihnen, Fotos von Ihrem iPhone oder iPad direkt über ein USB-Kabel auf den PC zu importieren. |
Einfach |
Teil 1. Übertragen von Fotoalben vom iPhone/iPad auf den PC auf einmal
Um Fotos von Ihrem iPhone/iPad auf den PC (oder Mac) albumweise zu übertragen, hilft Ihnen die zuverlässige iPhone Datenübertragungssoftware EaseUS MobiMover Pro. Mit ihr können Sie alle Fotos und Alben auf einmal übertragen oder Bilder selektiv nach Ihren Bedürfnissen kopieren.
Außerdem können Sie mit EaseUS MobiMover auch Fotos vom PC auf das iPhone/iPad übertragen oder Fotos von einem iPhone/iPad mit einem anderen synchronisieren.
Neben Fotos werden auch Inhalte wie Videos, Musik, Klingeltöne, Kontakte, Nachrichten, Sprachnotizen und mehr unterstützt.
So übertragen Sie Fotoalben vom iPhone/iPad auf den PC:
Schritt 1. Schließen Sie Ihr iPad an Ihren PC mit Windows 7 oder höher an. Starten Sie EaseUS MobiMover und gehen Sie zu "Bilder" > "Alben".
Schritt 2. Wählen Sie die Alben, die Sie von Ihrem iPad auf den PC kopieren möchten. Sie können auf die Option "Einstellungen" klicken, um den Speicherpfad für die exportierten Alben auf Ihrem Computer festzulegen.
Schritt 3. Klicken Sie auf die Schaltfläche "Auf PC übertragen", und MobiMover beginnt automatisch mit der Übertragung der Alben von Ihrem iPad auf Ihren PC. Wenn der Vorgang abgeschlossen ist, gehen Sie zum Zielort, um die Dateien zu überprüfen.
Die leistungsstarken Datenübertragungsfunktionen sind die Hauptgründe, warum EaseUS MobiMover so beliebt ist. Aber für einige Benutzer ist die erstaunliche Video-Download-Funktion ein Anreiz, dieses Tool zu kaufen. Mit dieser Funktion können Sie die Online-Videos, die Ihnen gefallen, von Websites auf Ihren Computer oder Ihr iPhone/iPad herunterladen. Dann können Sie die Videos offline ansehen, ohne dass es zu Pufferungen kommt oder wenn es keine Netzwerkverbindung gibt. Ist das nicht großartig? Holen Sie sich dieses vielseitige Tool gleich jetzt und machen Sie es zu Ihrem guten Helfer.
Teil 2. Fotoalben drahtlos vom iPhone/iPad auf den PC übertragen
Wenn Sie iPhone-Fotos lieber drahtlos und ohne USB-Kabel übertragen möchten, ist iCloud genau das Richtige für Sie. Wenn iCloud aktiviert ist, können Sie Ihre iPhone-Alben vom iPhone mit iCloud synchronisieren und anschließend die Fotos in den Alben auf Ihren Computer herunterladen.
Um iCloud zu verwenden, müssen Sie sicherstellen, dass Sie genügend Speicherplatz haben, um Ihre gesamte Fotosammlung zu speichern, da iCloud alle Elemente synchronisiert und Sie keine Möglichkeit haben, Bilder selektiv zu übertragen. Andernfalls können Sie die Fotos nicht wie gewünscht von Ihrem iPhone oder iPad auf den Computer kopieren.
So übertragen Sie iPhone/iPad-Fotoalben über iCloud auf den PC:
Schritt 1. Gehen Sie auf Ihrem iPhone oder iPad zu "Einstellungen" > [Ihr Name] > "iCloud" > "Fotos" und aktivieren Sie "iCloud Fotos".
Schritt 2. Besuchen Sie auf Ihrem PC iCloud.com und melden Sie sich mit Ihrer Apple ID an. (Vergewissern Sie sich, dass Sie dieselbe Apple ID verwenden wie auf Ihrem iPhone oder iPad).
Schritt 3. Wählen Sie "Fotos" unter den Optionen und Sie werden alle Ihre iPhone Fotos und Alben dort sehen.(iCloud-Fotos werden nicht synchronisiert? Erfahren Sie, wie Sie das ganz einfach beheben können).
Schritt 4. Wählen Sie das Fotoalbum aus, das die Fotos enthält, die Sie übertragen möchten, und wählen Sie dann die Bilder aus, die Sie kopieren möchten.
Schritt 5. Klicken Sie auf die Schaltfläche "Herunterladen", wählen Sie "Unveränderte Originale" oder "Am kompatibelsten" und klicken Sie dann auf "Herunterladen", um die Übertragung von Fotos von Ihrem iPhone oder iPad auf den Computer zu starten.
![Fotoalben mit iCloud vom iPhone oder iPad auf den PC übertragen]()
Teil 3. Importieren von Fotos vom iPhone/iPad auf den PC über den Datei-Explorer oder Fotos
Wenn es Ihnen nichts ausmacht, alle Fotos auf einmal zu übertragen (nicht gruppiert in verschiedenen Ordnern), können Sie Fotos von Ihrem iPhone oder iPad direkt über ein USB-Kabel auf den PC importieren, entweder über den Windows Explorer (in Windows 10 Datei-Explorer genannt) oder die Fotos-App (verfügbar in Windows 8 und Windows 10).
Sowohl Windows Explorer als auch Fotos sind die in Windows integrierten Dienstprogramme, mit denen Sie Fotos von Ihrem iPhone oder iPad auf einen Windows-PC übertragen können. Allerdings können sie Fotos nicht albumweise kopieren, was bedeutet, dass alle Ihre iPhone-Fotos in einem Ordner gespeichert werden. Wenn das für Sie akzeptabel ist, befolgen Sie die folgenden Schritte, um Fotos von Ihrem iPhone oder iPad mit einem USB-Kabel auf den Computer zu importieren.
Möglichkeit 1. Fotos mit dem Datei-Explorer vom iPhone auf den PC importieren
Schritt 1. Verbinden Sie Ihr iDevice mit dem Computer.
Schritt 2. Entsperren Sie das Gerät, vertrauen Sie dem Computer und geben Sie Ihr Passwort ein, wenn Sie dazu aufgefordert werden.
Schritt 3. Gehen Sie zu "Dieser PC" > [Ihr Gerätename] > "Interner Speicher" > "DCIM" > "100APPLE" und Sie werden die Fotos von Ihrem iPhone sehen. (Sie können nur die von der iPhone/iPad-Kamera aufgenommenen Fotos oder die Screenshots sehen. Bilder aus anderen Quellen werden nicht unterstützt.)
Schritt 4. Kopieren Sie die Fotos von Ihrem iPhone oder iPad und fügen Sie sie auf dem Computer ein.
![Importieren von Fotos vom iPhone auf den Computer über den Datei-Explorer]()
Möglichkeit 2. Fotos mit Fotos vom iPhone/iPad auf den PC importieren
Schritt 1. Verbinden Sie Ihr iPhone/iPad mit Ihrem PC.
Schritt 2. Klicken Sie auf Ihrem iDevice auf "Zulassen", um dem Computer zu vertrauen.
Schritt 3. Öffnen Sie die App "Fotos" und klicken Sie auf "Importieren".
Schritt 4. Klicken Sie im Dropdown-Menü auf "Von einem USB-Gerät" und die App sucht automatisch nach einem Gerät, von dem Fotos importiert werden sollen. Danach zeigt sie Ihnen an, wie viele Elemente sie gefunden hat.
Schritt 5. Sie können je nach Bedarf ausgewählte Elemente oder alle gefundenen Elemente importieren.
Schritt 6. Klicken Sie auf "Weiter", um die Übertragung der Fotos von Ihrem iPhone/iPad auf den PC zu starten.
![Übertragen von Fotos vom iPhone oder iPad auf den PC mit der Fotos-App]()
Schlussfolgerung
Alle drei oben genannten Tipps ermöglichen es Ihnen, Fotos von Ihrem iPhone ohne iTunes zu löschen. Damit Sie eine bessere Wahl treffen können:
- Wenn Sie möchten, dass Ihre Fotos gut sortiert sind, ist die Übertragung von Fotoalben mit EaseUS MobiMover die beste Option für Sie.
- Wenn Sie Fotos drahtlos versenden möchten, verwenden Sie iCloud oder andere cloudbasierte Dienste.
- Wenn Sie sich die Softwareinstallation ersparen möchten, importieren Sie Fotos von Ihrem iPhone oder iPad direkt über den Windows Datei-Explorer oder die Fotos-App auf den PC.
Führen Sie die für Ihre Bedürfnisse am besten geeignete Methode aus, um iPhone/iPad-Fotoalben problemlos auf den PC zu übertragen.
FAQs zur Übertragung von Fotoalben vom iPhone oder iPad auf den PC
Hier finden Sie einige häufig gestellte Fragen zur Übertragung von Fotoalben vom iPhone oder iPad auf den PC, um Ihnen weiterzuhelfen:
1. Kann ich Fotoalben von einem iPad auf einen Computer übertragen?
Um Fotoalben vom iPad auf den Computer zu übertragen, können Sie Bilder und Videos mit der Fotos-App und einem USB-Kabel auf Ihren Computer hochladen. Mit iCloud Fotos können Sie Ihre Fotos auch auf allen Ihren Geräten zugänglich machen.
2. Wie kann ich Alben von meinem iPhone mit meinem Computer synchronisieren?
Wenn Sie Fotoalben synchronisieren möchten, können Sie dies mit iCloud oder iTunes tun. Wählen Sie zum Beispiel in iTunes die Option "Fotos synchronisieren" und wählen Sie dann ein Album aus dem Pop-up-Menü aus.
3. Wie kann ich Apple Fotoalben auf meinem Computer anzeigen?
Sie können Ihre freigegebenen Fotoalben auf Ihrem PC in der App "iCloud Shared Albums" sehen, nachdem Sie iCloud für Windows eingerichtet und "Shared Albums" aktiviert haben.