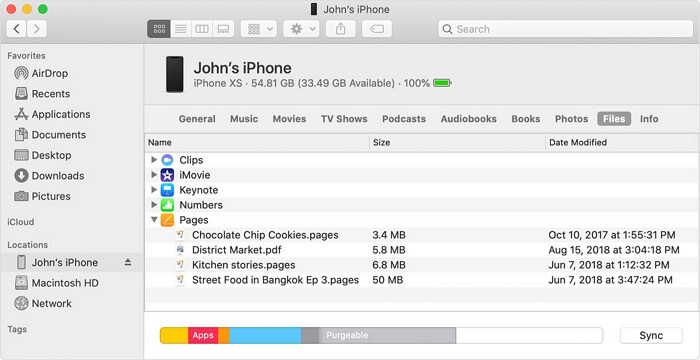Zusammenfassung:
Es gibt hauptsächlich zwei Möglichkeiten, um Dateien von einem Mac über USB auf ein iPhone oder iPad zu übertragen. Mit diesen Methoden können Sie bei Bedarf auch Dateien vom iPhone/iPad zurück auf den Mac übertragen.
- Hauptinhalt:
-
🎯Dateien von Mac auf iPhone/iPad mit iOS Data Transfer Tool übertragen
-
💻Synchronisieren von Dateien vom Mac zum iPhone/iPad über den Finder
-
📲Fotos von Mac auf iPhone/iPad per USB übertragen
- 🏷️The Unterm Strich
- 🏷️FAQs wie man Dateien von Mac auf iPhone/iPad mit USB überträgt
- 1. Kann ich einen Ordner per AirDrop vom Mac auf das iPad übertragen?
- 2. Wie kann ich Dateien zwischen Apple-Geräten austauschen?
- 3. Wie kann ich Dateien ohne Internet auf mein iPad übertragen?
Unterstützt: Fotos, Videos, Kontakte, Musik, Klingeltöne, Bücher, Dokumente und mehr
Die Übertragung von Dateien vom Mac auf das iPhone oder iPad kann einfach mit iPhone-Übertragungssoftware von Drittanbietern, Finder, AirDrop oder iCloud durchgeführt werden. Wenn Sie es vorziehen, Dateien von Mac auf iPhone/iPad über USB zu übertragen, gibt es hauptsächlich drei Lösungen für Sie.
| Methode |
Effektivität |
Schwierigkeitsgrad |
| 🎯EaseUSMobiMover
|
Hoch - Es hilft bei der Übertragung aller Arten von Dateien zwischen Mac und iPhone/iPad ohne Datenverlust. |
Einfach
●○○
|
| 💻Finder |
Hoch - Es hat iTunes bei der Sicherung von Geräten und der Synchronisierung von Daten ersetzt. |
Mäßig
●●○
|
| 📲USB-Flash-Laufwerk |
Moderat - Es hilft bei der Übertragung von Fotos von Mac auf iPhone oder iPad direkt ohne USB-Kabel. |
Einfach
●○○
|
🎯Dateien von Mac auf iPhone/iPad mit iOS Data Transfer Tool übertragen
Gilt für: Fotos, Videos, Musik, Klingeltöne, Kontakte, Bücher...
Wenn Sie die oben aufgeführten Dateien übertragen möchten, sollten Sie die iPhone-Übertragungssoftware - EaseUS MobiMover - verwenden. Mit einem solchen Tool, das auf Ihrem Mac installiert ist, werden Sie in der Lage sein, Dateien zwischen Mac und iPhone/iPad ohne Datenverlust zu übertragen. Darüber hinaus können Sie damit auch Daten zwischen iDevices wie iPhone, iPad und iPod touch austauschen.
EaseUS MobiMover ist nicht nur ein iOS-Datentransfer-Tool, sondern auch ein Video-Downloader, mit dem Sie YouTube-Videos auf den Mac herunterladen oder Videos von Facebook auf dem iPhone speichern können. Wenn Sie Online-Videos herunterladen möchten, um sie offline anzuschauen, sollten Sie EaseUS MobiMover unbedingt ausprobieren.
Übertragen von Dateien vom Mac auf das iPhone oder iPad über USB:
Schritt 1. Schließen Sie Ihr neues iPhone über ein USB-Kabel an Ihren Mac an und tippen Sie auf "Diesem Computer vertrauen" auf Ihrem Gerät, wenn ein Pop-up erscheint. Starten Sie EaseUS MobiMover und navigieren Sie zu "Mac to Phone" auf der Hauptschnittstelle, wie im Beispielbild unten. Klicken Sie auf "Dateien auswählen", um den Prozess der Übertragung von Dateien vom Mac zum iDevice zu starten.
Schritt 2. Sie können die Dateien auf Ihrem Mac durchsuchen und die Elemente auswählen, die Sie übertragen möchten. Klicken Sie anschließend auf "Öffnen".
Schritt 3. Sie können eine Vorschau der ausgewählten Dateien auf der rechten Seite sehen. Wenn Sie in diesem Schritt neue Elemente zur Übertragung hinzufügen möchten, klicken Sie auf "Datei hinzufügen" oder ziehen Sie Dateien direkt in den dafür vorgesehenen Bereich. Klicken Sie abschließend auf "Übertragen", um die Übertragung der Daten von Ihrem Mac auf das iPhone sofort zu starten. Trennen Sie Ihr iPhone während der Übertragung nicht ab. Wenn der Prozess abgeschlossen ist, gehen Sie zum entsprechenden Speicherort auf Ihrem iPhone und öffnen Sie das richtige Programm, um die synchronisierten Daten zu überprüfen.
💻Synchronisieren von Dateien vom Mac zum iPhone/iPad über den Finder
Gilt für: Musik, Filme, Fernsehsendungen, Bücher, Fotos und Dokumente
Wenn Sie einen Mac mit macOS Mojave und höher verwenden, ist Finder hier, um zu helfen. Wie Sie vielleicht wissen, hat Finder iTunes bei der Gerätesicherung und Datensynchronisation ersetzt. Wenn Sie Dateien vom Mac auf das iPhone oder iPad übertragen möchten, kann Finder Ihre Bedürfnisse erfüllen.
So übertragen Sie Dateien vom Mac auf das iPhone/iPad über den Finder:
Schritt 1. Schließen Sie das iPhone oder iPad mit einem USB-Kabel an den Mac an.
Schritt 2. Klicken Sie im Finder auf Ihr Gerät in der Seitenleiste.
Schritt 3. Gehen Sie auf die Registerkarte "Dateien" und Sie werden eine Liste der Apps auf Ihrem iPhone/iPad sehen, die die Dateifreigabe unterstützen.
Schritt 4. Ziehen Sie Dateien aus dem Finder in die Anwendung, mit der Sie diese Dateien verwenden möchten.
Schritt 5. Rufen Sie nach der Synchronisierung die entsprechende App auf dem Mobilgerät auf, um diese Dateien zu überprüfen.
![Übertragen von Dateien vom Mac auf das iPhone per USB]()
Neben der Übertragung von Dateien vom Mac auf das iPhone/iPad über USB ermöglicht Finder auch die Synchronisierung von Inhalten zwischen Ihrem Mac und iDevice über Wi-Fi.
📲Fotos von Mac auf iPhone/iPad per USB übertragen
Gilt für: Fotos und Videos
Wenn Sie ein USB-Flash-Laufwerk für das iPhone haben und Fotos und Videos vom Mac auf Ihr iPhone oder iPad übertragen möchten, können Sie dies direkt ohne USB-Kabel tun. Sie müssen eine Datenübertragungs-App auf dem iOS- oder iPadOS-Gerät herunterladen und installieren, um Dateien vom USB-Stick auf Ihr iPhone zu importieren. Die App, die Sie benötigen, hängt von der Marke des USB-Sticks ab.
So übertragen Sie Fotos per USB vom Mac auf das iPhone oder iPad:
Schritt 1. Schließen Sie den USB-Anschluss an Ihren Mac an.
Schritt 2. Kopieren und fügen Sie Fotos und Videos vom Mac auf den USB-Stick ein.
Schritt 3. Downloaden und installieren Sie die Datenübertragung App auf Ihrem iPhone oder iPad.
Schritt 4. Schließen Sie den USB-Anschluss über den Typ-C-Hub an Ihr iDevice an.
Schritt 5. Wenn Sie die Optionen für die Datenübertragung sehen, wählen Sie die Option, Dateien vom USB zu kopieren.
Schritt 6. Wählen Sie die Elemente aus, die Sie übertragen möchten, und folgen Sie den Anweisungen auf dem Bildschirm, um den Vorgang abzuschließen.
![Fotos per USB vom Mac auf das iPhone übertragen]()
🏷️The Unterm Strich
Neben der Verwendung von USB gibt es auch andere drahtlose Lösungen für die Übertragung von Dateien vom Mac auf das iPhone oder iPad, wie zum Beispiel iCloud oder AirDrop. Wenn Sie an diesen Tipps interessiert sind, finden Sie in der Anleitung zur Übertragung von Dateien zwischen iPhone und Mac weitere Details.
🏷️FAQs wie man Dateien von Mac auf iPhone/iPad mit USB überträgt
Hier finden Sie eine Liste häufig gestellter Fragen, die Ihnen weiterhelfen soll:
1. Kann ich einen Ordner per AirDrop vom Mac auf das iPad übertragen?
Wählen Sie Freigeben und Senden aus dem Menü Freigeben am oberen Rand des Bildschirms, wenn das Dokument geöffnet ist, und wählen Sie dann AirDrop. Auf Ihrem PC können Sie auch bei gedrückter Ctrl-Taste auf eine Dokumentdatei klicken und dann Freigeben und AirDrop wählen.
2. Wie kann ich Dateien zwischen Apple-Geräten austauschen?
Es gibt viele Möglichkeiten, um Dateien zwischen Apple-Geräten auszutauschen. Sie können AirDrop, iCloud, iTunes und mehr verwenden, um Dateien zu übertragen, die Sie teilen möchten.
3. Wie kann ich Dateien ohne Internet auf mein iPad übertragen?
Wenn Ihr Gerät nicht mit dem Internet verbunden werden kann, können Sie ein USB-Kabel oder eine SD-Karte verwenden, um Dateien zu übertragen.