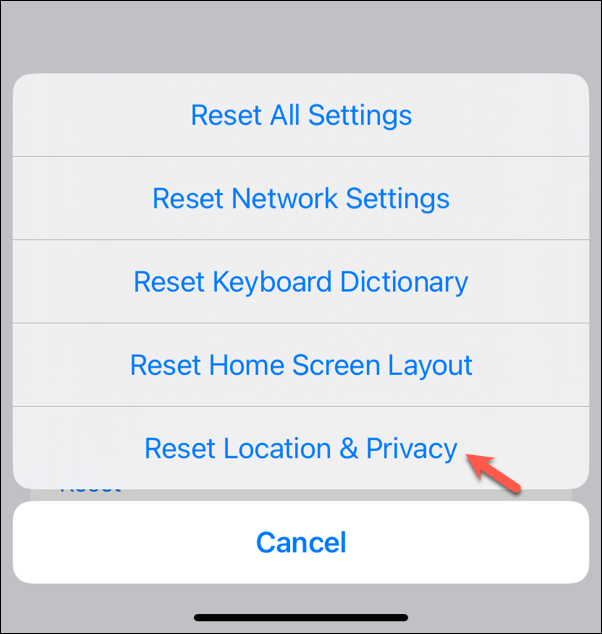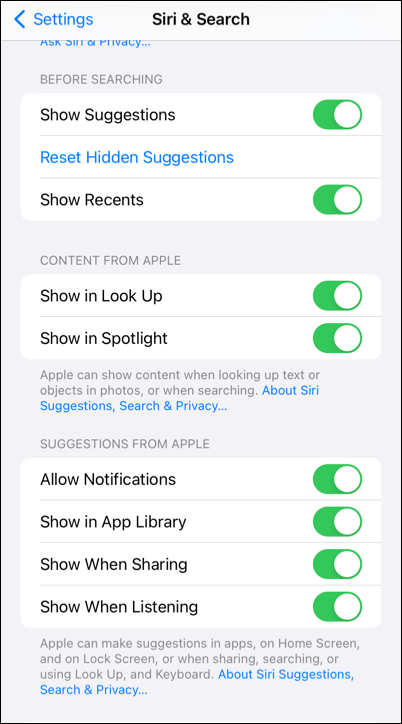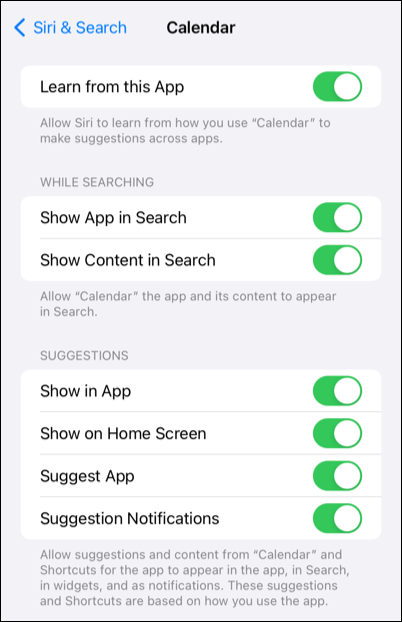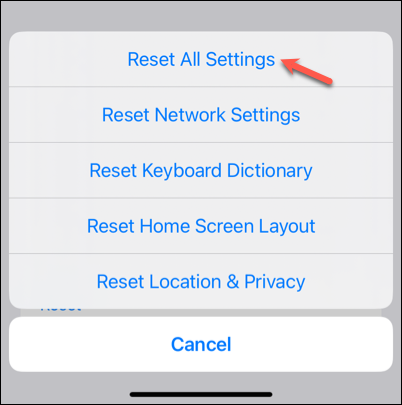Zusammenfassung:
Wenn die Spotlight-Suche auf Ihrem Home-Bildschirm oder die In-App-Suche des iPhone nicht funktioniert, hilft Ihnen dieser Artikel weiter. Erfahren Sie 7 Möglichkeiten, das Problem schnell zu beheben, und entdecken Sie fortgeschrittenere Methoden, wenn diese Schritte zur Fehlerbehebung fehlschlagen.
- Hauptinhalt:
-
Warum funktioniert meine Spotlight-/Pulldown-Suche auf dem iPhone nicht?
-
Fehlerbehebung bei Problemen mit der Spotlight-Suche auf dem iPhone
- Lösung 1. Starten Sie Ihr iPhone neu
- Lösung 2. Sprache und Region prüfen
- Lösung 3. Standort und Datenschutz zurücksetzen
- Lösung 4. Verknüpfungen und Widgets entfernen
- Lösung 5. iOS aktualisieren
- Lösung 6. Siri- und Sucheinstellungen umschalten
- Lösung 7. Alle Einstellungen zurücksetzen
-
Erweiterte Lösung für Spotlight-Suchproblem ohne Datenverlust
- Letzter Ausweg: Weitere Unterstützung vom Apple-Support anfordern
- Abschluss
- Häufig gestellte Fragen
- 1. Wie aktiviere ich die Spotlight-Suche auf dem iPhone?
- 2. Wie setze ich die Spotlight-Suche auf dem iPhone zurück?
Hier ist ein Beitrag auf Reddit über die nicht funktionierende Spotlight-Suche auf dem iPhone:
Aus irgendeinem Grund funktioniert meine Suchfunktion auf meinem iPhone 14 überhaupt nicht mehr. Ich gebe den Namen einer App ein und nichts ändert sich. Das ist besonders ärgerlich, weil ich auf meinem Home-Bildschirm nur eine Seite mit Apps habe und nach denen suche, die ich seltener verwende. Hat jemand eine Idee oder hat jemand Erfahrung mit diesem Problem?
Wenn die Spotlight-Suche auf Ihrem iPhone nicht funktioniert, kann die Navigation auf Ihrem Gerät mühsam werden. Wenn Sie sich über dasselbe Problem den Kopf zerbrechen, sind Sie hier richtig. Wir führen Sie durch grundlegende und erweiterte Methoden zur Behebung von Spotlight-Suchproblemen auf Ihrem iPhone.
Warum funktioniert meine Spotlight-/Pulldown-Suche auf dem iPhone nicht?
Die Spotlight-Suche auf dem iPhone ist ein leistungsstarkes Tool, das Ihnen das Suchen und Zugreifen auf Inhalte auf Ihrem Gerät erleichtert. Durch einfaches Wischen nach unten auf dem Home-Bildschirm und Eingeben von Schlüsselwörtern können Sie schnell Apps, Kontakte, E-Mails, Nachrichten, Fotos und mehr finden. Wenn die Spotlight-Suche auf dem iPhone nicht mehr richtig funktioniert, werden unten einige häufige Gründe erläutert.
Mögliche Gründe
- Ihr iPhone ist nicht mit einem stabilen WLAN-Netzwerk verbunden oder die Internetverbindung Ihres iPhones ist langsam .
- Auf Ihrem iPhone sind mobile Daten nicht verfügbar.
- Es liegen Softwarefehler oder Störungen in Ihrem iOS-System vor.
- Die Einstellungen für die Suchfunktion des iPhone sind falsch.
Häufige Symptome
Mit iOS 16, iOS 17 und iOS 18 führt Spotlight Search noch mehr Funktionen ein, wie die Aktivierung von In-App-Suchen und die direkte Interaktion mit Suchergebnissen. Das bedeutet, dass Probleme mit der iPhone-Suche mehr als nur die Spotlight-Suche auf dem Home-Bildschirm betreffen können. Beispiel:
🔎
- iPhone-Suche hängt
- Die Suchleiste des iPhone wird nicht angezeigt
- iPhone-Suchfunktion funktioniert nach iOS-Update nicht
- Die iPhone-Suche zeigt keine Ergebnisse
🔎
- Die Nachrichtensuche auf dem iPhone funktioniert nicht
- Die Kalendersuche auf dem iPhone funktioniert nicht
- Suche in der iPhone-App-Bibliothek funktioniert nicht
- Die Fotosuche auf dem iPhone funktioniert nicht
- Die E-Mail-Suche auf dem iPhone funktioniert nicht
Fehlerbehebung bei Problemen mit der Spotlight-Suche auf dem iPhone
Die Schnellsuchfunktion macht die Navigation auf Ihrem iPhone schneller und effizienter. Ohne sie leidet die Produktivität und die Nutzung Ihres Geräts macht weniger Spaß. Keine Sorge. Indem Sie die folgenden Schritte zur Fehlerbehebung befolgen, können Sie dafür sorgen, dass die Spotlight-Suche wieder reibungslos funktioniert.
Lösung 1. Starten Sie Ihr iPhone neu
Wenn die Spotlight-Suche aufgrund vorübergehender Systemfehler oder Störungen nicht mehr funktioniert, kann das Problem möglicherweise durch einen einfachen Neustart des Geräts behoben werden – insbesondere, wenn Ihr iPhone längere Zeit nicht ausgeschaltet wurde.
Schritt 1. Halten Sie die Lauter-Taste und die Seitentaste gedrückt, bis der Schieberegler „Zum Ausschalten schieben“ angezeigt wird.
![iPhone herunterfahren und neu starten.jpg]()
Schritt 2. Ziehen Sie den Schieberegler nach rechts, um Ihr iPhone auszuschalten.
Schritt 3. Warten Sie, bis das Gerät vollständig ausgeschaltet ist.
Schritt 4. Halten Sie die Seitentaste gedrückt, bis das Apple-Logo angezeigt wird.
Lösung 2. Sprache und Region prüfen
Wenn Sie Schlüsselwörter in einer Sprache eingeben, die Spotlight Search nicht erkennt, kann es sein, dass Ihre Suchanfrage nicht gefunden wird und keine relevanten Ergebnisse angezeigt werden. Stellen Sie sicher, dass Sie für Ihre Suchanfragen die richtige Sprache verwenden. So überprüfen und ändern Sie die Standardsprache auf Ihrem iPhone:
Schritt 1. Öffnen Sie die App „Einstellungen“ auf Ihrem iPhone.
Schritt 2. Gehen Sie zu Allgemein und öffnen Sie die Sprach- und Regionseinstellungen.
Schritt 3. Tippen Sie auf „Region“ und wählen Sie Ihre Region aus.
![iphone-sprache-region-einstellungen.PNG]()
Schritt 4. Tippen Sie auf „Sprache hinzufügen“, wählen Sie eine Sprache aus und legen Sie sie als Standard fest.
Schritt 5. Überprüfen Sie nach dem Neustart Ihres iPhones, ob die Spotlight-Suche funktioniert.
Lösung 3. Standort und Datenschutz zurücksetzen
Die Spotlight-Suche des iPhone kann Webvorschläge, App-Verknüpfungen und Siri-Empfehlungen basierend auf Ihren letzten Aktivitäten anpassen, wofür möglicherweise Standortzugriff und bestimmte Datenschutzberechtigungen erforderlich sind. Wenn die Spotlight-Suche auf Ihrem iPhone nicht funktioniert, kann das Zurücksetzen dieser Einstellungen das Problem beheben.
Schritt 1. Öffnen Sie auf Ihrem iPhone „Einstellungen“ > „Allgemein“.
Schritt 2. Scrollen Sie nach unten zu „iPhone übertragen oder zurücksetzen“.
Schritt 3. Tippen Sie auf „Zurücksetzen“ > „Standort und Datenschutz zurücksetzen“.
![Standort-und-Datenschutzeinstellungen-auf-dem-iPhone-zurücksetzen.PNG]()
Schritt 4. Geben Sie Ihren iPhone-Bildschirmpasscode ein.
Schritt 5. Tippen Sie auf „Einstellungen zurücksetzen“, um fortzufahren.
Lösung 4. Verknüpfungen und Widgets entfernen
Einige Benutzer haben berichtet, dass dem Bildschirm hinzugefügte Verknüpfungen und Widgets die Spotlight-Suche auf ihren iPhones beeinträchtigen können. Versuchen Sie, sie zu löschen, um zu sehen, ob das Suchproblem auf Ihrem iPhone dadurch behoben wird.
Schritt 1. Drücken Sie lange auf die Verknüpfung oder das Widget, das Sie entfernen möchten.
Schritt 2. Tippen Sie auf „Verknüpfung entfernen“ oder „Widget entfernen“.
![Widget auf dem iPhone entfernen.png]()
Schritt 3. Tippen Sie zur Bestätigung auf „Entfernen“.
Lösung 5. iOS aktualisieren
Die neueste iOS-Version enthält möglicherweise Patches zur Behebung von Spotlight-Suchproblemen auf Ihrem iPhone. Befolgen Sie die nachstehenden Schritte, um Ihr iPhone auf dem neuesten Stand zu halten.
Schritt 1. Gehen Sie zu Einstellungen > Allgemein > Softwareaktualisierung.
Schritt 2. Tippen Sie auf „Jetzt aktualisieren“, wenn ein Update verfügbar ist.
![Upgrade auf iOS 18.jpg]()
Lösung 6. Siri- und Sucheinstellungen umschalten
Die Spotlight-Suche auf dem Home-Bildschirm und die In-App-Suche sind normalerweise standardmäßig aktiviert. Es ist jedoch eine gute Idee, zu überprüfen, ob alle Einstellungen richtig konfiguriert sind. Dies kann insbesondere hilfreich sein, wenn die Suche nicht funktioniert oder für eine bestimmte App nicht angezeigt wird.
Schritt 1. Gehen Sie zu Einstellungen > Siri & Suchen.
Schritt 2. Aktivieren Sie alle relevanten Einstellungen, einschließlich „Vorschläge anzeigen“, „Neueste anzeigen“, „In Nachschlagen/Spotlight/Benachrichtigung/App/Bibliothek/Teilen/Abhören anzeigen“.
![Such- und Siri-Einstellungen auf dem iPhone.PNG]()
Schritt 3. Wenn Sie ein Suchproblem mit einer bestimmten App haben, tippen Sie auf den App-Namen und aktivieren Sie alle Einstellungen, um sicherzustellen, dass die App überall gesucht werden kann.
![Sucheinstellungen für die Kalender-App auf dem iPhone.PNG]()
Lösung 7. Alle Einstellungen zurücksetzen
Wenn Sie inzwischen alle Hände voll zu tun haben, können Sie das Problem, dass die Spotlight-Suche auf dem iPhone nicht funktioniert, auch beheben, indem Sie die Einstellungen Ihres Geräts zurücksetzen. Dadurch werden Netzwerkeinstellungen, Tastaturwörterbuch, Standorteinstellungen, Datenschutzeinstellungen und Apple Pay-Karten auf ihre Standardeinstellungen zurückgesetzt, Ihre Daten bleiben jedoch sicher.
Schritt 1. Öffnen Sie Einstellungen > Allgemein.
Schritt 2. Scrollen Sie nach unten zu „iPhone übertragen oder zurücksetzen“.
Schritt 3. Tippen Sie auf Zurücksetzen > Alle Einstellungen zurücksetzen.
![Alle iPhone-Einstellungen zurücksetzen.PNG]()
Schritt 4. Geben Sie Ihren iPhone-Bildschirmpasscode ein.
Schritt 5. Tippen Sie auf „Einstellungen zurücksetzen“, um fortzufahren.
Erweiterte Lösung für Spotlight-Suchproblem ohne Datenverlust
Wenn die Suchfunktion des iPhones immer noch nicht funktioniert, empfehlen wir Ihnen, EaseUS MobiXpert auszuprobieren. Dieses umfassende iOS-Reparaturtool kann verschiedene Systemfehler beheben, die Suchfehler oder andere Leistungsprobleme des iPhones verursachen können. Abgesehen vom Problem mit der Pulldown-Suche kann es auch andere Probleme lösen, wie z. B. ein deaktiviertes iPhone oder iPad, hängengebliebene Updates, einen schwarzen Bildschirm usw. Sehen wir uns nun an, wie es das Systemproblem behebt und Ihr iPhone oder iPad wieder in den Normalzustand versetzt.
Schritt 1. Starten Sie EaseUS MobiXpert auf Ihrem Computer und wählen Sie auf der Startseite „Systemreparatur“.
![MobiXpert Homepage]()
Schritt 2. Wählen Sie dann auf dem neuen Bildschirm „iOS/iPadOS-Systemreparatur“ aus.
![iOS-Systemreparatur]()
Schritt 3. Verbinden Sie Ihr iPhone oder iPad mit dem Computer und wählen Sie „Standardreparatur“. Wenn Sie eine gründliche Reparatur wünschen, können Sie „Tiefenreparatur“ wählen.
![Reparaturmodus auswählen]()
Schritt 4. Bestätigen Sie Ihr Gerätemodell und klicken Sie auf „Weiter“, um fortzufahren. Anschließend lädt EaseUS MobiXpert eine Firmware für Sie herunter. Dies dauert eine Weile. Wenn Sie vor der Verwendung dieser Software eine Firmware installiert haben, können Sie direkt auf „Überprüfen“ klicken, um fortzufahren.
![Firmware überprüfen]()
Schritt 5. Klicken Sie dann auf „Jetzt reparieren“, um den Reparaturvorgang zu starten. Nachdem die Reparatur abgeschlossen ist, können Sie Ihr Gerät überprüfen und es für die Verwendung neu starten.
Letzter Ausweg: Weitere Unterstützung vom Apple-Support anfordern
Wenn das Problem mit der iPhone-Suche erneut auftritt, sollten Sie sich möglicherweise an den Apple Support wenden. Die Experten können Ihnen bei der Behebung des Problems helfen und Sie zu den nächsten Schritten anleiten. Sie erreichen sie per Telefon, E-Mail oder Live-Chat.
![Kontaktieren Sie den Apple-Support-SOS.png]()
Abschluss
Die Suchfunktion des iPhone, einschließlich der Spotlight-Suche auf dem Home-Bildschirm und der Suche innerhalb von Apps, bietet großen Komfort. Sie werden sich ärgern, wenn die iPhone-Suche nicht funktioniert. Hoffentlich helfen Ihnen die Tipps und Methoden in diesem Artikel, das Problem selbst zu lösen. Wenn das Problem mit der iPhone-Suche weiterhin besteht, sollten Sie ein Tool wie EaseUS MobiXpert verwenden oder sich an den Apple-Support wenden, um Hilfe zu erhalten.
Häufig gestellte Fragen
Sie haben noch Fragen? Sehen Sie sich diese häufig gestellten Fragen und Antworten an.
1. Wie aktiviere ich die Spotlight-Suche auf dem iPhone?
Die Spotlight-Suche ist auf Ihrem iPhone standardmäßig aktiviert. Sie können darauf zugreifen, indem Sie von der Mitte Ihres Startbildschirms nach unten wischen. Tippen Sie dann auf die Suchleiste und geben Sie ein, wonach Sie suchen.
2. Wie setze ich die Spotlight-Suche auf dem iPhone zurück?
Es gibt keine integrierte Option zum Zurücksetzen. Auf dem iPhone ist nur Spotlight Search verfügbar. Um Spotlight Search-Daten zurückzusetzen, müssen Sie alle Einstellungen auf Ihrem Gerät zurücksetzen. Gehen Sie zu Einstellungen > Allgemein > iPhone übertragen oder zurücksetzen > Zurücksetzen > Alle Einstellungen zurücksetzen.