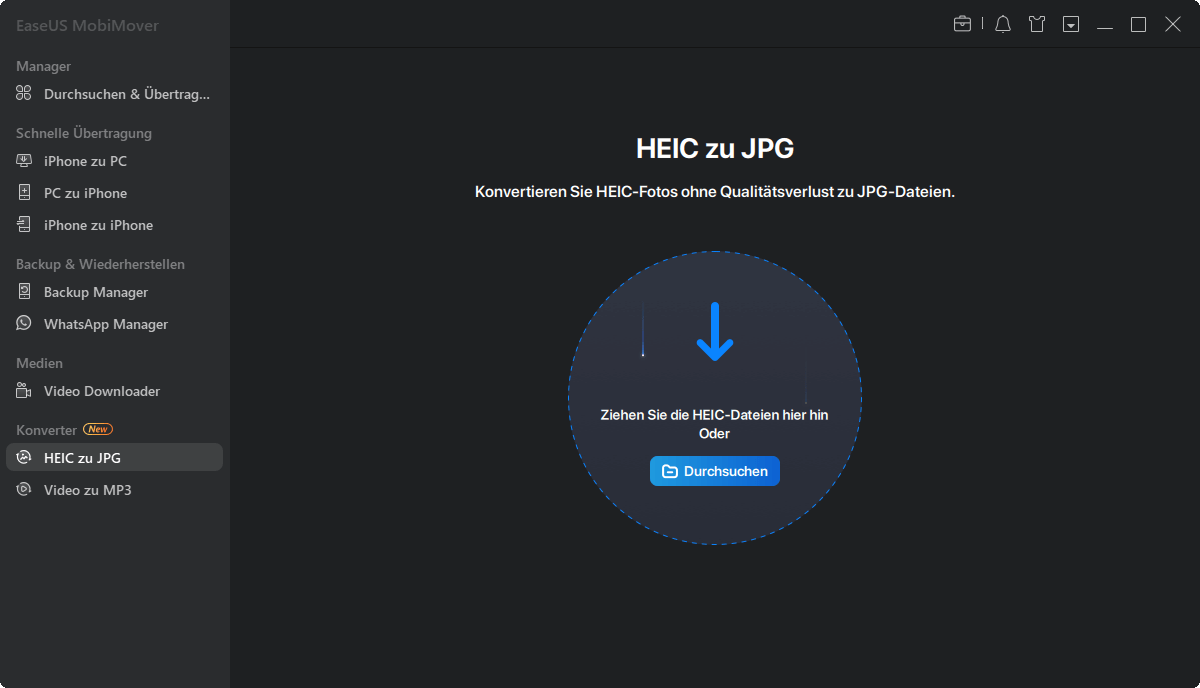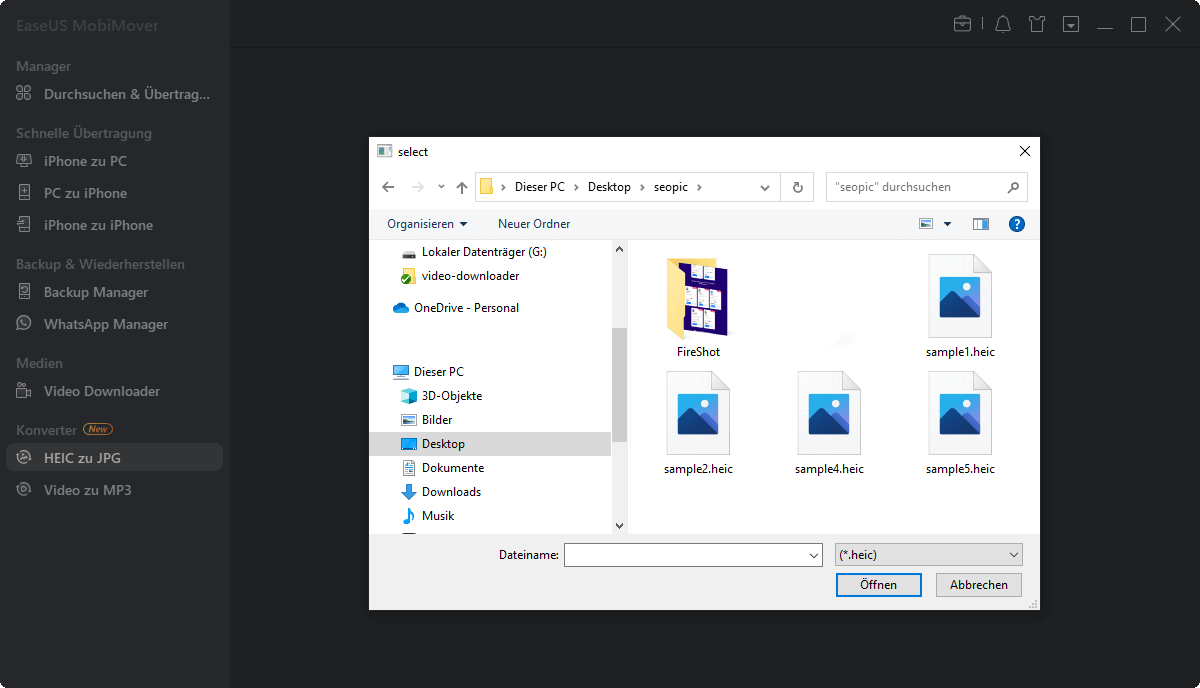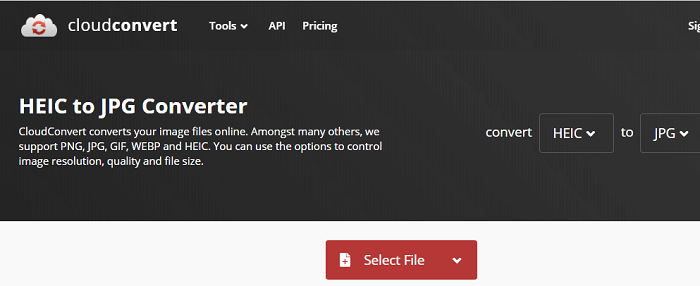Zusammenfassung:
Sie werden wissen, wie Sie HEIC-Dateien unter Windows 11 oder früheren Windows-Versionen problemlos öffnen und anzeigen können. Ganz gleich, ob Sie einen Online- oder Desktop-HEIC-Konverter bevorzugen, anhand der Details in diesem Handbuch finden Sie den Weg, der Ihnen gefällt.
- Hauptinhalt:
- Unterstützt Windows 11 HEIC
- So öffnen Sie HEIC-Dateien unter Windows 11 ganz einfach
- So konvertieren Sie HEIC in JPG unter Windows 11 Online
- So öffnen Sie HEIC-Dateien direkt unter Windows 11
- Bonus-Tipp: So nehmen Sie JPG-Fotos auf dem iPhone auf
- Das Endergebnis
Unterstützt Windows 11 HEIC
Genau wie frühere Windows-Versionen bietet Windows 11 keine native Unterstützung für HEIC, das Standardformat für Fotos, die mit einem iPhone oder iPad aufgenommen wurden. Wenn Sie also HEIC unter Windows 11 öffnen möchten, müssen Sie eine Lösung finden, um sich selbst aus der misslichen Lage zu helfen.
Wie können Sie dann HEIC-Dateien auf Windows 11-Computern öffnen? Eigentlich ist es keine schwierige Aufgabe zu vervollständigen. Um HEIC-Dateien unter Windows 11 zu öffnen und anzuzeigen, haben Sie zwei Methoden: Sie können entweder HEIC in JPG konvertieren oder ein Programm verwenden, das HEIC unterstützt. Während ist besser? Persönlich, wenn Sie HECI-Dateien nur unter Windows 11 anzeigen möchten, sind beide Wege ratsam. Wenn Sie diese Bilder in Projekten verwenden müssen, wird die Konvertierung von HEIC in JPG empfohlen, da JPG eine bessere Kompatibilität mit verschiedenen fotobezogenen Programmen aufweist.
So öffnen Sie HEIC-Dateien unter Windows 11 ganz einfach
Die iPhone-Übertragungssoftware sowie der HEIC-Konverter - EaseUS MobiMover ist ein vielseitiges Tool, mit dem Sie HEIC-Dateien unter Windows 11 oder früheren Versionen auf zwei Arten öffnen und anzeigen können:
Wenn Sie diese HEIC-Fotos noch nicht von Ihrem iPhone oder iPad auf den Computer übertragen haben, können Sie diese Fotos gleichzeitig übertragen und konvertieren. Das heißt, Sie können das Zielfotoformat als JPG festlegen, bevor die Übertragung beginnt. Danach können Sie iPhone-Fotos direkt nach Abschluss der Datenübertragung auf Ihrem Windows 11 öffnen.
Wenn die HEIC-Dateien bereits auf Ihren Computer kopiert wurden, können Sie stattdessen die HEIC-zu-JPG-Konvertierungsfunktion verwenden.
Wie Sie sehen können, bietet Ihnen EaseUS MobiMover flexible Möglichkeiten zum Öffnen von HEIC-Dateien unter Windows 11. Außerdem gibt es viele andere Dinge, die Sie tun können, nachdem Sie EaseUS MobiMover heruntergeladen und auf Ihrem Computer installiert haben, da es sich um eine Kombination aus einer iPhone-Datenübertragung handelt Tool, ein HEIC-zu-JPG-Konverter, ein iPhone-Backup-Tool und ein WhatsApp-Manager. Genauer gesagt können Sie:
Konvertieren Sie HEIC natürlich in großen Mengen in JPG. Wenn Sie ein iDevice-Benutzer sind und Ihre Gerätedaten besser verwalten möchten, sollten Sie EaseUS MobiMover nicht verpassen.
So konvertieren Sie HEIC unter Windows 11 in JPG:
Schritt 1. Starten Sie EaseUS MobiMover auf Ihrem PC und klicken Sie im Navigationsbereich auf „HEIC zu JPG“.
![Öffnen Sie die Funktion HEIC to JPG in EaseUS MobiMover]()
Schritt 2. Klicken Sie auf „Durchsuchen“, um ein oder mehrere HEIC-Fotos von Ihrem PC auszuwählen und hinzuzufügen. Sie können HEIC-Fotos hier auch per Drag-and-Drop in EaseUS MobiMover importieren.
![Fügen Sie HEIC-Fotos vom PC zu EaseUS MobiMover hinzu]()
Schritt 3. Klicken Sie auf „Konvertieren“ oder „Alle starten“, um HEIC-Fotos in JPG zu konvertieren. Nachdem die Konvertierung von HEIC in JPG abgeschlossen ist, können Sie auf die Schaltfläche „Anzeigen“ klicken, um das konvertierte JPG-Foto auf Ihrem PC zu überprüfen.
![Auf Konvertieren klicken]()
So konvertieren Sie HEIC in JPG unter Windows 11 Online
Online-Tools in verschiedenen Bereichen werden immer beliebter. Sie ersparen Ihnen jegliche Softwareinstallation und beanspruchen keinen Geräteplatz. Wenn Sie kein Programm auf Ihren Computer herunterladen möchten, können Sie einen Online-HEIC-Konverter anwenden.
Zusätzlich zu diesen offensichtlichen Vorteilen gibt es auch Mängel, die nicht ignoriert werden können: Online-Tools sind im Allgemeinen voller Werbung und Sie werden möglicherweise unerwartet weitergeleitet. Wenn Sie also lieber ein Online-Tool zum Öffnen von HEIC-Dateien unter Windows 11 verwenden möchten, müssen Sie sorgfältig suchen, um eine vertrauenswürdige Website zu finden. Hier möchte ich CloudConverter als Beispiel nehmen.
So konvertieren Sie HEIC online in JPG:
Schritt 1. Gehen Sie zum Online-HEIC-Konverter und stellen Sie das Quellformat und das Zielformat entsprechend ein.
Schritt 2. Klicken Sie auf „Datei auswählen“ und wählen Sie die Fotos aus, die Sie konvertieren möchten.
Schritt 3. Klicken Sie auf „Konvertieren“, um mit der Konvertierung dieser HEIC-Dateien zu beginnen.
Schritt 4. Laden Sie die JPG-Dateien auf Ihren Computer herunter.
![So konvertieren Sie HEIC in JPG unter Windows 11 online]()
So öffnen Sie HEIC-Dateien direkt unter Windows 11
Obwohl die Fotos HEIC standardmäßig nicht unterstützen, können Sie Erweiterungen aus dem Microsoft Store herunterladen und HEIC-Dateien erfolgreich öffnen. Die Erweiterungen, die Sie benötigen, sind HEIF-Bilderweiterungen und HEVC-Videoerweiterungen, wobei erstere kostenlos und letztere kostenpflichtig sind. Außerdem können Sie Fotobetrachter von Drittanbietern suchen und herunterladen, die HEIC unterstützen, um HEIC-Fotos mühelos unter Windows 11 anzuzeigen.
Bonus-Tipp: So nehmen Sie JPG-Fotos auf dem iPhone auf
Wenn Sie keine HEIC-Fotos mehr auf Ihrem iPhone erhalten möchten, können Sie Ihre iPhone-Einstellungen so ändern, dass Ihr iPhone standardmäßig JPG-Fotos aufnimmt, was ganz einfach ist:
Gehen Sie zu „Einstellungen“ > „Kamera“ > „Formate“ und tippen Sie auf „Am besten kompatibel“.
Probieren Sie es jetzt aus.
Das Endergebnis
Wenn Sie HEIC-Dateien auf einem Mac öffnen möchten, müssen Sie diese Fotos nicht unbedingt konvertieren. Auf einem Mac mit macOS High Sierra und höher können Sie HEIC auf dem Mac ganz einfach mit Fotos oder Vorschau öffnen. In früheren Versionen können Sie eine der oben genannten Möglichkeiten anwenden, um HEIC in JPG zu ändern, oder die vollständige Anleitung zum Konvertieren von HEIC in JPG auf dem Mac für praktikablere Lösungen lesen.