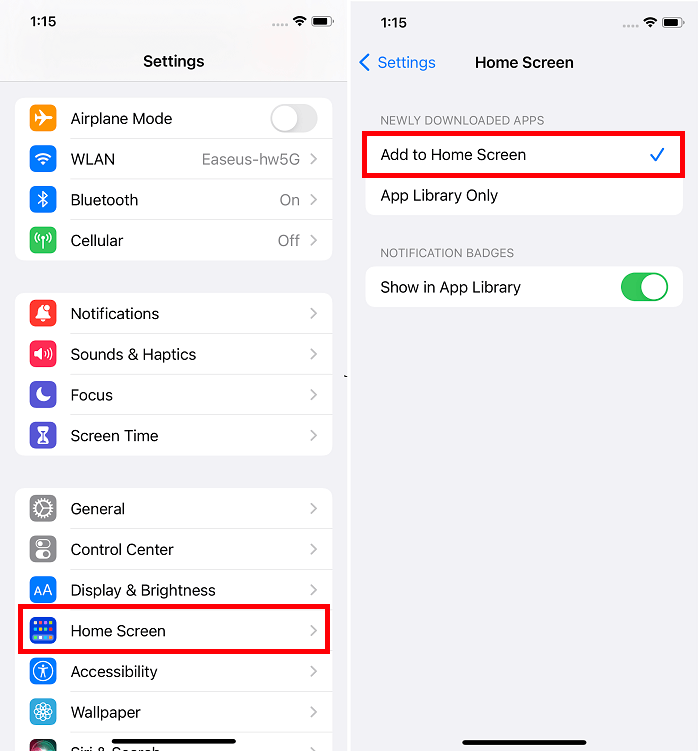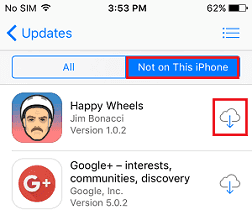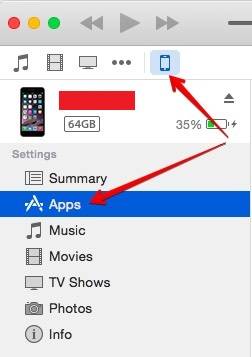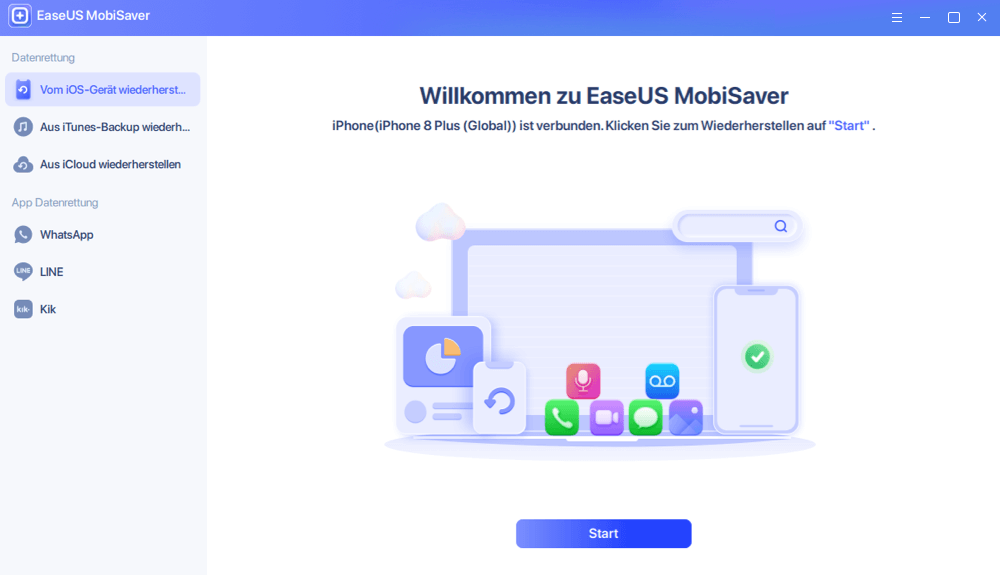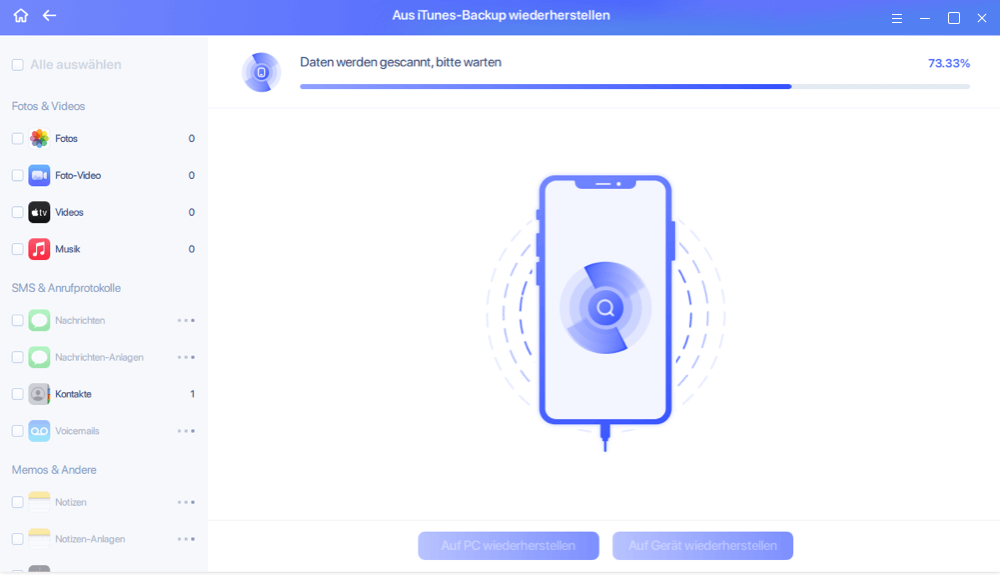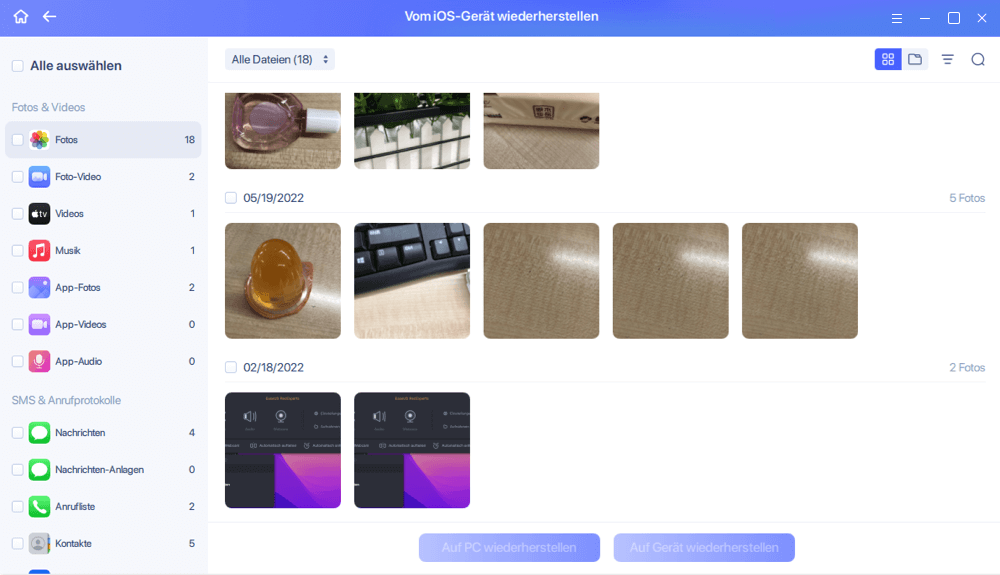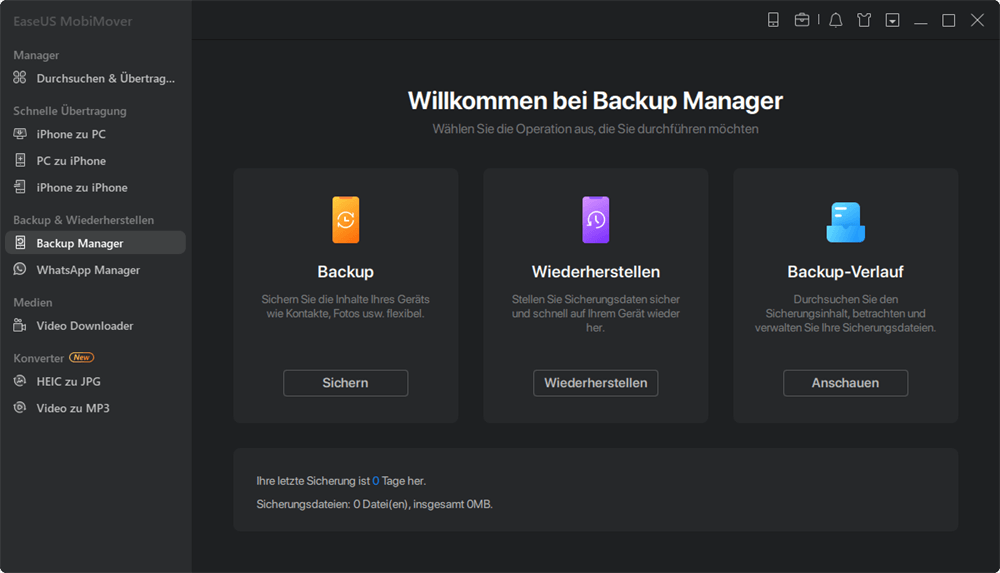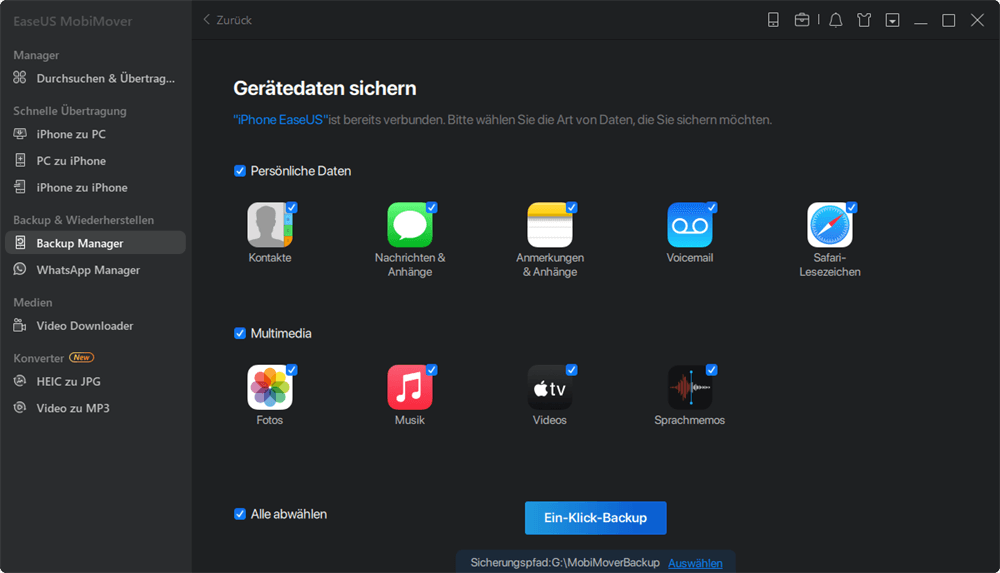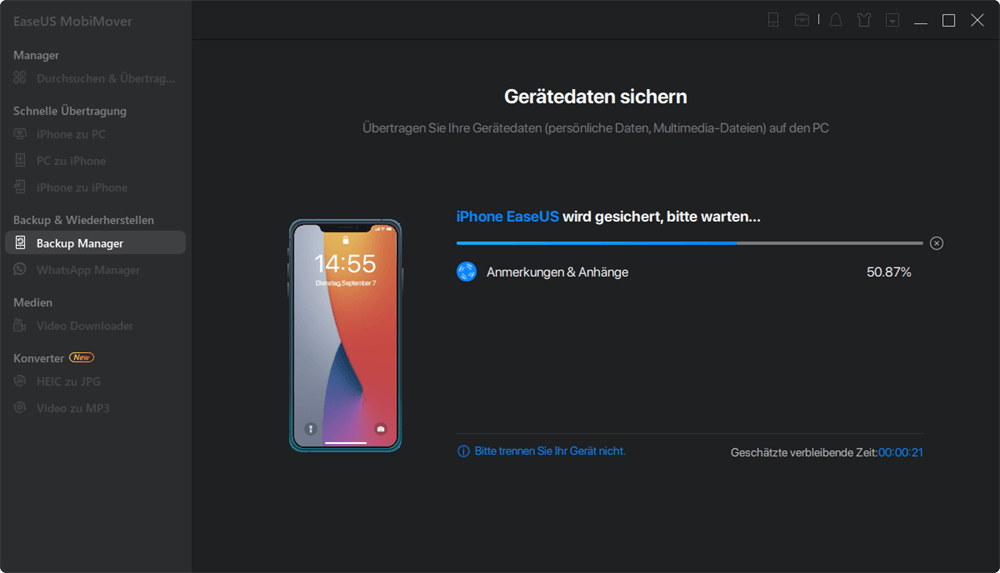Zusammenfassung:
In diesem Handbuch erfahren Sie, wie Sie gelöschte Apps auf dem iPhone/iPad wiederherstellen können. Wenn Sie wichtige Apps aus Versehen gelöscht haben, können Sie drei effektive und einfache Lösungen in diesem Artikel benutzen.
- Hauptinhalt:
- Teil 1. Allgemeine Lösungen zum Auffinden gelöschter Apps auf dem iPhone oder iPad
- Lösung 1. Finden Sie gelöschte Apps aus der App-Bibliothek
- Lösung 2. Installieren Sie die App erneut aus dem App Store
- Lösung 3. Stellen Sie gelöschte Apps auf dem iPhone/iPad von iTunes wieder her
- Teil 2. Gelöschte Daten vom iPhone/iPad mit EaseUS MobiSaver wiederherstellen
- Teil 3. Sichern Sie Ihr iPhone oder iPad, um Datenverlust zu vermeiden
- Das Fazit
- Häufig gestellte Fragen zu gelöschten iPhone-Apps
Es ist einfach, eine App auf dem iPhone zu löschen. Sie müssen nur lange auf die App drücken, die Sie entfernen möchten, und auf das "x" in der ober linken Ecke klicken. Sobald eine App gelöscht wurde, wird alles, was mit dieser App verbunden ist, auch entfernt. Daher ist es sehr wichtig, Ihre wichtigen Daten zu sichern, bevor Sie eine App löschen. Aber es ist auch schwer, ein versehentliches Löschung 100 % zu vermeiden, besonders wenn Sie Kinder haben, die Ihr Telefon zum Spielen nehmen und Ihre Apps achtlos löschen könnten. In diesem Fall müssen Sie möglicherweise einige Maßnahmen ergreifen, um gelöschte Apps auf Ihrem iPhone zu finden.
Und in dieser Anleitung stellen wir Ihnen einige Tipps vor, wie Sie kürzlich gelöschte Apps auf dem iPhone wiederherstellen können.
| 🗝️Tipps |
✏️Beschreibung |
🎢Schwierigkeit |
| Allgemeine Lösungen |
App-Bibliothek - gelöschte Apps finden. |
Einfach |
| App Store - Installieren Sie die App neu. |
Einfach |
| iTunes - gelöschte Apps auf dem iPhone/iPad wiederherstellen. |
Einfach |
| iPhone Datenrettungstool🔥 |
EaseUS MobiSaver - stellt versehentlich gelöschte Anwendungen oder Dateien wieder her. |
Normal |
| iPhone Daten Backup Tool🔥 |
EaseUS MobiMover - sichern Sie Ihr iPhone mit einem Klick, um Datenverluste zu vermeiden. |
Einfach |
Tipps: Wenn Sie nicht möchten, dass Ihre Kinder Apps löschen oder herunterladen, können Sie das Löschen von Apps blockieren, indem Sie zu Einstellungen > Bildschirmzeit > Inhalts- und Datenschutzbeschränkungen > iTunes & App Store-Käufe > Apps löschen gehen. Tippen Sie dann auf „Nicht zulassen“. Diese Funktion ist nur in iOS 12 und höher verfügbar.
Teil 1. Allgemeine Lösungen zum Auffinden gelöschter Apps auf dem iPhone oder iPad
Bevor wir gelöschte Apps auf Ihrem iPhone oder iPad finden und anzeigen, lassen Sie uns dieses Problem eingehender untersuchen. Lassen Sie uns zunächst einige häufige Situationen kennenlernen, in denen Sie möglicherweise gelöschte Apps finden müssen.
- Kann eine App aus dem App Store nicht wiederherstellen, kann sie aber dennoch auf dem Startbildschirm über die Suchleiste finden.
- Ich kann eine App nach der Neuinstallation nicht auf dem Startbildschirm finden
- Löschen Sie einige integrierte Apps wie Kalender und Karten, aber Sie können sie nicht erneut installieren
Wenn Sie mit einem dieser Probleme konfrontiert sind, versuchen Sie einfach diese Lösungen, um gelöschte Apps zu finden und wiederherzustellen.
Lösung 1. Finden Sie gelöschte Apps aus der App-Bibliothek
Ab iOS 14 unterstützt Apple das Speichern heruntergeladener Apps in seiner App-Bibliothek und nicht auf dem Startbildschirm. Wenn Sie die Einstellungen geändert haben, um Ihre Apps vor dem Löschen auszublenden, können Sie Apps erneut aus dem App Store herunterladen und sie dann mit diesen Schritten wieder einblenden: Gehen Sie zu Einstellungen > Startbildschirm > Zum Startbildschirm hinzufügen.
![Finden Sie gelöschte Apps in den Einstellungen]()
Tipps: Wenn diese Lösung nicht funktioniert, versuchen Sie einfach, Ihr System zu aktualisieren, indem Sie Ihr iPhone neu starten. Oder Sie können auch versuchen, Ihr iPhone auf die neueste Version zu aktualisieren, die den Benutzern normalerweise einige neue Fehlerbehebungen und wichtige Sicherheitspatches bringt.
Lösung 2. Installieren Sie die App erneut aus dem App Store
Sie können gelöschte Apps auch finden, indem Sie sie aus dem App Store neu installieren. Je nachdem, ob Sie diese Apps gekauft haben, können Sie diese Schritte ausführen, um die Arbeit zu erledigen.
Wenn Sie nicht gekaufte Apps erneut installieren möchten:
Schritt 1. Rufen Sie auf Ihrem iPhone oder iPad den App Store auf.
Schritt 2. Suchen Sie nach der App, die Sie neu installieren möchten.
Schritt 3. Wenn die App angezeigt wird, tippen Sie auf das Wolkensymbol, um sie wiederherzustellen.
Schritt 4. Warten Sie, bis die App wiederhergestellt ist, und Sie können sie von Ihrem Startbildschirm aus öffnen.
![So stellen Sie gelöschte Apps auf dem iPhone oder iPad wieder her – Tipp 1]()
Wenn Sie gekaufte Apps erneut installieren möchten:
Schritt 1. Rufen Sie auf Ihrem iPhone oder iPad den App Store auf.
Schritt 2. Tippen Sie unten auf dem Bildschirm auf „Updates“.
Schritt 3. Klicken Sie auf „Gekauft“, um alle gekauften Apps in Ihrem Konto anzuzeigen.
Schritt 4. Wechseln Sie zu „Nicht auf diesem iPhone/iPad“, um alle Apps anzuzeigen, die Sie gekauft haben, aber derzeit nicht auf Ihrem iPhone oder iPad installiert sind.
Schritt 5. Suchen Sie die App, die Sie neu installieren möchten, und klicken Sie daneben auf den „Download-Pfeil“, um Ihre gelöschten Apps auf Ihrem iPhone oder iPad wiederherzustellen.
Lösung 3. Stellen Sie gelöschte Apps auf dem iPhone/iPad von iTunes wieder her
Wenn iTunes ordnungsgemäß funktioniert und Sie keine Probleme haben, z. B. dass iTunes nicht mit dem iPhone synchronisiert werden kann, können Sie damit Ihre gelöschte App wiederherstellen.
Schritt 1. Verbinden Sie das iPhone/iPad mit Ihrem Computer und starten Sie iTunes, wenn es nicht automatisch geöffnet wird.
Schritt 2. Tippen Sie auf die Registerkarte „Gerät“ und wählen Sie Ihr iPhone oder iPad aus.
Schritt 3. Klicken Sie im Bereich „Einstellungen“ auf „Apps“.
Schritt 4. Suchen Sie die App, die Sie neu installieren möchten, und klicken Sie daneben auf „Installieren“.
![So stellen Sie gelöschte Apps auf dem iPhone oder iPad wieder her - Tipp 2]()
Hinweis: Wenn Sie gelöschte Apps erneut auf Ihr Gerät heruntergeladen haben, sie aber nicht auf Ihrem Bildschirm sehen, überprüfen Sie, ob Sie Einschränkungen für diese Apps auf Ihrem iPhone, iPad oder iPod aktiviert haben. So überprüfen Sie:
- Gehen Sie zu den Einstellungen.
- Tippen Sie auf „Bildschirmzeit“
- Tippen Sie auf „Inhalts- und Datenschutzbeschränkungen“.
- Tippen Sie als Nächstes auf „Zugelassene Apps“. Stellen Sie sicher, dass die Schalter neben den Apps, die Sie wiederherstellen möchten, aktiviert sind.
Teil 2. Gelöschte Daten vom iPhone/iPad mit EaseUS MobiSaver wiederherstellen
Wie Sie sehen können, können Sie gelöschte Apps aus dem App Store oder iTunes jederzeit erneut herunterladen und installieren. Bei anderen iOS-Dateien wie Kontakten, Nachrichten, Fotos usw. ist dies jedoch nicht der Fall. Wenn Sie diese Dateien versehentlich löschen, müssen Sie verschiedene Methoden anwenden, um sie zurückzuholen.
Wenn Sie das Glück haben, ein Backup zu haben, können Sie Ihr Gerät direkt aus dem iTunes/iCloud-Backup wiederherstellen. Andernfalls müssen Sie einige iPhone-Datenwiederherstellungstools verwenden, um die Arbeit zu erledigen. Hier stellen wir Ihnen hauptsächlich EaseUS MobiSaver vor. Wenn es auf Ihrem Computer installiert ist, können Sie:
- Stellen Sie verlorene Dateien, Dokumente, Videos, Bilder und mehr wieder her
- Zeigen Sie eine Vorschau Ihrer gelöschten Daten an, bevor Sie sie wiederherstellen
- Stellen Sie Daten aus einem iTunes- oder iCloud-Backup wieder her
- Holen Sie sich verlorene Datensicherung ohne Sicherung
Um Daten von iPhone, iPad, iPod wiederherzustellen, müssen Sie dieses Programm auf Ihren Computer herunterladen und dann die folgenden Schritte ausführen.
Schritt 1. Verbinden Sie das iPhone mit Ihrem PC
Starten Sie EaseUS MobiSaver. Klicken Sie links auf „Vom iOS-Gerät wiederherstellen“ und dann auf „Start“.
Schritt 2. Scannen Sie nach verlorenen iPhone-Daten
EaseUS MobiSaver scannt automatisch iPhone/iPad/iPod und findet vorhandene Daten und sogar einige verlorene Daten für Sie. Warten Sie einfach, bis der Scan abgeschlossen ist.
Schritt 3. Klicken Sie auf die Schaltfläche „Wiederherstellen“.
Sie können die verlorenen Daten wie Ihre Fotos, Videos, Kontakte, SMS, Notizen, Voicemails und andere Dateien auswählen, die Sie wiederherstellen möchten, und diese Daten an einem anderen Ort speichern.
Teil 3. Sichern Sie Ihr iPhone oder iPad, um Datenverlust zu vermeiden
Unabhängig davon, ob Sie die gelöschten Apps auf dem iPhone gefunden haben oder nicht, ist es notwendig, eine Kopie Ihrer iPhone-Daten zu erstellen. So können Sie wichtige Dateien retten, falls es zu einem Systemabsturz oder Datenverlust kommt. Apple bietet Ihnen sowohl Online- (iCloud) als auch Offline-Backup-Lösungen (iTunes) an, aber beide haben ihre Grenzen. Aus diesem Grund stellen wir Ihnen hier eine Lösung vor, mit der Sie Ihr Gerät effizienter und wissenschaftlicher sichern können.
Um diese Methode zu verwenden, müssen Sie diese iPhone-Datenübertragungssoftware - EaseUS MobiMover - zuvor auf Ihrem Computer installiert haben. EaseUS MobiMover ist bis jetzt unsere Lieblings-Backup-Lösung, vor allem wegen seiner umfangreichen Liste von Funktionen. Obwohl einige Funktionen für das iPhone-Backup irrelevant sind, kann die Software viel dazu beitragen, Ihre Gerätedaten zu organisieren.
So sichern Sie Ihr iPhone oder iPad:
Schritt 1. Schließen Sie Ihr iPhone/iPad mit einem USB-Kabel an Ihren PC an und klicken Sie auf "Vertrauen" auf Ihrem Gerät. Starten Sie dann EaseUS MobiMover und klicken Sie auf "Backup Manager" > "Sichern".
Schritt 2. Überprüfen Sie die Arten von Dateien, die Sie sichern möchten. Danach, Klicken Sie auf die Backup-Taste, um die Sicherung Ihres iPhone oder iPad zu starten.
Schritt 3. Je nach Größe des Inhalts dauert die Sicherung unterschiedlich lange. Warten Sie geduldig, bis die Sicherung abgeschlossen ist.
Wenn Sie mehr über EaseUS MobiMover erfahren möchten, finden Sie hier einige seiner Funktionen:
Das Fazit
Mit den Methoden, die wir in diesem Handbuch anbieten, können Sie gelöschte Apps auf dem iPhone, iPad oder iPod ganz einfach wiederherstellen. In Anbetracht dessen, dass Datenverlust jederzeit und überall auftreten kann, empfehlen wir Ihnen, EaseUS MobiSaver auf Ihrem Computer zu installieren. Mit diesem iPhone-Datenwiederherstellungstool müssen Sie sich keine Gedanken mehr über Datenverlust machen.
Häufig gestellte Fragen zu gelöschten iPhone-Apps
Möchten Sie mehr über gelöschte iPhone-Apps erfahren? Wenn ja, finden Sie hier einige häufig gestellte Fragen zu gelöschten iPhone-Apps. Jetzt können Sie diese Fragen und ihre Antworten überprüfen.
1. Wie kann ich kürzlich gelöschte Anwendungen sehen?
Wenn Sie die App auf Ihrem iPhone versehentlich gelöscht haben, aber nicht wissen, welche, können Sie zum App Store gehen, oben rechts auf Ihr Profil tippen und "Gekauft" auswählen. Tippen Sie dann auf den Reiter "Nicht auf diesem iPhone", um nur gelöschte Apps anzuzeigen.
2. Wie löscht man den App-Verlauf auf dem iPhone?
Sie können einen Programmverlauf auf Ihrem iPhone löschen, indem Sie den Speicherplatz leeren oder den Verlauf einer beliebigen App löschen. Um Speicherplatz freizugeben, können Sie zu Einstellungen > Allgemein > Speicher & iCloud-Nutzung > Speicher verwalten gehen. Suchen Sie dann die App, die den meisten Speicherplatz beansprucht, und entfernen Sie sie von Ihrem Gerät.
Um den Verlauf einer Ihrer Apps zu löschen, können Sie auch zu den Einstellungen gehen, die App (z. B. Safari) auswählen und "Verlauf und Daten löschen" wählen. Wiederholen Sie denselben Schritt, um weitere Verlaufsdaten anderer Apps zu löschen.
3. Wie kann ich die Standardanwendungen, die ich auf meinem iPhone gelöscht habe, wieder installieren?
Sie können die Standard-Apps aus dem App Store neu installieren. Öffnen Sie einfach den App Store, suchen Sie in der Suchleiste nach der App, die Sie gelöscht haben, und wählen Sie dann die App zum Herunterladen aus.