Zusammenfassung:
Wir zeigen Ihnen, wie Sie auf alle möglichen Arten Filme auf das iPad übertragen können. Egal, ob Sie einen PC oder einen Mac verwenden oder iTunes nutzen wollen, Sie werden die richtige Lösung finden, um die Dinge zu erledigen.
Fünf Wege, wie man Filme auf das iPad bringt und ein Weg, wie man einen Film direkt auf das iPad lädt.
Ein iPad hat einen größeren Bildschirm als ein iPhone und lässt sich besser transportieren als ein Computer. Deshalb ziehen es so viele von Ihnen vor, Videos mit einem iPad anzusehen. Um Ihre Lieblingsfilme oder Fernsehsendungen auf dem Tablet zu genießen, müssen Sie die Videos zunächst auf Ihr iPad laden. Deshalb zeige ich Ihnen hier fünf Möglichkeiten, wie Sie Filme auf Ihr iPad übertragen können. Egal, ob Sie einen PC oder einen Mac verwenden oder ob Sie iTunes nutzen möchten oder nicht, Sie werden den Weg finden, der Ihren Bedürfnissen entspricht.
Teil 1. Wie man mit iTunes Filme auf das iPad bringt
Gilt für: PC und Mac mit macOS Mojave oder früher
Wenn die Filme, die du zu deinem iPad hinzufügen möchtest, in iTunes gekauft wurden oder sich die Filmdatei in deiner iTunes-Mediathek befindet, ist die einfachste Möglichkeit, Filme auf dein iPad zu übertragen, die Synchronisierung der Filme mit deinem Gerät über iTunes.
Bevor Sie beginnen, sollten Sie wissen, dass bei der iTunes-Synchronisierung die vorhandenen Dateien wie Filme, Fernsehsendungen und Bücher auf Ihrem Tablet durch die neu hinzugefügten Filme ersetzt werden. Das bedeutet, dass Sie die Dateien, die sich derzeit auf Ihrem iPad befinden, verlieren werden. Wenn Sie das nicht möchten, gehen Sie zu Teil 2, um zu erfahren , wie man Filme ohne iTunes auf das iPad überträgt.
Filme mit iTunes auf das iPad laden:
Schritt 1. Schließen Sie Ihr iPad mit einem USB-Kabel an den Computer an. (Dann wird iTunes automatisch gestartet.)
Schritt 2. Entsperren Sie Ihr iPad und vertrauen Sie dem Computer.
Schritt 3. Klicken Sie in iTunes auf das Gerätesymbol und wählen Sie "Filme".
Schritt 4. Wählen Sie "Filme synchronisieren" und wählen Sie die Elemente, die Sie auf Ihr Gerät kopieren möchten.
Schritt 5. Klicken Sie auf "Übernehmen", um mit dem Hinzufügen von Filmen zu Ihrem iPad zu beginnen.

Seit macOS Catalina ist iTunes nicht mehr verfügbar. Deshalb müssen Sie einen alternativen Weg finden, um Filme vom Computer auf Ihr iPad zu bekommen. Lesen Sie weiter, um zu erfahren, wie Sie Filme ohne iTunes zu Ihrem iPad hinzufügen können.
Teil 2. Wie man Filme ohne iTunes auf das iPad bringt
iTunes ist nicht die einzige Möglichkeit, um Filme auf das iPad zu kopieren. Neben iTunes gibt es noch vier weitere Möglichkeiten, um Videos auf ein iPad zu übertragen. Dazu gehören das iOS-Datenübertragungsprogramm, der VLC Media Player, iCloud Drive und der Finder.
| Methode | Effektivität | Schwierigkeitsgrad |
| EaseUS MobiMover | Wenn die Videodateien auf Ihren Computer heruntergeladen wurden, können Sie MobiMover zur Übertragung ohne Datenverlust verwenden. |
Einfach ●○○○ |
| VLC | Mit der Wi-Fi-Sharing-Funktion in der VLC-App für iOS können Sie Filme drahtlos über Wi-Fi auf Ihr iPad herunterladen. |
Mäßig ●●●○ |
| iCloud-Laufwerk | Sie können verschiedene Dateitypen in iCloud Drive speichern, solange sie Ihr iCloud-Speicherlimit nicht überschreiten. |
Mäßig ●●○○ |
| Finder | Mit Finder, einer Funktion für die Synchronisierung von Daten und die Sicherung von Geräten, müssen Sie keine Software von Drittanbietern herunterladen. |
Mäßig ●●○○ |
Methode 1. Filme mit EaseUS MobiMover auf das iPad übertragen
Gilt für: PC mit Windows 7 oder höher und Mac mit Mac OS X 10.8 oder höher
Wenn Sie Filme auf Ihren Computer heruntergeladen haben und diese sicher und ohne Datenverlust auf Ihr iPad übertragen möchten, wird Ihnen die iOS Datenübertragungssoftware - EaseUS MobiMover - gefallen.
Sie können nicht nur heruntergeladene Filme auf Ihr iPad übertragen, sondern auch Videos von YouTube, Twitter, Facebook und vielen anderen Websites auf Ihren Computer oder Ihr iPhone/iPad herunterladen, indem Sie die URL eingeben. Videos in den Formaten MP4, MOV, M4V, WMV, RM, MKV, FLV und AVI werden alle unterstützt.
So übertragen Sie Filme auf das iPad (oder iPhone) ohne iTunes:
Schritt 1. Verbinden Sie Ihr iPhone/iPad mit Ihrem Computer und starten Sie EaseUS MobiMover. Klicken Sie auf Ihrem iDevice auf "Vertrauen", um Ihrem Computer zu vertrauen. Gehen Sie dann zu "Content Management" > "Videos" > "Film".

Schritt 2. Um Videos vom PC auf das iPhone oder iPad zu übertragen, wählen Sie "Inhalt hinzufügen".
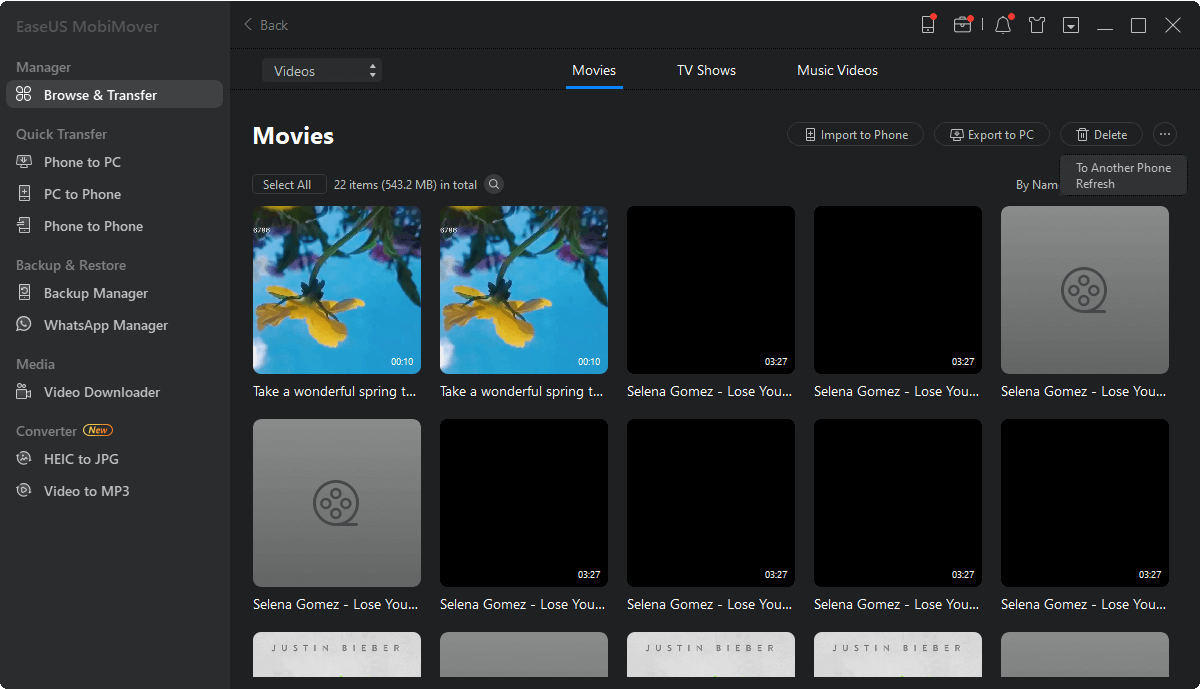
Schritt 3. Wählen Sie die gewünschten Filme aus und klicken Sie auf "Öffnen", um sie vom Computer auf Ihr iPhone/iPad zu übertragen. Sie können Videos in den Formaten MP4, MOV, M4V, WMV, RM, MKV, AVI und FLV übertragen. (Wenn Ihr Videoformat nicht von EaseUS MobiMover unterstützt wird, wird es während des Übertragungsvorgangs automatisch in MP4 konvertiert).
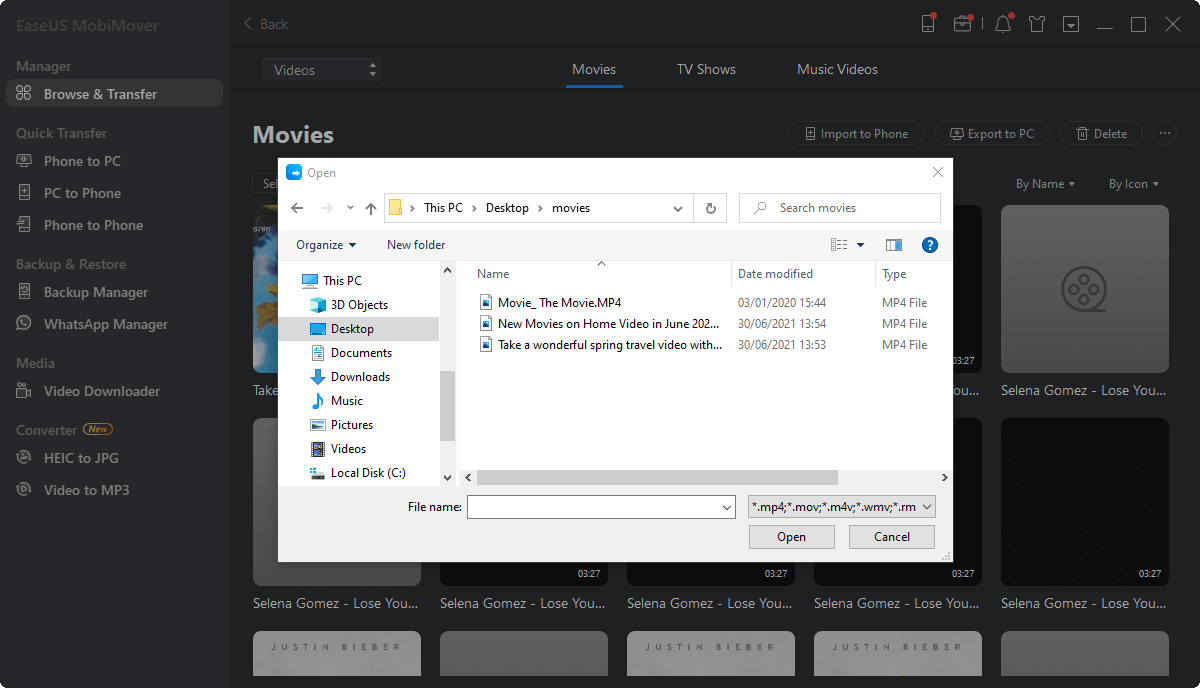
Dieses Tool unterstützt die Datenübertragung zwischen einem iPhone/iPad und einem Computer oder zwischen zwei iDevices. Außer Videos überträgt es auch Fotos, Musik, Klingeltöne, Bücher und mehr. Holen Sie es jetzt und übernehmen Sie die volle Kontrolle über Ihre iPad-Inhalte.
Methode 2. Filme mit VLC zum iPad hinzufügen
Gilt für: PC und Mac
Wir haben Ihnen gezeigt, dass es möglich ist, Videos mit dem VLC Media Player vom PC auf das iPad zu übertragen. Das ist keine Ausnahme, wenn es darum geht, einen Film zum iPad hinzuzufügen.
Mit der Wi-Fi-Freigabefunktion der VLC-App für iOS können Sie Filme drahtlos über Wi-Fi vom Computer auf Ihr iPhone oder iPad herunterladen, solange sich Ihre Geräte in der gleichen Netzwerkverbindung befinden. Laden Sie die VLC-App aus dem App Store herunter und installieren Sie sie auf Ihrem iPad. Führen Sie anschließend die folgenden Schritte aus, um zu erfahren, wie Sie Filme von einem Computer auf dem iPad speichern können.
Um Filme über VLC auf das iPad zu bringen:
Schritt 1. Öffnen Sie die VLC-App und klicken Sie auf das VLC-Symbol in der oberen linken Ecke.
Schritt 2. Aktivieren Sie "Sharing via WiFi" und merken Sie sich die IP-Adresse darunter.
Schritt 3. Öffnen Sie auf Ihrem Computer einen Browser und geben Sie die IP-Adresse (die Zahlen) ein.
Schritt 4. Um Filme auf Ihr iPad zu übertragen, können Sie die Videos entweder per Drag-and-Drop hinzufügen oder auf das Plus-Symbol klicken. Dann werden Sie sehen, dass die Filme drahtlos und automatisch auf Ihr iPhone übertragen werden.
Schritt 5. Die übertragenen Elemente werden standardmäßig in der VLC-App gespeichert. Wenn der Übertragungsprozess abgeschlossen ist, gehen Sie zur VLC-App, um die Filme zu überprüfen.
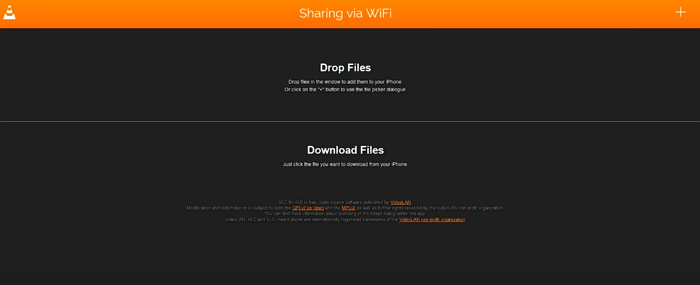
Methode 3. Synchronisieren von Filmen auf das iPad mit iCloud Drive
Gilt für: PC und Mac
Sie wissen vielleicht, dass Sie Videos mit iCloud Fotos auf das iPad übertragen können. Aber das ist nicht dasselbe, wenn man Filme auf das iPad überträgt, weil Apple die Länge der Clips in iCloud Fotos auf fünf Minuten begrenzt, was natürlich nicht die Länge einer Filmdatei ist.
Um große Dateien auf Ihr iPad zu übertragen, sollten Sie iCloud Drive verwenden. Sie können jede Art von Datei in iCloud Drive speichern, solange sie weniger als 50 GB groß ist und Ihr iCloud-Speicherlimit nicht überschreitet.
So lädst du Filme mit iCloud Drive auf das iPad:
Schritt 1. Aktivieren Sie iCloud Drive auf Ihrem iPad, indem Sie zu "Einstellungen" > [Ihr Name] > "iCloud" > "iCloud Drive" gehen.
Schritt 2. Gehen Sie auf Ihrem Computer zu iCloud.com, melden Sie sich mit der Apple ID an, die Sie auf Ihrem iPad verwenden, und wählen Sie "iCloud Drive".
Schritt 3. Laden Sie die Videos in iCloud Drive hoch und warten Sie, bis der Synchronisierungsprozess abgeschlossen ist.
Schritt 4. Wenn das erledigt ist, gehen Sie zur App "Dateien" auf Ihrem iPad, um die Videos zu überprüfen. Sie können entweder direkt auf die Videos von iCloud zugreifen, um Speicherplatz auf Ihrem Gerät zu sparen, oder die Objekte auf Ihr iPad herunterladen, damit Sie sie offline ansehen können.

Neben iCloud gibt es auch andere Cloud-Speicherdienste wie Dropbox, Google Drive und andere, mit denen Sie Filme auf Ihren Geräten gemeinsam nutzen können.
Lesen Sie weiter bis zu dieser Stelle, was bedeutet, dass Sie bereits vier Lösungen gelernt haben, um Ihre gewünschten Filme auf Ihr iPad zu bringen. Wenn Ihnen eine dieser Lösungen hilft, teilen Sie bitte diesen Artikel mit detaillierten Lösungen mit Ihren Freunden und Kollegen.
Methode 4. Filme über den Finder auf das iPad bringen
Gilt für: Mac mit macOS Catalina und höher
Wie bereits erwähnt, wird iTunes seit macOS Catalina offiziell nicht mehr weiterentwickelt. Ab diesem Zeitpunkt übernimmt Finder die Verantwortung für die Synchronisierung von Daten und die Sicherung von Geräten.
So synchronisieren Sie Filme mit dem iPad über den Finder:
Schritt 1. Öffnen Sie den Finder und verbinden Sie Ihr iPad über ein USB-Kabel mit dem Computer.
Schritt 2. Entsperren Sie Ihr iDevice und vertrauen Sie dem Computer. Wenn Sie dazu aufgefordert werden, geben Sie Ihren iPad-Passcode ein, um fortzufahren.
Schritt 3. Wählen Sie im Finder Ihr iPad und wählen Sie "Filme".
Schritt 4. Aktivieren Sie die Option "Filme auf [Name des iPad] synchronisieren" und wählen Sie die Dateien aus, die Sie übertragen möchten.
Schritt 5. Klicken Sie auf "Übernehmen", um Filme auf Ihr iPad zu übertragen.

Bonus-Tipp: Filme direkt auf das iPad laden
Anstatt Filme auf Ihr iDevice zu übertragen, können Sie Filme auch direkt auf Ihr iPhone oder iPad laden. Mit der Apple TV-App können Sie Filme und Fernsehsendungen kaufen, sie auf Ihr Gerät laden, um sie offline anzuschauen, sie streamen und sie überall mit der Apple TV-App ansehen.
So laden Sie Filme auf das iPad herunter:
Schritt 1. Öffnen Sie die Apple TV-App und tippen Sie auf "Jetzt ansehen" > "Filme".
Schritt 2. Suchen und tippen Sie auf den Film, der Ihnen gefällt, klicken Sie auf den Preis und wählen Sie "Kaufen".
Schritt 3. Nach dem Kauf können Sie den Film abspielen, wie Sie möchten. Wenn Sie möchten, können Sie auf das Download-Symbol tippen, um den Film auf Ihr Gerät herunterzuladen. Auf diese Weise können Sie das Video auch dann genießen, wenn keine Internetverbindung besteht.
Schritt 4. Wenn Sie das Video das nächste Mal suchen müssen, gehen Sie in der App auf die Registerkarte "Bibliothek".
Die Quintessenz
Jetzt weißt du, wie du Filme auf verschiedene Arten auf das iPad bringen kannst, entweder mit oder ohne iTunes, mit einem PC oder Mac. Führen Sie die Methode aus, die Ihnen am besten gefällt, um Filme innerhalb weniger Minuten auf Ihr iPad zu übertragen.
Filme auf das iPad übertragen - FAQs
1. Wo werden die Filme auf dem iPad gespeichert?
Wenn Sie eine Datei aus dem Internet heruntergeladen haben, finden Sie sie in der Dateien-App.
- Öffnen Sie die App Dateien. Sie können sie ganz einfach öffnen, indem Sie von der Mitte Ihres Startbildschirms nach unten wischen und sie suchen.
- Tippen Sie auf die Registerkarte Durchsuchen > iCloud Drive > Ordner Downloads.
Wenn Sie eine Datei von Safari heruntergeladen haben:
- Gehen Sie zu den Seiteneinstellungen neben dem Suchfeld in Safari.
- Klicken Sie auf die Schaltfläche Downloads, und Sie können alle Ihre Downloads sehen.
2. Wie kann ich Filme von Netflix auf mein iPad herunterladen?
Bevor du Filme herunterlädst, musst du sicherstellen, dass auf deinem iPad iOS 9.0 oder höher läuft und dass du die neueste Version der Netflix-App installiert hast.
- Starte Netflix auf deinem iPad und tippe in der Menüleiste auf "Filme", um deine Suchergebnisse auf Filme zu beschränken.
- Tippen Sie auf den Download-Pfeil unter dem ausgewählten Film. Wenn Sie den Pfeil zum Herunterladen nicht sehen können, bedeutet dies, dass der Film nicht heruntergeladen werden kann.
- Dann beginnt der Download auf dein iPad. Wenn er fertig ist, klicken Sie unten auf dem Bildschirm auf die Schaltfläche "Downloads" und tippen Sie dann auf "Abspielen", um ihn anzusehen.
Weitere Artikel & Tipps:
-
Top 7 Twitter Video Downloader App für iPhone und Android
![author-Maria]() Maria / 2024-11-06
Maria / 2024-11-06 -
iOS: Dieses Zubehör wird evtl. nicht unterstützt - EaseUS
![author-Mako]() Mako / 2024-07-31
Mako / 2024-07-31
-
So finden Sie versteckte Nachrichten auf dem iPhone/iPad
![author-Maria]() Maria / 2024-06-05
Maria / 2024-06-05 -
Übertragen von Fotos von Canon auf das iPhone mit Kabel oder drahtlos
![author-Maria]() Maria / 2024-07-31
Maria / 2024-07-31

EaseUS MobiMover
- Transfer von iPhone zu iPhone
- Videos with per URL downloaden
- Daten auf iOS-Geräten verwalten
iPhone Daten übertragen