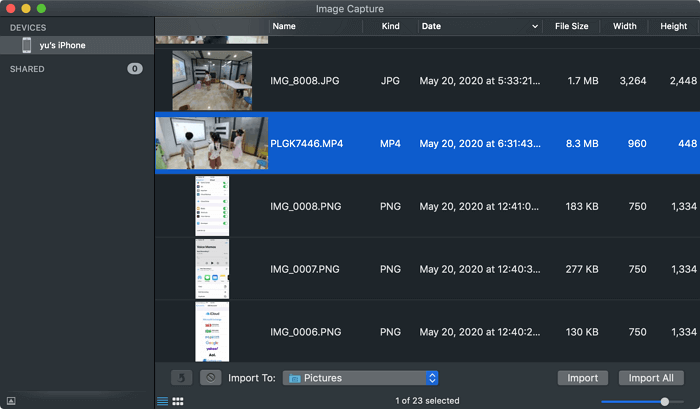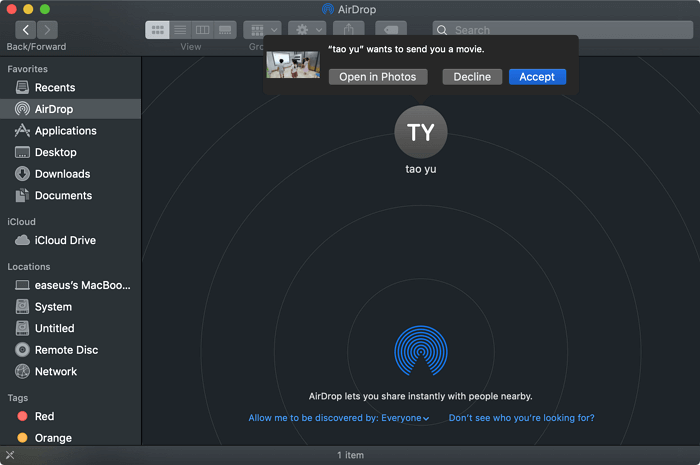Como transferir vídeos grandes do iPhone para o Mac
Cinco maneiras comprovadas de transferir vídeos grandes do iPhone para o Mac.
Ao organizar o conteúdo do iPhone, você pode descobrir que há vídeos grandes que consomem o armazenamento do iPhone e fazem com que ele fique lento. Para liberar espaço no dispositivo ou fazer backup desses arquivos grandes, é uma boa opção transferir os vídeos grandes do iPhone para um computador, seja um Mac ou PC.
No guia anterior, detalhei quatro maneiras de transferir vídeos grandes do iPhone para o PC para usuários do Windows. Aqui eu gostaria de continuar apresentando as maneiras de importar vídeos do iPhone para o Mac para você que está usando um computador rodando macOS.
| Método |
Eficácia |
Dificuldade
|
| EaseUS MobiMover
|
Com ele, você poderá transferir arquivos, inclusive vídeos grandes, do iPhone para o Mac ou vice-versa. |
Fácil
|
| Captura de imagem
|
Image Capture é um aplicativo integrado no Mac que permite transferir fotos e vídeos de uma câmera ou de outros dispositivos que possuam uma câmera. |
Fácil
|
| AirDrop
|
Se o seu iPhone e Mac estiverem dentro do alcance do Bluetooth e Wi-Fi, você pode usar o AirDrop para transferir um vídeo grande do iPhone para o Mac. |
Fácil
|
| iCloud
|
iCloud Drive ajuda você a fazer transferência de vídeo sem fio. Ele armazena qualquer tipo de arquivo, desde que tenha menos de 50 GB e esteja dentro do seu limite de armazenamento. |
Moderado
|
| VLC
|
Com o aplicativo VLC para iOS, você pode compartilhar vídeos entre seu Mac e iPhone por Wi-Fi, desde que seus dispositivos estejam na mesma conexão de rede. |
Moderado
|
Método 1. Como transferir vídeos grandes do iPhone para Mac sem iTunes/iCloud
Com o software de transferência de iPhone - EaseUS MobiMover, você poderá transferir arquivos, incluindo vídeos grandes, do seu iPhone para o seu Mac ou vice-versa. Você também pode sincronizar dados de um iPhone para outro, se necessário.
Além de vídeos, outros tipos de conteúdo (fotos, músicas, toques, contatos, mensagens, livros e muito mais) também são suportados.
Se você gosta de vídeos com frequência, pode gostar do recurso de download de vídeos do EaseUS MobiMover, que o ajudará a baixar vídeos do YouTube e de muitos outros sites para o seu computador ou iPhone/iPad.
Para transferir arquivos de vídeo grandes do iPhone para o Mac:
Passo 1. Conecte seu iPhone ao Mac e toque em "Confiar" na tela do iPhone para continuar. Execute o EaseUS MobiMover for Mac no seu computador e escolha "Telefone para Mac" > "Avançar".
Passo 2. Selecione "Vídeos" entre as opções e clique no caminho padrão para definir um caminho de armazenamento personalizado, se necessário. Depois, clique em “Transferir”.
Passo 3. Quando o processo de transferência terminar, você poderá visualizar os vídeos em seu computador.
Fácil? EaseUS MobiMover permite importar vídeos do iPhone para Mac, independentemente da duração do vídeo. Obtenha-o agora e transfira os arquivos de vídeo, sejam vídeos feitos pelo rolo da câmera do seu iPhone, filmes ou programas de TV, do seu dispositivo iOS para o computador em poucos minutos.
Método 2. Como importar vídeos do iPhone para Mac via captura de imagem
Image Capture é um aplicativo integrado no Mac que permite transferir fotos e vídeos de uma câmera, iPhone/iPad e outros dispositivos que possuam uma câmera. Assim como o EaseUS MobiMover, o Image Capture transfere arquivos de vídeo usando um cabo USB. Isso é bastante útil quando você não possui uma conexão de rede em seus dispositivos.
Para mover vídeos do iPhone para o Mac:
Passo 1. Conecte seu iPhone ao computador.
Passo 2. Abra o "Launchpad", pesquise "Image Capture" e inicie o programa.
Passo 3. Desbloqueie seu iPhone e espere o aplicativo carregar as fotos e vídeos em seu iPhone.
Passo 4. Selecione os vídeos que deseja enviar do iPhone para o computador e selecione a pasta para a qual deseja importar os vídeos.
Passo 5. Clique em “Importar” para começar a transferir vídeos do seu iPhone para o Mac.
![Como importar vídeos do iPhone para Mac via Image Capture]()
Método 3. Como enviar arquivos de vídeo grandes do iPhone para o Mac via AirDrop
Se o seu iPhone e Mac estiverem dentro do alcance do Bluetooth e Wi-Fi, você pode usar o AirDrop para transferir um vídeo grande do iPhone para o Mac. AirDrop é o serviço integrado de compartilhamento de arquivos em dispositivos Apple como iPhone, iPad, iPod e Mac. Com o AirDrop ativado, você pode compartilhar fotos, vídeos, contatos, documentos e muito mais entre dois dos dispositivos suportados. Se você deseja fazer o AirDrop de vídeos longos do iPhone para o Mac ou do Mac para o iPhone, isso funcionará.
Para enviar vídeos grandes do iPhone para o Mac usando AirDrop:
Passo 1. Ative o AirDrop no seu iPhone e Mac .
Passo 2. Acesse o aplicativo Fotos no seu iPhone e clique no vídeo que deseja transferir.
Passo 3. Toque no botão "Compartilhar" e escolha "AirDrop" > [nome do seu Mac].
Passo 4. No seu Mac, a janela AirDrop aparecerá. Escolha “Aceitar” no prompt para receber o vídeo do seu dispositivo móvel.
Passo 5. Quando a transferência de dados terminar, vá até a pasta “Downloads” para verificar os arquivos de vídeo.
![Como enviar vídeos do iPhone para Mac usando AirDrop]()
Método 4. Como transferir vídeos longos do iPhone para o Mac via iCloud
Além do AirDrop, o iCloud também ajuda a transferir vídeos do iPhone para o Mac sem fio. Para transferir vídeos grandes do iPhone para o Mac, você deve usar o iCloud Drive em vez do iCloud Photos. Isso porque os vídeos armazenados no iCloud Photos devem ter até 5 minutos, o que, claro, não é a duração comum de um vídeo grande. Felizmente, o iCloud Drive está aqui para ajudar. Ele armazena qualquer tipo de arquivo, desde que tenha menos de 50 GB e não exceda o limite de armazenamento do iCloud. Assim, quando você precisar baixar vídeos do iPhone para o Mac, o iCloud Drive é uma das opções.
Certifique-se de estar usando a mesma conta Apple ID nos dispositivos e de que haja armazenamento iCloud suficiente para salvar arquivos grandes e siga as etapas abaixo para transferir vídeos grandes do iPhone para o Mac.
Para enviar vídeos longos do iPhone para o Mac:
Passo 1. No seu iPhone, vá em "Configurações" > [seu nome] > "iCloud" e role para baixo para ativar o "iCloud Drive".
Passo 2. Acesse o aplicativo Fotos no seu iPhone e escolha "Álbum" > "Vídeos".
Passo 3. Selecione os vídeos que deseja copiar e clique no botão “Compartilhar”.
Passo 4. Role para baixo para escolher "Salvar em arquivos" > "iCloud Drive" > "Salvar".
Etapa 5. No seu Mac, clique no menu Apple e escolha "Preferências do Sistema" > "iCloud" > "iCloud Drive".
Passo 6. Aguarde até que os vídeos sejam sincronizados com o seu Mac automaticamente. Quando terminar, vá em “Finder” > “iCloud Drive” para verificar os itens.
![Como transferir vídeos do iPhone para Mac via iCloud Drive]()
Acontece que o iCloud Drive pode não sincronizar no seu Mac . Se você encontrar esse problema, saiba como resolvê-lo no guia de solução de problemas.
Você acha este guia útil? Se sua resposta for sim, compartilhe esses métodos deste guia com mais amigos necessitados.
Método 5. Como enviar vídeos longos do iPhone para Mac via VLC
Outras maneiras viáveis de importar vídeos longos do iPhone para o Mac incluem o uso do reprodutor de mídia VLC. Com o aplicativo VLC para iOS, você pode compartilhar vídeos entre seu Mac e iPhone por Wi-Fi, desde que seus dispositivos estejam na mesma conexão de rede.
Para obter um vídeo grande do iPhone para o Mac:
Passo 1. Baixe e instale o VLC para iOS no seu iPhone.
Passo 2. Acesse o aplicativo “Fotos” e selecione o vídeo que deseja enviar.
Passo 3. Clique no ícone de compartilhamento e escolha "Salvar em arquivos" > "No meu iPhone" > "VLC". (Esta etapa importa os vídeos do seu iPhone para o aplicativo VLC.)
Passo 4. Abra o aplicativo VLC e clique no ícone no canto superior esquerdo. Em seguida, ative a opção “Compartilhamento via WiFi” e anote o endereço IP da opção.
Passo 5. No seu computador Mac, abra um navegador e digite o endereço IP.
Passo 6. Agora você pode ver os vídeos compartilhados do seu iPhone. Reproduza o vídeo, clique com o botão direito na janela e selecione “Salvar vídeo como” para baixar os vídeos para o seu computador.
![Como mover vídeos do iPhone para Mac via VLC]()
Então, resultado final
Agora você sabe como transferir vídeos grandes do iPhone para o Mac de diferentes maneiras. Entre eles, EaseUS MobiMover , AirDrop e iCloud Drive também são úteis para transferir outros arquivos grandes de um iPhone para um computador. Faça a forma que melhor se adapta às suas necessidades para enviar vídeos do iPhone para o Mac com facilidade.
Perguntas frequentes sobre como transferir vídeos grandes do iPhone para o Mac
1. Como envio um vídeo de 45 minutos do meu iPhone?
Você pode enviar um vídeo grande pelo iCloud Link:
- Selecione o vídeo da sua biblioteca de fotos e toque no ícone de compartilhamento.
- Nas opções de compartilhamento, escolha iCloud Link e toque em Concluído.
- Você pode enviar o link por mensagem ou e-mail e escolher um deles. Insira o destinatário para o qual deseja enviar o vídeo e toque em Enviar.
O destinatário tem 30 dias para baixar o vídeo.
2. Qual é o limite de tamanho de arquivo para AirDrop?
Não há limite de tamanho de arquivo, mas há um limite de distância. Como o AirDrop requer o Bluetooth ativado, seus dispositivos devem estar a cerca de 10 metros (ou 30 pés), que é o limite de distância para conectividade Bluetooth.
3. Por que não consigo enviar um vídeo muito grande?
A maioria dos serviços de e-mail ou mensagens tem limitações de tamanho de arquivo anexo (geralmente 25 MB) por motivos de desempenho e segurança. Portanto, se você usar e-mail para transferir os arquivos de vídeo, ele poderá falhar, principalmente quando o vídeo for de alta qualidade, o que significa que o tamanho do arquivo será muito grande para ser enviado por e-mail ou mensagem instantânea.