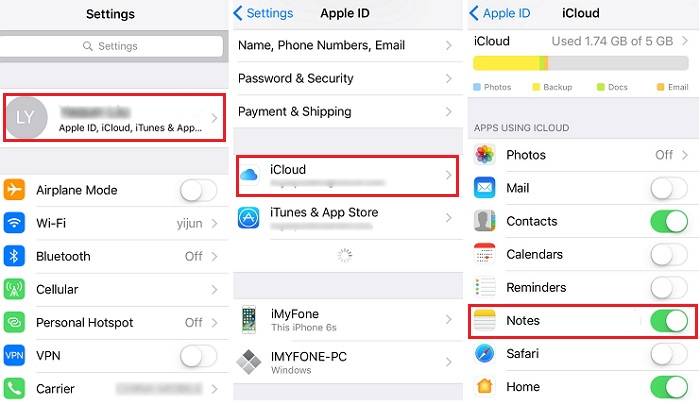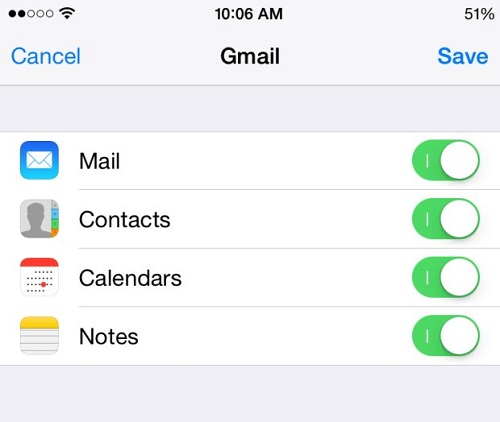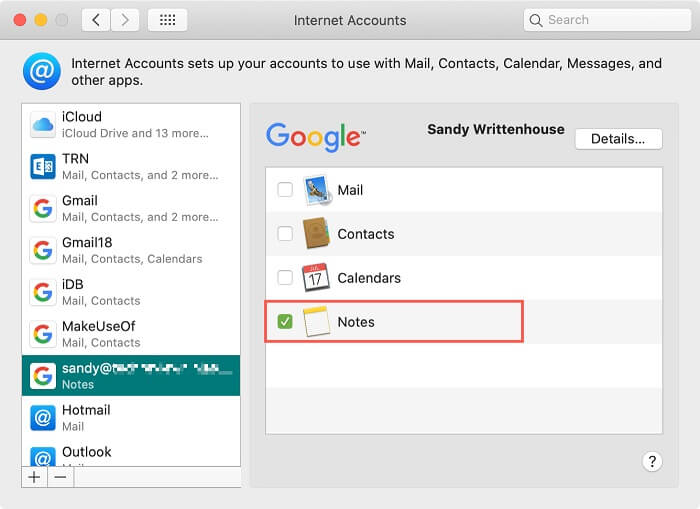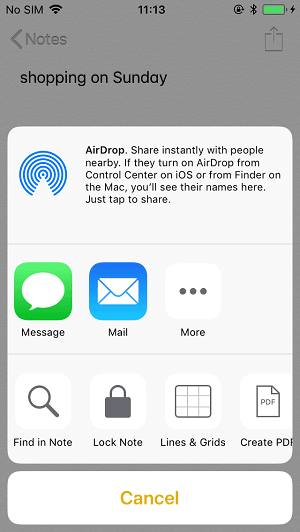Como sincronizar notas do iPhone para o Mac de 4 maneiras
O aplicativo Notas da Apple permite acessar suas Notas em diferentes dispositivos Apple. Contanto que você habilite a opção Notas no iCloud, você pode manter o Notas sincronizado em qualquer iPhone, iPad e Mac que faça login com o mesmo ID Apple. Quer seja uma programação diária fácil de esquecer ou uma longa lista de tarefas, você pode verificá-las facilmente sem trocar de dispositivo por meio da sincronização do iCloud. Aqui nesta página, mostraremos as etapas detalhadas para sincronizar notas do iPhone para o Mac.
Além disso, também listamos as soluções comprovadas para resolver problemas como “notas do iCloud não sincronizadas” ou “como sincronizar notas entre iPhone e Mac com ID Apple diferente”.
Parte 1. Como sincronizar notas do iPhone para Mac com iCloud
Contanto que você tenha configurado o serviço iCloud em seu iPhone e Mac, você pode sincronizar notas, fotos, e-mail, contatos, calendários, lembretes, favoritos e histórico do Safari e outros documentos e dados entre seu iPhone e Mac. Aqui estão as etapas para ativar a sincronização do Notes para iCloud no iPhone e no Mac.
Siga as etapas abaixo para ativar a sincronização do iCloud para Notas no seu iPhone ou iPad.
Passo 1 . No seu iPhone ou iPad, abra o aplicativo Ajustes.
Passo 2 . Toque em [ID Apple] e escolha "iCloud".
Etapa 3 . Ative o serviço iCloud para “Notas”.
Passo 4 . Em seguida, todas as suas novas notas e alterações nas notas serão carregadas no iCloud e sincronizadas com o seu Mac com o mesmo ID Apple.
![ativar notas do iCloud]()
Etapas para ativar a sincronização do iCloud para Notas no seu Mac.
Passo 1 . Inicie as Preferências do Sistema no seu Mac, que se parece com o aplicativo Configurações no iPhone. Certifique-se de fazer login com o ID Apple usado no iPhone.
Passo 2 . Na tela, escolha “iCloud”.
Etapa 3 . Faça login com sua conta iCloud.
Passo 4 . Marque a caixa ao lado de “Notas” na lista de opções. Então você pode sincronizar o Notes do iPhone para o Mac. Por outro lado, as notas adicionadas no Mac também serão sincronizadas com o seu iPhone ou iPad.
![ative a sincronização para iCloud no Mac]()
Parte 2. Como sincronizar notas do iPhone para o Mac com EaseUS MobiMover
É bastante conveniente sincronizar notas do iPhone para o Mac ou do Mac para o iPhone. No entanto, as notas que você criou no iPhone antes de ativar o iCloud não serão sincronizadas com o seu Mac ou às vezes suas notas não sincronizam com o iCloud. Sob tais circunstâncias, você pode obter um software de transferência de dados do iPhone, como o EaseUS MobiMover, para sincronizar notas do iPhone para o Mac. Com a ajuda do EaseUS MobiMover, você pode transferir notas do seu iPhone para o Mac rapidamente com um cabo de iluminação.
Além do mais, pode ser necessário transferir fotos e vídeos entre o iPhone e o Mac. EaseUS MobiMover é uma ferramenta profissional de transferência de dados para iPhone que permite transferir arquivos entre iPhone e PC/Mac ou dois dispositivos iOS. Além disso, você também pode aplicá-lo para fazer backup de seu conteúdo iOS, fazer backup do WhatsApp para PC e converter HEIC em lote para JPG ou vídeos para MP3.
Veja agora como transferir Notas do iPhone para o Mac com o Ease US MobiMover. Você pode usar etapas semelhantes para transferir arquivos entre iPhone e Mac.
Passo 1. Conecte o iPad ao seu Mac com um cabo USB. Uma vez conectado, toque em “Confiar neste computador” na tela do seu dispositivo. Abrir EaseUS MobiMover e selecione "Telefone para Mac" na tela principal. Clique em “Avançar” para iniciar a transferência de dados do iPad para o seu computador.
![como transferir arquivos do iDevice para Mac - passo 1]()
Passo 2. O MobiMover irá ler e carregar todos os arquivos compatíveis no seu iPhone/iPad automaticamente. Escolha Contatos/Mensagens/Imagens/Áudio/Vídeo ou outros tipos específicos de aplicativos para transferir. O conteúdo transferido é mantido na área de trabalho por padrão, então você precisa alterar o local padrão antes de clicar em “Transferir”.
![como transferir arquivos do iDevice para Mac - passo 2]()
Passo 3. O MobiMover começará imediatamente a transferir dados do iPad para o Mac sem o iTunes. Não interrompa a conexão USB durante o curso. Quando terminar, você poderá abrir e verificar o conteúdo transferido. Alguns arquivos, como contatos e mensagens, são mantidos como arquivos .html, portanto, você precisa usar um navegador da web para abrir esse tipo de arquivo.
![como transferir arquivos do iDevice para Mac - etapa 3]()
Parte 3. Como sincronizar notas entre iPhone e Mac com conta do Gmail
Se desejar sincronizar notas vinculadas ao Gmail do Google, você pode ativar a opção de sincronização no seu Mac e no iPhone seguindo estas etapas. Para começar com este método, você precisa ter uma conta do Gmail vinculada ao seu iPhone/iPad e Mac.
Ative a sincronização do Notes para Gmail no seu iPhone
Passo 1 . No seu iPhone, acesse o aplicativo Ajustes.
Passo 2 . Role para baixo para encontrar a opção "Correio" e toque nela.
Etapa 3 . Toque em “Contas” e depois em “Gmail”. (Se você não adicionou uma conta do Gmail, adicione uma tocando em "Adicionar contas" > "Google" para fazer login na sua conta do Google.)
Passo 4 . Ative a opção "Notas".
![Ativar sincronização do Notes para Gmail]()
Ative a sincronização do Notes para Gmail no seu Mac
Passo 1 . No seu Mac, inicie o aplicativo Notas.
Passo 2 . Clique em “Notas” na barra de menu no canto superior esquerdo.
Etapa 3 . Selecione "Conta" na lista suspensa.
Passo 4 . Selecione a opção “Google”.
Etapa 5 . Digite seu nome de usuário e senha seguindo as instruções.
Etapa 6 . Selecione "Notas" nas opções listadas.
![Ative a sincronização de notas para Gmail no Mac]()
Parte 4. Como importar notas do iPhone para Mac via AirDrop
Além de sincronizar todas as notas do iPhone para o Mac de uma vez, você pode importar uma ou duas notas específicas do iPhone para o Mac via AirDrop. Para usar este método, o primeiro passo é ativar o AirDrop no iPhone e Mac e, em seguida, você precisa ter certeza de que há uma conexão Bluetooth e Wi-Fi no iPhone e Mac. Por fim, coloque seu iPhone e Mac a cerca de 30 pés e siga estas etapas para Airdrop Notes.
Passo 1 . No seu iPhone, abra o aplicativo Notas.
Passo 2 . Abra a nota que deseja sincronizar do iPhone para o Mac.
Etapa 3 . Toque no ícone Opções no canto superior direito, que é um círculo com três pontos dentro.
Passo 4 . Escolha “Enviar uma cópia” e depois “AirDrop”.
Etapa 5 . Escolha o seu Mac na lista disponível. Se você não encontrar o seu Mac na lista, verifique as configurações do Airdrop para ter certeza de que o seu Mac pode ser encontrado.
Etapa 6 . Em seguida, vá para o seu Mac e toque em “Aceitar” na janela pop-up para salvar a nota no seu Mac.
Etapa 7 . Quando o processo terminar, abra o aplicativo “Notas” no seu Mac para verificar os arquivos sincronizados.
Observação: você pode lançar uma nota no Airdrop por vez. Se você quiser lançar várias notas no Airdrop, repita as etapas.
![airdrop-notas-iphone-para-mac]()
Dicas bônus: correções para notas que não sincronizam entre iPhone e Mac
Como você pode ver, é fácil sincronizar notas do iPhone para o Mac com o iCloud. Mas às vezes, alguns problemas inesperados, como problemas de sistema, problemas de atualização ou erros do servidor iCloud, podem impedir a sincronização entre o Mac e o iPhone. Quando esses problemas baterem à sua porta, não se preocupe e apenas responda com as soluções oferecidas neste guia sobre como consertar o Notes que não sincroniza entre o iPhone e o Mac .
O resultado final
Todos os métodos possíveis para sincronizar notas do iPhone para o Mac foram listados neste guia. Se quiser transferir notas de um iPhone para outro, você pode consultar este guia sobre como sincronizar notas do iPhone para o iPad . Se você deseja transferir mais arquivos do que Notas do iPhone para o Mac, recomendamos que você experimente o EaseUS MobiMover.