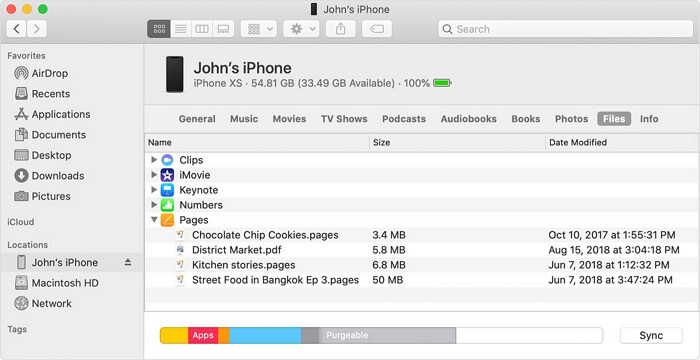Como transferir arquivos do Mac para iPhone/iPad via USB
Suporta: fotos, vídeos, contatos, músicas, toques, livros, documentos e muito mais
A transferência de arquivos do Mac para o iPhone ou iPad pode ser feita facilmente com software de transferência de iPhone de terceiros, Finder, AirDrop ou iCloud. Se você preferir transferir arquivos do Mac para o iPhone/iPad usando USB , existem basicamente três soluções para você.
🎯Transfira arquivos do Mac para iPhone/iPad com a ferramenta de transferência de dados iOS
Aplica-se a: fotos, vídeos, músicas, toques, contatos, livros...
Se você deseja transferir os arquivos listados acima, é aconselhável usar o software de transferência do iPhone - EaseUS MobiMover. Com essa ferramenta instalada no seu Mac, você poderá transferir arquivos entre Mac e iPhone/iPad sem perda de dados. Além do mais, você também pode aplicá-lo para compartilhar dados entre iDevices, incluindo iPhone, iPad e iPod touch.
Além de ser uma ferramenta de transferência de dados do iOS, o EaseUS MobiMover também é um downloader de vídeo que ajuda a baixar vídeos do YouTube para Mac ou salvar vídeos do Facebook para o iPhone. Se você gosta de baixar vídeos online para assistir offline, é altamente recomendável experimentar o EaseUS MobiMover.
Para transferir arquivos do Mac para iPhone ou iPad via USB:
Passo 1. Conecte seu novo iPhone ao Mac por meio de um cabo USB e toque em "Confiar neste computador" no seu dispositivo se um pop-up aparecer. Inicie o EaseUS MobiMover e navegue até “Mac to Phone” na interface principal, como na imagem de exemplo abaixo. Clique em “Selecionar arquivos” para iniciar o processo de transferência de arquivos do Mac para o iDevice.
Passo 2 . Você pode navegar pelos arquivos no seu Mac e escolher os itens que deseja transferir. Depois disso, clique em “Abrir”.
Passo 3. Você pode visualizar os arquivos selecionados no painel direito. Se você quiser adicionar novos itens para transferir nesta etapa, clique em "Adicionar arquivo" ou arraste os arquivos diretamente e solte-os na área designada. Por fim, clique em “Transferir” para começar a transferir dados do seu Mac para o iPhone de uma só vez. Não desconecte seu iPhone durante a transferência. Quando o processo terminar, vá até o local correspondente no seu iPhone e abra o aplicativo correto para verificar os dados sincronizados.
💻Sincronize arquivos do Mac para iPhone/iPad via Finder
Aplica-se a: músicas, filmes, programas de TV, livros, fotos e documentos
Se você estiver usando um Mac executando macOS Mojave e posterior, o Finder está aqui para ajudar. Como você deve saber, o Finder substituiu o iTunes no backup de dispositivos e na sincronização de dados. Quando você deseja transferir arquivos do Mac para o iPhone ou iPad, o Finder pode atender às suas necessidades.
Para transferir arquivos do Mac para iPhone/iPad via Finder:
Passo 1. Conecte o iPhone ou iPad ao Mac com um cabo USB.
Passo 2. No Finder, clique no seu dispositivo na barra lateral.
Passo 3. Vá para a guia "Arquivos" e você verá uma lista de aplicativos no seu iPhone/iPad que suportam compartilhamento de arquivos.
Passo 4. Arraste os arquivos do Finder para o aplicativo com o qual deseja usar esses arquivos.
Passo 5. Após a sincronização, acesse o aplicativo correspondente no dispositivo móvel para verificar esses arquivos.
![Como transferir arquivos do Mac para o iPhone usando USB]()
Além de transferir arquivos do Mac para o iPhone/iPad usando USB, o Finder também permitesincronizar conteúdo entre o seu Mac e o iDevice via Wi-Fi .
📲Transfira fotos do Mac para iPhone/iPad usando USB
Aplica-se a: fotos e vídeos
Se você possui uma unidade flash USB para iPhone e deseja transferir fotos e vídeos do Mac para o seu iPhone ou iPad, pode fazer isso diretamente, sem um cabo USB. Você precisará baixar e instalar um aplicativo de transferência de dados no dispositivo iOS ou iPadOS para importar arquivos do USB para o seu iPhone. O aplicativo que você precisa depende da marca do pen drive.
Para transferir fotos do Mac para iPhone ou iPad usando USB:
Passo 1. Conecte o USB ao seu Mac.
Passo 2. Copie e cole fotos e vídeos do Mac para o USB.
Passo 3. Baixe e instale o aplicativo de transferência de dados no seu iPhone ou iPad.
Passo 4. Conecte o USB ao seu iDevice através do hub Tipo C.
Etapa 5. Ao ver as opções de transferência de dados, opte por copiar os arquivos do USB.
Passo 6. Selecione os itens que deseja transferir e siga as instruções na tela para finalizar o processo.
![Como transferir fotos do Mac para o iPhone usando USB]()
🏷️O resultado final
Exceto o uso de USB, existem outras soluções sem fio para você transferir arquivos do Mac para o iPhone ou iPad, como usar o iCloud ou AirDrop. Se você estiver interessado nessas dicas, consulte o guia sobre como transferir arquivos entre iPhone e Mac para obter mais detalhes.
🏷️FAQs sobre como transferir arquivos do Mac para iPhone/iPad usando USB
Aqui está uma lista de perguntas frequentes para ajudá-lo ainda mais:
1. Posso usar o AirDrop de uma pasta do Mac para o iPad?
Escolha Compartilhar e enviar no menu Compartilhar na parte superior da tela se o documento estiver aberto e selecione AirDrop . No seu PC, você também pode clicar com a tecla Control pressionada em um arquivo de documento e selecionar Compartilhar e AirDrop .
2. Como compartilho arquivos entre dispositivos Apple?
Existem muitas maneiras de compartilhar arquivos entre dispositivos Apple. Você pode usar AirDrop, iCloud, iTunes e muito mais para transferir os arquivos que deseja compartilhar.
3. Como transfiro arquivos para meu iPad sem Internet?
Se o seu dispositivo não puder ser conectado à Internet, você poderá optar por usar um cabo USB ou cartão SD para transferir arquivos.