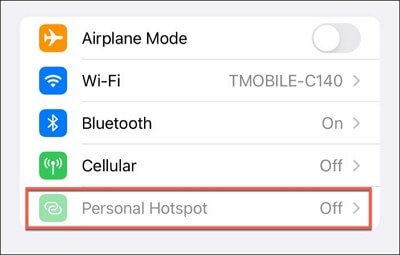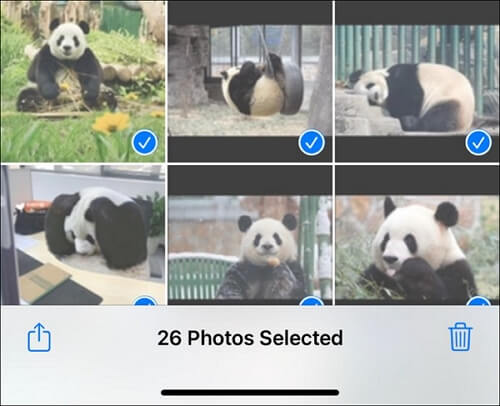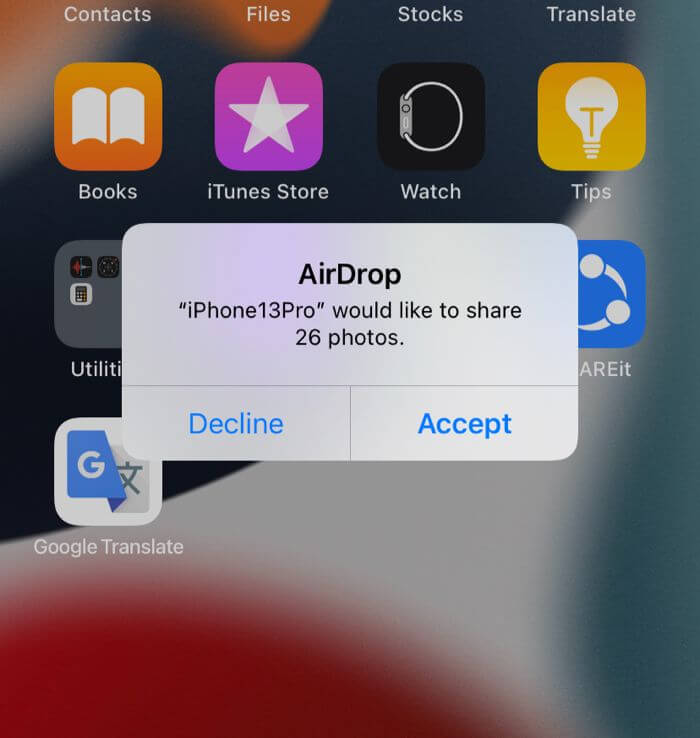Como transferir mais de 25 fotos usando AirDrop em 2025
O AirDrop oferece uma maneira fácil de transferir arquivos de um produto Apple para outro por meio de uma rede Wi-Fi. Por exemplo, muitas pessoas o usam para enviar fotos rapidamente de um iPhone para seu Mac, o que economiza tempo de espera pela sincronização da Biblioteca de fotos do iCloud. Quando você tem muitas fotos para transferir, isso geralmente desperta sua curiosidade sobre " Como transferir mais de 25 fotos usando o AirDrop ?"
| 🔍Dificuldade |
Moderado ●●○○○ |
| ⏱️Duração do tempo |
Depende do tamanho do arquivo e da rede. |
| 📱Coisas que você precisa |
Dispositivos Apple: o dispositivo do remetente deve estar próximo ao do destinatário. |
Este artigo responderá à sua pergunta e oferecerá uma forma alternativa de ajudá-lo a enviar facilmente mais de 25 fotos entre dispositivos Apple.
Você pode AirDrop mais de 25 fotos de uma vez
A Apple nunca especifica um limite para o número de fotos que você pode transferir via AirDrop. Você pode transferir mais de 25 fotos usando o AirDrop ao mesmo tempo. Teoricamente, você pode usar o AirDrop quantas fotos quiser de um dispositivo para outro.
No entanto, é provável que você encontre certas limitações na prática, e o lançamento aéreo de mais de 25 fotos pode falhar. Por exemplo,
- A conexão entre os dois dispositivos é instável e lenta.
- A transferência de fotos em massa leva mais tempo do que você prepara.
- Não há espaço de armazenamento suficiente no iPhone , no iPad receptor ou no Mac.
Como transferir mais de 25 fotos usando AirDrop
Quando todos os requisitos forem atendidos, é hora de saber como fazer o AirDrop de fotos de iPhone para iPhone ou de iPhone para Mac e vice-versa.
Etapa 1. Prepare seu dispositivo para AirDrop
Os dispositivos do remetente e do destinatário devem estar configurados corretamente para conexão para garantir uma transferência AirDrop perfeita e bem-sucedida. Os preparativos incluem:
- Ligue o Wi-Fi e conecte-se a uma rede Wi-Fi rápida e estável em ambos os dispositivos.
- Ligue o Bluetooth em ambos os dispositivos.
- Desative o Hotspot pessoal em ambos os iPhones.
![Desative o ponto de acesso pessoal no iPhone]()
Etapa 2. Ajustar as configurações do AirDrop
Para simplificar o processo de transferência do AirDrop, é aconselhável que a pessoa para quem você está enviando tenha o AirDrop configurado para receber de todos.
Como ajustar as configurações do AirDrop no iPhone/iPad:
- Vá para “Configurações” > “Geral” > “AirDrop”.
- Toque em "Todos" e saia do aplicativo Configurações.
![Configure o AirDrop para compartilhar com todos no iPhone]()
- Nota
- Se você não conseguir alterar o recebimento para todos, navegue até "Configurações" > "Tempo de uso" > "Restrições de conteúdo e privacidade" e desligue-o.
Como ajustar as configurações do AirDrop no Mac:
- Abra o aplicativo Finder e selecione “AirDrop” na barra lateral.
- Clique no texto azul que diz “Permitir que eu seja descoberto por” e escolha “Todos”.
![Configure o AirDrop para compartilhar com todos no Mac]()
Etapa 3. Selecione todas as fotos que você gostaria de transferir
Se você for transferir mais de 25 fotos usando o AirDrop, serão necessários mais truques para fazer isso do que enviar apenas uma única foto.
Como selecionar várias fotos no iPhone/iPad:
- Abra o aplicativo Fotos e vá para a “Biblioteca”.
- Toque no botão “Selecionar” no canto superior direito da tela.
- Toque em cada uma das mais de 25 fotos que você deseja transferir para obter uma marca azul.
![Selecione mais de 25 fotos para AirDrop no iPhone]()
Como selecionar várias fotos no Mac:
- Abra os aplicativos Finder ou Fotos onde estão as imagens a serem transferidas.
- Com a tecla Command pressionada o tempo todo, clique com o botão esquerdo em cada uma das mais de 25 fotos que deseja transferir para destacá-las. Alternativamente, você pode clicar em um espaço vazio da pasta e usar o cursor para fazer uma caixa de seleção que contém todas as fotos.
Etapa 4. Envie mais de 25 fotos via AirDrop
Agora você pode usar o AirDrop para enviar todas as fotos que escolheu transferir.
- Toque ou clique no ícone Compartilhar (uma caixa com uma seta para cima).
- Selecione “AirDrop” nas opções de compartilhamento.
- Quando o dispositivo ou o nome do perfil você está enviando mais de 25 fotos para aparecer, selecione-as.
![Transfira mais de 25 fotos usando AirDrop no iPhone]()
Etapa 5. Receba fotos no dispositivo do destinatário
Um alerta aparecerá no dispositivo da pessoa que receberá as fotos, solicitando que ela aceite ou recuse a transferência. O receptor toca em “Aceitar” e o AirDrop abrirá o mesmo aplicativo para armazenar as fotos enviadas.
![AirDrop mais de 25 fotos de uma só vez]()
Melhor alternativa ao AirDrop
Você pode ter problemas ao usar o AirDrop para enviar grandes quantidades de arquivos, digamos mais de 25 imagens, por vez. Por exemplo, o AirDrop não está funcionando e aguardando e alguns arquivos de imagem estão faltando. Por que não considerar o uso de uma ferramenta de transferência de arquivos para um aplicativo de transferência de arquivos para se beneficiar da transmissão rápida e segura de dados entre produtos Apple?
O EaseUS MobiMover Pro é uma das melhores alternativas de AirDrop que pode transferir uma variedade de arquivos entre dois iPhones, iPads, iPods e Macs. Com ele, você pode transferir fotos, imagens e gráficos ilimitados sem perder a qualidade original. Vídeos, contatos, histórico de chamadas, mensagens, eventos de calendário e outros tipos de arquivos também são suportados.
Como transferir mais de 25 fotos do iPhone para Mac com EaseUS MobiMover
EaseUS MobiMover permite transferir dados de iPhone para iPhone , iPhone para iPad, iPhone para Mac, iPhone para iPod e vice-versa. Aqui estão os procedimentos para transferir fotos do iPhone para o Mac .
Passo 1 . Conecte seu iPhone ao Mac com um cabo USB. Execute o EaseUS MobiMover, escolha “Phone to Mac” e clique no botão “Next” para continuar.
Passo 2 . Verifique a(s) categoria(s) que deseja copiar do seu iPhone para o Mac. Como você pode ver, você pode copiar outros arquivos suportados junto com fotos do seu iPhone para o Mac de uma só vez. Depois disso, não se esqueça de personalizar o caminho de armazenamento das fotos exportadas, a menos que queira salvá-las em sua área de trabalho.
Etapa 3 . Agora, clique no botão "Transferir" para começar a transferir fotos ou outros arquivos do seu iPhone para o Mac sem o iTunes. Exportar arquivos do iPhone para Mac com MobiMover é a maneira certa de fazer backup para evitar perda inesperada de dados.
O resultado final
Sua pergunta sobre como fazer AirDrop com mais de 25 fotos de uma vez é abordada neste artigo. O método se aplica a todos os dispositivos Apple que suportam os recursos AirDrop, como iPhone, iPad, MacBook Air, MacBook Pro e iMac.
Mover um grande número de arquivos de imagem via AirDrop de uma só vez pode levar muito tempo em uma velocidade lenta da Internet. Nessa situação, enviar mais de 25 fotos com o EaseUS MobiMover por meio de uma conexão com fio é a melhor opção, pois não é afetado pela conexão com a internet.
Perguntas frequentes sobre como transferir mais de 25 fotos usando o AirDrop
Aqui estão algumas perguntas que as pessoas costumam fazer. Leia para encontrar as respostas.
1. Quantas fotos você pode usar no AirDrop de uma vez?
Não há limite teórico para o número de fotos que você pode usar no AirDrop de uma vez.
2. Você consegue usar o AirDrop 1000 fotos?
Em teoria, você pode usar o AirDrop 1000 fotos. No entanto, na prática, restrições como a velocidade da conexão Wi-Fi e o armazenamento disponível no dispositivo receptor podem impedir o sucesso da transferência.
3. Como compartilho 100 fotos no meu iPhone?
Além do AirDropping de fotos entre dispositivos Apple, você pode compartilhar 100 fotos com um link do iCloud se o iCloud Photos estiver ativado. O link do iCloud será válido por 30 dias e, durante esse período, você poderá compartilhá-lo por Mensagem ou Mail para quem quiser visualizá-lo.