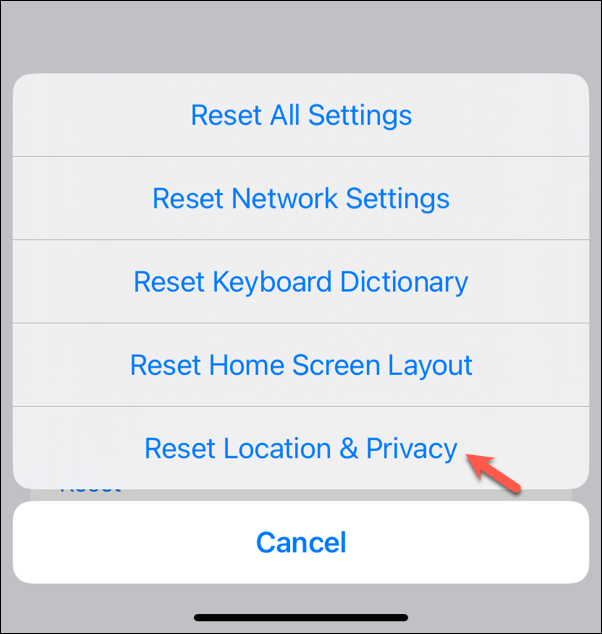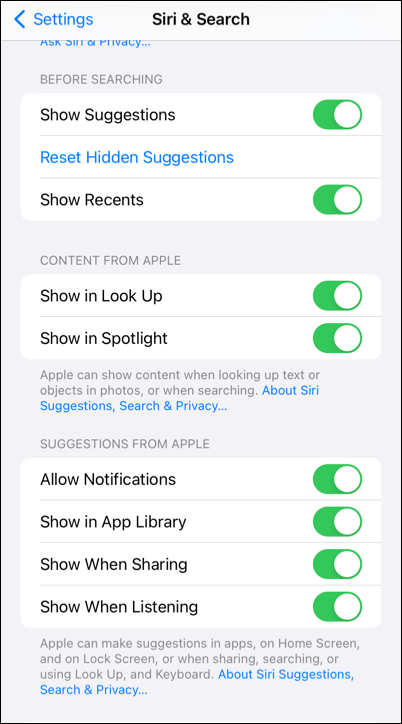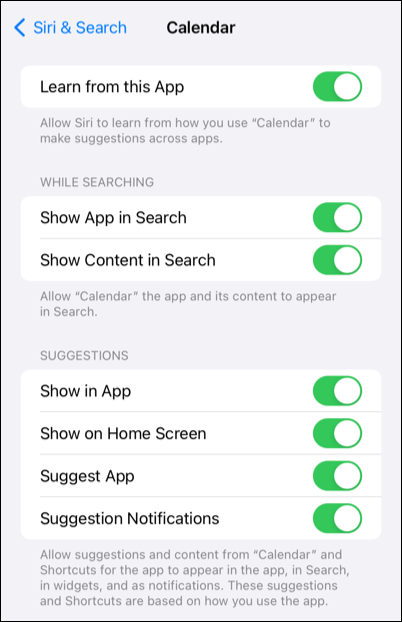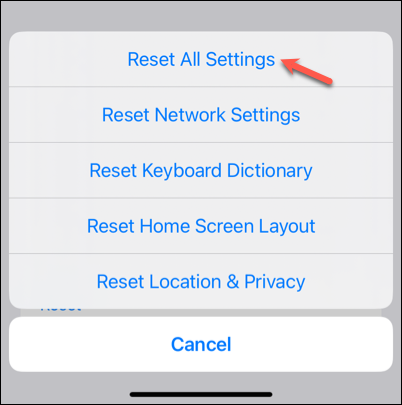iPhone Spotlight Search não funciona resolvido [iOS 18/17/16]
Aqui está uma publicação no Reddit sobre o iPhone Spotlight Search não estar funcionando:
Por algum motivo, minha função de busca parou completamente de funcionar no meu iPhone 14. Eu digito o nome de um aplicativo e nada muda. Isso é particularmente irritante porque eu mantenho apenas uma página de aplicativos na minha Tela Inicial e procuro aqueles que uso com menos frequência. Alguém tem alguma ideia ou passou por esse problema?
Quando o Spotlight Search não funciona no seu iPhone, navegar no seu dispositivo pode se tornar um incômodo. Se você está coçando a cabeça sobre o mesmo problema, você está no lugar certo. Nós o guiaremos por métodos básicos e avançados para corrigir problemas do Spotlight Search no seu iPhone.
Por que meu Spotlight/Busca suspensa não está funcionando no iPhone
A Busca Spotlight no iPhone é uma ferramenta poderosa projetada para simplificar como você encontra e acessa conteúdo no seu dispositivo. Com um simples deslizar para baixo na Tela Inicial e digitar palavras-chave, você pode localizar rapidamente aplicativos, contatos, e-mails, mensagens, fotos e muito mais. Quando a busca Spotlight do iPhone para de funcionar corretamente, alguns motivos comuns são explicados abaixo.
Possíveis razões
- Seu iPhone não está conectado a uma rede Wi-Fi estável ou a Internet do seu iPhone está lenta .
- Os dados móveis não estão disponíveis no seu iPhone.
- Há bugs ou falhas de software no seu sistema iOS.
- As configurações relacionadas à função de busca do iPhone estão incorretas.
Sintomas comuns
Com o iOS 16, iOS 17 e iOS 18, o Spotlight Search introduz ainda mais funcionalidades, como habilitar pesquisas no aplicativo e permitir que você interaja diretamente com os resultados da pesquisa. Isso significa que problemas com a pesquisa do iPhone podem afetar mais do que apenas a pesquisa do Spotlight na tela inicial. Por exemplo:
🔎
- Pesquisa do iPhone travada
- Barra de pesquisa do iPhone não aparece
- A função de pesquisa do iPhone não funciona após a atualização do iOS
- A pesquisa do iPhone não mostra resultados
🔎
- A busca por mensagens no iPhone não está funcionando
- A busca no calendário do iPhone não está funcionando
- A pesquisa da biblioteca de aplicativos do iPhone não está funcionando
- A busca por fotos no iPhone não está funcionando
- A pesquisa de e-mail do iPhone não está funcionando
Solução de problemas de pesquisa Spotlight não funciona no iPhone
O recurso de busca rápida torna a navegação no seu iPhone mais rápida e eficiente. Sem ele, a produtividade é prejudicada e a experiência de usar seu dispositivo se torna menos agradável. Não se preocupe. Seguindo as etapas de solução de problemas abaixo, você pode fazer com que o Spotlight Search funcione sem problemas novamente.
Solução 1. Reinicie seu iPhone
Se bugs ou falhas temporárias do sistema estiverem fazendo com que a Pesquisa do Spotlight pare de funcionar, uma simples reinicialização do dispositivo pode resolver o problema, especialmente se o seu iPhone não for desligado há algum tempo.
Etapa 1. Pressione e segure o botão de aumentar volume e o botão lateral até que o controle deslizante "Deslize para desligar" apareça.
![desligar-e-reiniciar-iphone.jpg]()
Passo 2. Arraste o controle deslizante para a direita para desligar o iPhone.
Etapa 3. Aguarde até que o dispositivo desligue completamente.
Passo 4. Pressione e segure o botão lateral até ver o logotipo da Apple.
Correção 2. Verifique o idioma e a região
Se você digitar palavras-chave em um idioma que o Spotlight Search não está configurado para reconhecer, ele pode não encontrar sua consulta e exibir resultados relevantes. Certifique-se de que você está usando o idioma correto para suas pesquisas. Veja como verificar e alterar o idioma padrão no seu iPhone:
Passo 1. Abra o aplicativo Ajustes no seu iPhone.
Etapa 2. Vá para Geral e abra as configurações de Idioma e Região.
Etapa 3. Toque em Região e selecione sua região.
![iphone-idioma-região-configurações.PNG]()
Etapa 4. Toque em Adicionar idioma, selecione um idioma e defina-o como padrão.
Etapa 5. Após a reinicialização do iPhone, verifique se a busca do Spotlight está funcionando.
Correção 3. Redefinir localização e privacidade
A busca Spotlight do iPhone pode personalizar sugestões da web, atalhos de aplicativos e recomendações da Siri com base na sua atividade recente, o que pode exigir acesso à localização e certas permissões de privacidade. Se a Busca Spotlight não estiver funcionando no seu iPhone, redefinir essas configurações pode ajudar a resolver o problema.
Passo 1. Abra Ajustes > Geral no seu iPhone.
Etapa 2. Role para baixo até Transferir ou redefinir o iPhone.
Etapa 3. Toque em Redefinir > Redefinir localização e privacidade.
![redefinir-localização-e-configurações-de-preço-no-iphone.PNG]()
Etapa 4. Digite a senha da tela do seu iPhone.
Etapa 5. Toque em Redefinir configurações para prosseguir.
Correção 4. Remova atalhos e widgets
Alguns usuários relataram que atalhos e widgets adicionados à tela podem interferir na Pesquisa Spotlight em seus iPhones. Tente excluí-los para ver se isso resolve o problema de pesquisa em seu iPhone.
Etapa 1. Pressione e segure o atalho ou widget que você deseja remover.
Etapa 2. Toque em Remover atalho ou Remover widget.
![remover-widget-no-iphone.png]()
Etapa 3. Toque em Remover para confirmar.
Correção 5. Atualizar iOS
A versão mais recente do iOS pode conter patches para resolver problemas do Spotlight Search no seu iPhone. Siga os passos abaixo para manter seu iPhone atualizado.
Etapa 1. Vá para Ajustes > Geral > Atualização de software.
Etapa 2. Toque em Atualizar agora se houver uma atualização disponível.
![atualização-para-ios-18.jpg]()
Correção 6. Alterne as configurações de Siri e pesquisa
A Pesquisa Spotlight na Tela Inicial e a pesquisa no aplicativo são normalmente habilitadas por padrão, mas é uma boa ideia verificar se todas as configurações estão configuradas corretamente. Isso pode ser especialmente útil se a pesquisa não estiver funcionando ou não estiver aparecendo para um aplicativo específico.
Etapa 1. Vá para Ajustes > Siri e Pesquisa.
Etapa 2. Ative todas as configurações relevantes, incluindo Mostrar sugestões, Mostrar recentes, Mostrar em pesquisa/Destaque/Notificação/Aplicativo/Biblioteca/Compartilhamento/Ouvir.
![configurações-de-pesquisa-e-siri-no-iphone.PNG]()
Etapa 3. Se você tiver um problema de pesquisa com um determinado aplicativo, toque no nome do aplicativo e ative todas as configurações para garantir que ele possa ser pesquisado em todos os lugares.
![configurações-de-pesquisa-para-aplicativo-de-calendário-no-iphone.PNG]()
Correção 7. Redefinir todas as configurações
Se você já não tem mais mãos, outra opção para consertar o problema de não funcionamento da busca do Spotlight do iPhone é redefinir as configurações do seu dispositivo. Isso redefinirá as configurações de rede, o dicionário do teclado, as configurações de localização, as configurações de privacidade e os cartões Apple Pay para seus padrões, mas seus dados permanecerão seguros.
Etapa 1. Abra Configurações > Geral.
Etapa 2. Role para baixo até Transferir ou redefinir o iPhone.
Etapa 3. Toque em Redefinir > Redefinir todas as configurações.
![redefinir-todas-as-configurações-do-iphone.PNG]()
Etapa 4. Digite a senha da tela do seu iPhone.
Etapa 5. Toque em Redefinir configurações para prosseguir.
Correção avançada para problema de pesquisa do Spotlight sem perda de dados
Se a função de busca do iPhone ainda não estiver cooperando, recomendamos tentar o EaseUS MobiXpert . Esta ferramenta abrangente de reparo do iOS pode resolver vários erros do sistema que podem estar causando mau funcionamento da busca ou outros problemas de desempenho do iPhone. Além do problema de busca suspensa, ela pode resolver outros problemas, como iPhone ou iPad desabilitado, atualização travada, tela preta , etc. Agora, vamos ver como ela repara o problema do sistema e faz seu iPhone ou iPad voltar ao normal.
Etapa 1. Inicie o EaseUS MobiXpert no seu computador e escolha "Reparo do Sistema" na página inicial.
![Página inicial do MobiXpert]()
Etapa 2. Em seguida, escolha "Reparo do sistema iOS/iPadOS" na nova tela.
![reparo do sistema ios]()
Etapa 3. Conecte seu iPhone ou iPad ao computador e escolha "Reparo Padrão". Se quiser um reparo completo, você pode escolher "Reparo Profundo".
![selecione o modo de reparo]()
Etapa 4. Confirme o modelo do seu dispositivo e clique em "Avançar" para prosseguir. Então, o EaseUS MobiXpert baixará um firmware para você, o que levará um tempo. Se você instalou um firmware antes de usar este software, pode clicar diretamente em "Verificar" para continuar.
![verificar firmware]()
Etapa 5. Em seguida, clique em "Reparar agora" para iniciar o processo de reparo. Após a conclusão do reparo, você pode verificar seu dispositivo e reiniciá-lo para uso.
Último recurso: procure mais assistência do suporte da Apple
Se o problema de busca do iPhone voltar, pode ser hora de entrar em contato com o Suporte da Apple. Os especialistas podem ajudar você a solucionar o problema e fornecer orientação sobre as próximas etapas. Você pode contatá-los por telefone, e-mail ou chat ao vivo.
![contato-com-o-suporte-da-apple-sos.png]()
Conclusão
A função de busca do iPhone, incluindo a busca Spotlight na tela inicial e a busca dentro de aplicativos, oferece grande conveniência. Você ficará chateado quando a busca do iPhone não estiver funcionando. Espero que as dicas e métodos neste artigo ajudem você a resolver o problema sozinho. Se o problema de busca do iPhone persistir, você deve considerar usar uma ferramenta como o EaseUS MobiXpert ou entrar em contato com o Suporte da Apple para ajudá-lo.
Perguntas frequentes
Ainda tem perguntas? Confira estas perguntas e respostas frequentes.
1. Como habilitar a Busca Spotlight no iPhone?
O Spotlight Search é habilitado no seu iPhone por padrão. Você pode acessá-lo deslizando para baixo a partir do meio da tela inicial. Em seguida, toque na barra de pesquisa e digite o que você está procurando.
2. Como redefinir a pesquisa do Spotlight no iPhone?
Não há opção interna para redefini-lo; apenas o Spotlight Search está no iPhone. Para redefinir os dados do Spotlight Search, você precisará redefinir todas as configurações do seu dispositivo. Vá para Ajustes > Geral > Transferir ou redefinir o iPhone > Redefinir > Redefinir todos os ajustes.