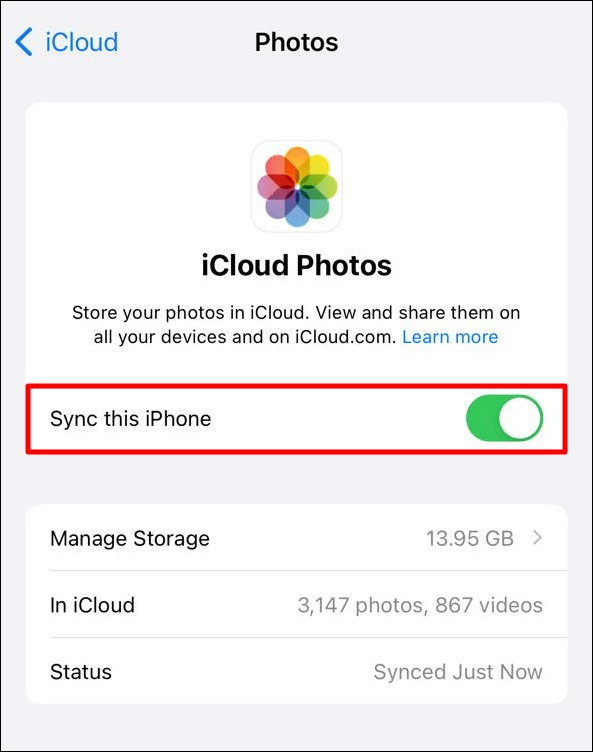Como fazer backup de fotos do iPhone para o Mac | 4 maneiras
Destaques:
- Para fazer backup de fotos do iPhone para o Mac com um clique, use o EaseUS MobiMover para backup rápido, mesmo para grandes bibliotecas de fotos.
- Para backup sem fio entre iPhone e Mac, as fotos do iCloud podem ser ativadas.
- Para transferir fotos via Finder, conecte seu iPhone ao Mac com um cabo USB e sincronize álbuns específicos ou todos eles.
- Para usar o aplicativo Fotos para um backup sem fio perfeito, ative o Fotos do iCloud e acesse sua biblioteca sincronizada diretamente no seu Mac.
Fazer backup de fotos do seu iPhone para um Mac é uma boa ideia porque pode economizar armazenamento no seu dispositivo e torná-lo seguro. Em caso de memória limitada ou desejo de proteger fotos de exclusão acidental, é aconselhável obter um método apropriado.
Este guia explica os problemas e soluções mais comuns ao fazer backup de fotos do iPhone para o Mac, para que você consiga encontrar rapidamente o que é mais adequado para você.
Método 1. Faça backup de fotos do iPhone para o Mac com um clique
O AirDrop é fácil e permite a transferência fácil de arquivos entre um iPhone e um Mac. No entanto, ele tem algumas desvantagens. Hoje em dia, a transferência de arquivos pode levar uma eternidade, especialmente se o arquivo for muito grande; outras vezes, pode ser interrompido e você terá que começar tudo de novo.
Para um método mais eficiente e sem complicações, o EaseUS MobiMover é uma excelente alternativa. Ele oferece uma maneira perfeita de fazer backup de suas fotos de forma rápida e segura, sem lidar com as limitações do AirDrop. O MobiMover pode ajudar você a fazer backup de dados do iPhone para o Mac em um clique.
Principais recursos do EaseUS MobiMover:
- Backup com um clique : Não há necessidade de passar por certas pastas separadamente e localizar os arquivos que você precisa. Basta carregar tudo o que você tem no seu Mac em alguns segundos.
- Transferência em lote : ajuda a transferir dados do iPhone para Mac /PC/iPhone/iPad em lote.
- Backup seletivo: escolha fotos ou álbuns específicos para backup, o que lhe dá controle total sobre o que você transfere.
- Conversão de HEIC para JPG: você pode fazer isso manualmente ou usar configurações automáticas para alterar as fotos para o formato mais popular durante a transferência, tornando-o menos trabalhoso.
- Compatibilidade entre dispositivos: a transferência de arquivos por meio de qualquer dispositivo se torna simples, pois ele é feito para iPhone, iPad e Mac.
- Gerenciar dados do iCloud : o MobiMover pode visualizar e classificar fotos salvas na sua conta do iCloud diretamente do programa.
O EaseUS MobiMover é ótimo para pessoas que ficam frustradas com transferências lentas e interrompidas, pois permite que você faça backup de suas fotos sem esforço. Aqui, fornecemos um método passo a passo para começar a usar o EaseUS MobiMover.
Etapa 1. Execute o EaseUS MobiMover e conecte seu dispositivo ao computador. Selecione o padrão "Backup Manager" na interface principal. Em seguida, selecione "Backup" para continuar.
Etapa 2. O EaseUS MobiMover exibirá todos os arquivos do iPhone que estão disponíveis para backup. Basta selecionar todos os arquivos marcando a caixa ao lado de "Selecionar tudo" e, em seguida, clicar em "Backup com um clique" para prosseguir.
Etapa 3. O EaseUS MobiMover começará a fazer backup dos arquivos do iPhone para o seu computador imediatamente. Não suspenda a conexão USB durante o backup.
Depois de fazer um backup, você pode restaurá-lo para seu dispositivo quando precisar. Mas observe que isso apagará seu dispositivo e substituirá tudo pelo que está no backup. Se você se importar com isso, tente usar o recurso "Telefone para PC" para fazer backup do seu dispositivo.
Método 2. Faça backup de fotos do iPhone para o Mac com o iCloud
O recurso sem fio do iCloud é uma maneira rápida e fácil de fazer backup de fotos de um iPhone para um Mac. Com o iCloud, sempre que você receber uma foto no seu dispositivo Apple, ela será sincronizada instantaneamente com o restante dos seus dispositivos.
Mas nem tudo é bom, pois isso depende da sua conexão de internet, estabilidade e largura de banda. Além disso, o armazenamento disponível no iCloud também é um fator de dificuldade se sua biblioteca de fotos for grande.
Etapas para fazer backup de fotos do iPhone para o Mac com o iCloud:
Etapa 1. Comece pressionando o aplicativo Ajustes no iPhone. Toque em [Seu Nome] > iCloud > Fotos.
Etapa 2. Em seguida, ative a opção Sincronizar este iPhone para começar a sincronizar suas fotos com o iCloud.
![desabilitar a opção sincronizar este iphone]()
Etapa 3. No seu Mac, entre com seu iCloud, aguarde um pouco até que as fotos sejam sincronizadas e acesse as fotos armazenadas em backup usando o aplicativo Fotos.
Método 3. Faça backup de fotos do iPhone para o Mac via Finder
A Apple substituiu o iTunes pelo Finder para gerenciar dados do iPhone. Usando o Finder, você pode fazer backup das fotos do seu iPhone para o seu Mac facilmente por meio de uma conexão USB. Embora esse método forneça uma opção de transferência estável e confiável, ele requer um cabo e não tem a flexibilidade para selecionar fotos, o que o torna menos conveniente.
Etapas para fazer backup de fotos do iPhone no Mac via Finder:
Etapa 1. Comece conectando seu iPhone ao Mac usando um cabo USB. Certifique-se de que seu iPhone esteja desbloqueado e toque em Trust This Computer se solicitado.
Etapa 2. Em seguida, abra o Finder no seu Mac. Você encontrará seu iPhone listado em Locais na barra lateral esquerda. Clique no nome do seu iPhone para acessar suas configurações.
Etapa 3. Agora, navegue até a seção Fotos no Finder e clique no botão Sincronizar para fazer backup das fotos do iPhone no Mac.
![clique no localizador de sincronização]()
Método 4. Faça backup de fotos do iPhone para o Mac usando o aplicativo Fotos
O aplicativo Fotos no iPhone permite que você faça backup facilmente de suas fotos no seu Mac usando o recurso Fotos do iCloud. Essa abordagem sem fio garante que suas fotos sejam sincronizadas perfeitamente em seus dispositivos Apple. No entanto, esse método depende da velocidade da Internet e do armazenamento disponível no iCloud, o que pode ser limitante para bibliotecas de fotos maiores.
Etapas para fazer backup de fotos do iPhone no Mac usando o aplicativo Fotos:
Etapa 1. Comece abrindo Ajustes no seu iPhone e tocando em [Seu Nome] na parte superior. Em seguida, selecione iCloud, depois vá para Fotos e ative Sincronizar este iPhone.
![desabilitar a opção sincronizar este iphone]()
Etapa 2. No seu Mac, abra o aplicativo Fotos e clique em Fotos na barra de menu superior. Em seguida, selecione Preferências e vá para a aba iCloud. Agora, habilite a caixa de seleção Fotos do iCloud para sincronizar as fotos armazenadas no iCloud para o seu Mac.
![habilitar fotos do icloud no mac]()
Etapa 3. Aguarde a conclusão do processo de sincronização. Uma vez feito, você encontrará suas fotos do iPhone organizadas e acessíveis no aplicativo Fotos do seu Mac.
Conclusão
Usando os aplicativos iCloud, Finder e AirDrop, você pode transferir e fazer backup das fotos do seu iPhone no Mac enquanto estiver conectado à sua conta Apple e vice-versa. Embora cada método funcione bem, cada um vem com certas limitações que podem afetar o processo de backup.
Para uma solução mais fácil e flexível, o EaseUS MobiMover é a melhor escolha. Ao contrário dos métodos tradicionais, ele permite uma transferência rápida com a capacidade de fazer backup seletivamente, bem como a mudança de HEIC para JPG. Não há dúvida de que usar o EaseUS MobiMover para fazer backup de fotos será uma experiência agradável, pois o processo é rápido e sem dor.
Perguntas frequentes sobre como fazer backup de fotos do iPhone para o Mac
1. Posso fazer backup de fotos no Mac sem fio?
Sim, você pode fazer backup de fotos sem fio usando iCloud ou AirDrop. Se você se conectar ao Wi-Fi, o iCloud fará backup de suas fotos automaticamente, enquanto o AirDrop permite a transferência sem fio de fotos selecionadas.
2. E se eu não vir meu iPhone no Finder?
Seu iPhone deve estar desbloqueado, e você terá que pressionar Trust This Computer se ele aparecer. Além disso, verifique a funcionalidade da conexão USB e as atualizações para macOS.
3. Como posso acessar minhas fotos de backup no meu Mac?
Se suas fotos forem copiadas usando o Finder ou o aplicativo Fotos, elas estarão disponíveis na biblioteca Fotos no Mac. Se você transferir fotos usando o AirDrop, elas estarão localizadas na pasta Downloads. Após a sincronização ser concluída, as fotos salvas usando os serviços do iCloud também poderão ser encontradas no aplicativo Fotos.
Compartilhe esta postagem com seus amigos se ela for útil para você!