Como corrigir 'senha de suporte Apple Com iPhone'
Leonardo atualizou em 15/11/2024 para Dicas de Desbloqueio de iPhone|Mais Artigos
Resumo:
Quando as informações ‘support.apple.com/iphone/passcode’ aparecem no seu iPhone, como você pode desbloquear seu dispositivo iOS? Neste artigo, você descobrirá por que ocorre o suporte à senha do Apple Com iPhone e como corrigi-lo.
Depois de atualizar o iPhone para iOS 17, alguns usuários encontraram a notificação dizendo ‘support.apple.com/iphone/passcode’. Se você é um deles, seja bem-vindo ao lugar certo para saber como corrigir a senha de suporte do iPhone da Apple e por que ela aparece.
Se você receber a mensagem ‘support.apple.com/iphone/passcode’ na tela de bloqueio, significa que você digitou a senha errada tantas vezes que seu iPhone fica bloqueado e indisponível por um período de tempo. Portanto, support.apple.com/iphone/passcode geralmente vem junto com 'iPhone indisponível', especialmente quando você acidentalmente faz tentativas de senha incorretas consecutivas ou esquece a senha do iPhone. Além do mais, falando em segurança de dados do iOS, é também uma medida de segurança que garante que seu iPhone não seja acessível a pessoas não confiáveis, estranhos ou mesmo roubos.
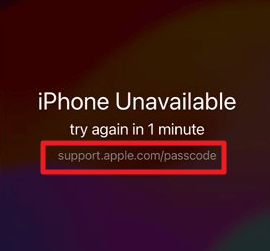
Cada usuário tem no máximo dez tentativas no total e não é possível aumentar o número de tentativas. Após a quinta digitação incorreta da senha, seu iPhone será bloqueado com um cronômetro e, quanto mais tentativas de senha falharem, mais tempo você terá que esperar:
Se você esquecer a senha, a maneira mais eficaz de corrigir support.apple.com/iphone/passcode iPhone indisponível é desbloquear o iPhone sem uma senha, e o EaseUS MobiUnlock é sua primeira escolha. EaseUS MobiUnlock é um desbloqueador profissional de iPhone capaz de remover todos os tipos de bloqueios de tela, como senha de 6 dígitos, Face ID e Touch ID.
Principais recursos do EaseUS MobiUnlock:
Vamos ver como consertar 'support.apple.com/iphone/passcode' com EaseUS MobiUnlock em minutos e vários cliques:
Etapa 1. Abra o EaseUS MobiUnlock em seu computador e selecione "Desbloquear senha da tela".
Passo 2 . Conecte o iPhone, iPad ou iPod ao computador e clique em “Iniciar” para continuar.
Passo 3. Verifique o modelo do seu dispositivo e clique em “Avançar” para baixar a versão mais recente do firmware para o seu dispositivo. Se o firmware já tiver sido baixado, selecione o pacote.
Passo 4. Quando a verificação for concluída, clique em “Desbloquear agora”. Na janela de aviso, insira as informações necessárias e clique em “Desbloquear” novamente para desbloquear seu iPhone, iPad ou iPod sem senha.
Passo 5. Aguarde a ferramenta reiniciar seu dispositivo. Depois disso, você poderá configurar e usar seu dispositivo novamente.
Se você não tiver um computador ao seu lado, poderá usar o recurso integrado do iPhone para desbloquear a tela de bloqueio do iPhone e desativar a notificação de support.apple.com/iphone/passcode. No entanto, o funcionamento é diferente do iOS 16 e iOS 17.
Se você atualizou seu iPhone para iOS 17 ou se seu iPhone executa iOS 17 e posterior, a opção Apagar iPhone no iOS 16 é substituída pelo botão Esqueci a senha. Além de redefinir seu iPhone, o recurso Esqueceu a senha também permite que você use a senha anterior para entrar no seu iPhone bloqueado , o que manterá seus dados do iOS sãos e salvos sem perder nada.
Remova a senha do iPhone sem perda de dados:
Passo 1. No canto direito, toque em Esqueci a senha > Digite a senha anterior.
Passo 2. Em seguida, você pode criar e verificar uma nova senha, que pode ser usada para entrar no iPhone bloqueado sem perder nada.
Redefinir o iPhone para desativar o bloqueio de tela:
Passo 1. Toque em Esqueci a senha do iPhone e escolha Redefinir iPhone abaixo da opção Digitar senha anterior.
Passo 2. Digite a senha do seu ID Apple para sair da sua conta e o processo de redefinição de fábrica será iniciado.
Etapa 3. Quando terminar, você descobrirá que a tela support.apple.com/iphone/passcode desapareceu e poderá configurar seu iPhone novamente.
Depois de inserir a senha errada várias vezes seguidas, você verá a opção Apagar iPhone no canto inferior direito, que limpará seu iPhone sem uma senha, mas com suas credenciais de ID Apple. Quando a exclusão dos dados for concluída, a tela de bloqueio desaparecerá, assim como a notificação do Suporte Apple.
Passo 1. Tente qualquer senha errada seis vezes e você verá a opção Apagar iPhone. Toque nele.
Passo 2. Em seguida, uma janela pop-up aparecerá avisando que esta ação apagará todo o conteúdo e configurações. Toque em Apagar iPhone para continuar.
Passo 3. Digite a senha do seu ID Apple e confirme a ação. Aguarde a conclusão da redefinição de fábrica, após a qual você poderá acessar seu iPhone novamente sem uma senha.
Outra solução fornecida pela Apple é desbloquear o seu iPhone com o iTunes. Neste método, você deve usar um computador e um cabo compatível para conectar seu iPhone ao laptop ou desktop. E certifique-se de ter a versão mais recente do iTunes instalada no seu dispositivo.
Passo 1. Coloque seu iPhone no modo de recuperação e conecte o iPhone bloqueado ao computador. Nos modelos do iPhone 8 ou posterior, pressione e solte rapidamente o botão de aumentar volume, depois o botão de diminuir volume e, por último, pressione e segure o botão liga / desliga até que a tela do modo de recuperação apareça.
Passo 2. Em seguida, o iTunes abrirá uma janela dizendo: “Há um problema com o iPhone que requer atualização ou restauração”. Escolha Restaurar e confirme a ação.
Etapa 3. Aguarde a conclusão da restauração e todos os dados do seu dispositivo iOS serão apagados. Finalmente, você descobrirá que o iPhone estará desbloqueado.
Se o seu iPhone não estiver ao seu lado, você pode remover remotamente a tela Support Apple Com iPhone Passcode usando o iCloud. Para usar este método, você deve se lembrar das credenciais do seu ID Apple e ativar o Find My iPhone.
Passo 1. Em outros dispositivos, como computador, iPad ou celular, acesse iCloud.com e faça login com sua conta iCloud.
Passo 2. Clique em Find My iPhone e selecione seu dispositivo bloqueado. Então, você verá três opções: Reproduzir som, Marcar como perdido e Apagar este dispositivo.
Etapa 3. Selecione Apagar este dispositivo e digite a senha do ID Apple novamente para confirmar que você precisa apagá-lo. Depois disso, a tela ‘support.apple.com/iphone/passcode’ é desbloqueada.
Com todas as informações acima, você aprendeu quatro maneiras de desbloquear seu iPhone e remover a tela ‘ support.apple.com/iphone/passcode ’. Se você não sabe qual método usar, aqui estão algumas dicas para você:
1. Como faço para desbloquear meu iPhone se esquecer minha senha?
Para desbloquear o seu iPhone quando você esquecer a senha, você pode colocar o seu iPhone no modo de recuperação e usar o iTunes para restaurar o seu iPhone para as configurações de fábrica. Depois, você pode acessar seu iPhone e configurá-lo novamente.
2. Como retiro a senha do meu iPhone?
Para desativar a senha do seu iPhone, você pode ir em Ajustes > Face ID e senha ou Touch ID e senha. Digite a senha atual que você está usando para acessar o menu e toque na opção Desativar senha para retirar a senha do seu iPhone.
Artigos relacionados
Como desbloquear a senha do iPad sem restaurar
Como desbloquear um iPhone recondicionado
[5 Soluções]Como Desbloquear iPhone com Tela de Chamada de Emergência
iPhone indisponível, tente novamente em 1 hora [corrigido]