Como imprimir fotos do iCloud [passo a passo]
Leonardo atualizou em 15/11/2024 para Transferência de Dados de iPhone|Mais Artigos
Resumo:
Descubra o processo simples de imprimir fotos diretamente do iCloud. Este guia oferece instruções simples e passo a passo para acessar suas memórias armazenadas no iCloud e trazê-las à vida em forma física. Aprenda como selecionar, preparar e imprimir fotos do iCloud com eficiência, garantindo que seus momentos mais queridos sejam preservados com perfeição.
Se você deseja imprimir suas fotos do iCloud para poder ter suas memórias em um formato mais tangível, você está no lugar certo. Neste post, mostraremos como imprimir fotos do iCloud . Então, pegue seu dispositivo Apple e vamos embarcar nessa jornada de transformar memórias em algo que você pode emoldurar e compartilhar com aqueles que você ama.
Normalmente você carrega fotos no iCloud para fazer backup delas. Agora que você deseja transformar esses momentos preciosos em impressões físicas, vamos explorar o método simples de imprimir fotos do iCloud. Siga estas etapas fáceis para imprimir fotos do iCloud.
Passo 1. Inicie o aplicativo "Fotos" no seu iPhone ou iPad e vá para a guia "Álbuns". Encontre e selecione "Todas as fotos" para ver sua coleção completa de fotos armazenadas no iCloud.
Passo 2. Examine sua biblioteca de fotos e escolha as imagens que deseja imprimir. Clique no botão "Selecionar" no canto superior direito e toque nas fotos individuais que deseja imprimir.
Passo 3. Após escolher suas fotos preferidas, procure pelo símbolo de compartilhamento – geralmente um quadrado com uma seta para cima. Clique aqui para acessar várias opções.
Passo 4. Role a lista de opções de compartilhamento até encontrar “Imprimir”. Toque nele e seu dispositivo se conectará a qualquer impressora habilitada para AirPrint disponível em sua rede.
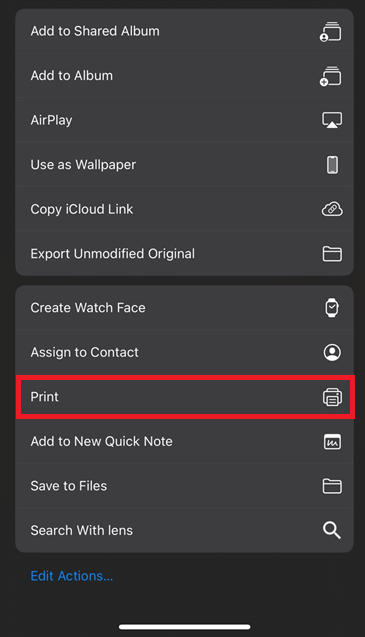
Passo 5. Seu dispositivo detectará impressoras compatíveis próximas. Selecione sua impressora e ajuste as configurações de impressão, como número de cópias e tamanho do papel, de acordo com suas preferências.
Passo 6. Clique no botão "Imprimir". As fotos selecionadas serão enviadas para a impressora, transformando memórias digitais em impressões tangíveis que você poderá ter em mãos.
Agora você pode compartilhar esses momentos especiais com amigos e familiares, seja emoldurando-os para exibição ou criando um álbum de fotos personalizado. Aproveite a jornada de transformar memórias em algo real!
📖Leia também: Como transferir fotos do iCloud para o iPhone
Se você está procurando um método alternativo para imprimir fotos do iCloud, EaseUS MobiMover é uma das melhores ferramentas que você pode usar. Vamos ver como você pode exportar seus momentos queridos do iPhone para o computador e imprimi-los sem esforço.
EaseUS MobiMover é um aplicativo intuitivo de transferência de dados para iOS que facilita a movimentação de fotos, vídeos, contatos e muito mais entre o iPhone e o computador. Ele é designado para transferir dados de iPhone para iPhone /iPad/computador. Também pode ajudá-lo a transferir arquivos entre dispositivos Android e iOS. Por exemplo, você pode transferir fotos do Android para o iPhone ou vice-versa.
Seus recursos notáveis incluem:
Transferência Fácil: Transfira fotos facilmente do seu iPhone para o computador em algumas etapas simples.
Transferência seletiva: selecione fotos específicas ou álbuns inteiros para transferência, oferecendo controle total sobre seus dados.
Compatibilidade versátil: Funciona com sistemas Windows e Mac.
Uso gratuito: aproveite os recursos básicos de transferência gratuitamente com a opção de atualização para funcionalidades adicionais.
Além disso, EaseUS MobiMover também é um excelente downloader de vídeo para baixar qualquer vídeo de qualquer site usando URLs.
Para começar, baixe o software MobiMover e siga as instruções de instalação.
Veja como transferir fotos do iPhone para o computador com EaseUS MobiMover.
Depois que suas fotos estiverem seguras em seu computador, o processo de impressão se tornará simples:
Passo 1. Localize as fotos que você transferiu usando o EaseUS MobiMover no seu computador.
Etapa 2. Certifique-se de que seu computador esteja conectado a uma impressora compatível, seja por USB ou sem fio.
Etapa 3 . Clique com o botão direito na foto que deseja imprimir, escolha a opção “Imprimir” e siga as instruções na tela para selecionar sua impressora e ajustar as configurações de impressão.
Passo 4. Para imprimir diversas fotos, selecione todas antes de escolher a opção “Imprimir”. Ajuste as configurações de impressão conforme necessário.
Com o EaseUS MobiMover, você pode facilmente preencher a lacuna entre o iPhone e o computador, facilitando a impressão de suas fotos favoritas. Aproveite a conveniência de ter cópias tangíveis de suas memórias mais queridas ao seu alcance! Se quiser imprimir notas do iPhone , você pode consultar artigos relacionados.
Imprimir fotos do iCloud pode parecer uma etapa adicional, mas os benefícios valem a pena. Vamos explorar alguns motivos convincentes pelos quais você deve considerar transformar suas memórias digitais em impressões tangíveis.
1️⃣ Preserve Memórias Preciosas
Imprimir fotos permite criar lembranças físicas que resistem ao teste do tempo. Ao contrário dos arquivos digitais que podem ser perdidos ou corrompidos, as fotos impressas fornecem um registro duradouro e tangível dos seus momentos mais queridos.
2️⃣ Compartilhe além das telas
Embora compartilhar fotos digitalmente seja conveniente, há uma alegria única em compartilhar impressões físicas com amigos e familiares. Seja emoldurando-as para exibição ou criando um álbum de fotos personalizado, as fotos impressas são presentes significativos e atenciosos.
3️⃣ Marcos do Documento
Imprimir fotos é uma excelente maneira de documentar marcos e eventos significativos. Crie uma linha do tempo de momentos importantes organizando e imprimindo fotos, permitindo relembrar sua jornada ao longo dos anos.
4️⃣ Backup fora da nuvem
Embora o iCloud forneça uma maneira conveniente de armazenar fotos, as impressões físicas servem como um backup adicional. Em caso de contratempos tecnológicos ou perda de dados, as fotos impressas garantem que suas memórias estejam seguras e acessíveis.
5️⃣ Crie projetos DIY
As fotos impressas abrem um mundo de possibilidades criativas. Use-os para projetos DIY, como scrapbooking, cartões feitos à mão ou presentes personalizados. A natureza física das estampas acrescenta um elemento tátil e artístico às suas criações.
Em resumo, quer você esteja comemorando eventos importantes ou apenas aproveitando o prazer das impressões físicas, esse processo aprofunda seu vínculo com os momentos capturados no seu iPhone e iPad. Ele permite que você valorize e compartilhe suas memórias de uma forma mais profunda e duradoura.
E se for imprimir fotos do seu iCloud, você pode utilizar a conveniência e versatilidade oferecidas pelo EaseUS MobiMover. Com sua interface intuitiva, opções de transferência seletiva e compatibilidade perfeita com sistemas Windows e Mac, o MobiMover é uma ferramenta valiosa para preencher a lacuna entre memórias digitais e tangíveis.
Vamos responder a algumas perguntas frequentes sobre como imprimir fotos do iCloud.
Para transferir pastas do iCloud para o seu computador, utilize o aplicativo iCloud Drive no seu Mac ou PC com Windows. Em um Mac, abra o “Finder”, vá para “iCloud Drive” e arraste as pastas desejadas para sua área de trabalho ou local escolhido. No Windows, instale o iCloud para Windows, abra “iCloud Drive” no File Explorer e realoque as pastas conforme necessário.
Imprimir mensagens do iCloud é uma tarefa em duas partes. Inicialmente, use seu iPhone para capturar imagens das mensagens que deseja imprimir. Em seguida, mova essas capturas de tela para o seu computador por meio da Biblioteca de fotos do iCloud ou de um link direto. Uma vez no computador, use as funções de impressão integradas do seu sistema operacional para imprimir essas capturas de tela.
Na verdade, o My Cloud pode funcionar como um disco rígido externo. My Cloud é um dispositivo de armazenamento conectado à rede (NAS), que permite armazenar e acessar arquivos sem fio. Conecte o My Cloud à sua rede doméstica para acesso como um disco rígido externo a partir de qualquer dispositivo na mesma rede.
Compartilhe esta postagem com seus amigos se você achar útil!
Artigos relacionados
O que é switch inteligente | Transferir tipo de dados e como usar
Como conectar o iPhone ao laptop Dell via USB ou sem fio
Como transferir fotos da câmera Sony para o seu iPhone
Como enviar fotos do iPhone para e-mail de três maneiras fáceis