How to Fix Move to iOS Taking Forever | 5 Fixes
Sofia Albert updated on Jul 23, 2024 to Mobile Transfer
This article offers five effective solutions to fix Move to iOS taking forever. You can use a Move to iOS alternative to copy Android data to an iPhone smoothly.
Highlights:
While Move to iOS offers a convenient way to transfer data from an Android device to a new iPhone, the process isn't always smooth sailing. When the Move to iOS takes hours to complete data transfer, you can't use your new iPhone until it is all set.
In this article, you'll explore 5 solutions to resolve the Move to iOS taking forever issue. By following these instructions, you will transfer data to your new iOS device successfully in no time. Let's get started.
It is annoying when the Move to iOS hangs forever, especially when you are in urgent need of your new iPhone. Don't worry. There are four simple troubleshooting steps you can take to resolve the issue.
Unknown cache, conflicts, and glitches in your device's operating systems may impede Move to iOS from working properly. Restarting your devices can help clear these issues and facilitate a smoother data transfer process. After restarting both devices, launch Move to iOS again to start transferring data. You can do this to see if it works to fix Move to iOS taking forever.
Here are some general steps for restarting an Android device and an iPhone.
How to restart an Android phone:
Step 1. Press and hold the power button.
Step 2. When you see a power menu, release the power button and tap on Restart.
Step 3. Wait for the Android device to restart automatically.
How to restart an iPhone X and later:
Step 1. Press and hold the power button and the volume down button together.
Step 2. When you see the "Slide to power off" message, let go of the buttons.
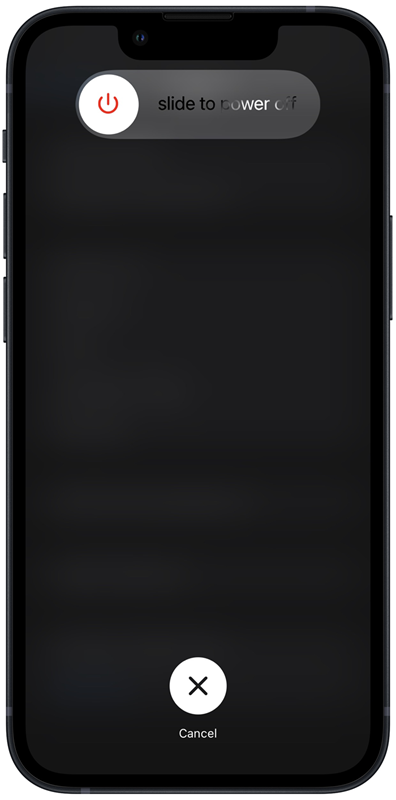
Step 3. Swipe your finger to the right to turn off your iPhone.
Step 4. Wait for 20 seconds, and press and hold the power button to restart the device.
If the Move to iOS data transfer takes hours and can't finish, you should check the Wi-Fi network you use on both devices. You may encounter the iPhone Internet slow issue.
How to check the Wi-Fi network on an Android device:
Step 1. Open the Settings app.
Step 2. (Optional)Tap on Network, Internet, or Connections.
Step 3. Select Wi-Fi.
Step 4. Make sure Wi-Fi is turned on and connected to a fast network.
How to check the Wi-Fi network on an iPhone:
Step 1. Open the Settings app.
Step 2. Tap on Wi-Fi.
Step 3. Make sure Wi-Fi is turned on and connected to a fast network.
Move to iOS allows you to transfer data from Android to iPhone, migrating all kinds of content, including software cache and junk data. However, these unwanted data may lead to Move to iOS taking forever. It's advisable to clean your Android device before initiating the data transfer to the iPhone using Move to iOS.
Step 1. On your Android phone, open the Settings app.
Step 2. Scroll down to select Apps.
Step 3. Tap the particular app whose cache you want to clear.
Step 4. Tap Storage.
Step 5. Tap Clear data to remove any junk data accumulated while using the app.
Step 6. Tap Clear cache to delete the app's cached data.
When transferring a large amount of data from Android to iPhone, the transfer process naturally takes longer. The Move to iOS taking forever issue may occur. To speed up the data transfer with Move to iOS, you can reduce the data size being transferred.
To resolve the issue of Move to iOS taking forever, start by copying essential items first such as contacts and messages. Then, you have multiple ways to transfer videos and photos from Android to iPhone later.
If you're still experiencing Move to iOS taking forever despite trying the above solutions, it's time to explore an alternative method for transferring data from Android to iOS.
EaseUS MobiMover is the best alternative to Move to iOS that can help you copy everything from your Android device to an iPhone. For example, you can transfer contacts from Android to iPhone easily. MobiMover uses a wired connection rather than relying on a wireless Wi-Fi network, ensuring quick and secure data transfer.
Key features of EaseUS MobiMover:
Now, free download EaseUS MobiMover on your computer and start transferring Android data to iPhone without a lag.
Step 1. Launch EaseUS MobiMover, choose Phone to Phone transfer mode, and connect your mobile devices to your computer. Follow the on-screen instructions to trust this computer and enable USB debugging on your Android phone. Switch your Android phone as the source device and your iPhone as the destination.
Step 2. Click Next, and EaseUS MobiMover will be downloaded to your Android. Follow the guide to turn off Find My iPhone via Settings. (You need to set MobiMover as your default SMS app temporarily when it is asked, but this software will guide you to set it back to Messages after the transfer.)
Step 3. Select the files you want to transfer, and from the lower right, you can see whether you have enough space to store the transferred files.
Step 4. Click Transfer to start the data transfer process from Android to iPhone. Keep your devices connected until the whole process ends.
Here are some potential causes for the Move to iOS taking forever problem.
Transferring data using Move to iOS replies on a stable, high-speed internet connection. If the network connection is disrupted or lost, the Move to iOS process may be put on pause.
Transferring data from one device to another via Move to iOS can take time, especially if you have a large amount of data such as photos, videos, contacts, messages, and apps to transfer.
The bugs and glitches in the Move to iOS app can result in a delay in the transfer process. Update your Android device and Move to iOS app to the latest software version, and then use Move to iOS to transfer data to your iPhone again.
Dealing with Move to iOS taking forever during the switch from Android to iPhone can indeed be frustrating. Start fixing the problem by restarting both your Android phone and iPhone. If the problem persists, consider using EaseUS MobiMover. This excellent alternative app simplifies the transfer of your data from Android to iPhone.
When using the Move to iOS app, questions often arise. Here, you'll find answers to some frequently asked questions by users.
Several factors can contribute to Move to iOS taking an extended amount of time, including lost internet connection, excessively large data size, and potential technical issues with the Move to iOS app.
The duration of Move to iOS transfers can vary based on the speed of the Wi-Fi network, data size, and the performance of your Android and iPhone devices. Data transfer via Move to iOS usually takes from minutes to an hour.
The speed up the Move to iOS transfer process, you can try connecting to a fast Wi-Fi network on both devices, minimizing data being transferred from your Android device, or updating both your Android and iOS devices to the latest software versions before using the app.
Share this post with your friends if you find it helpful!
Related Articles
Move to iOS Stuck on 1 Minute [Proven Ways]
Transfer Photos from iPhone to Samsung [Four Workable Ways]
How to Transfer Clash of Clans from Android to iPhone [Solved]
[Complete Guide] Can't Send Video from iPhone to Android: Causes and Fixes