Why Are My iPhone Photos HEIC and How to Convert
Myra updated on Feb 27, 2024 to iPhone Data Transfer
iPhone takes HEIC photos by default. Luckily, you can change the settings with ease so that you can take JPG photos. You can also convert HEIC to JPG if you need to.
HEIC is a file format that is adopted by Apple since the release of iOS 11. It is considered as an improvement of the current JPG file format since it takes less device space but keeps the high quality of the image compared with a JPG file. Thus, Apple makes it the default format to store photos taken by your iPhone and uses it frequently on Apple devices.
However, since HEIC is a relatively new format, it is not widely accepted or supported by some devices or programs. You may find you can open and use HEIC files on various Apple devices but fail to open HEIC on Windows after you transfer your iPhone photos to a PC. You can convert iPhone photo to JPG.
Given that, you may need to make your iPhone camera shoot JPG photos or convert HEIC to JPG in order to use these pictures on Windows, Android, or common programs.
If you don't want to save iPhone photos in the HEIC format, you can set your iPhone to save photos in JPEG instead of HEIC, which can be done in the Settings app.
To save photos in JPG on iPhone:
Step 1. Go to the Settings app on your iPhone.
Step 2. Scroll down to choose "Camera" and tap "Formats."
Step 3. Select "Most Compatible" and your photos will be saved as JPEG files.
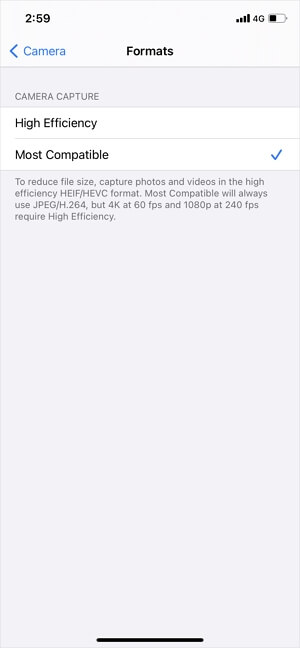
Depending on the device you use, you will need different ways to change HEIC to JPG. Whether you want to perform the file conversion on your iPhone or on a computer, you will know how to get it done from the tips below.
If you want to change HEIC to JPG directly on your iPhone, you can use the Files App to help.
To convert iPhone photos to JPEG:
Step 1. Go to the Photos app and select the pictures you want to convert.
Step 2. Tap the "Share" icon and select "Copy Photos."
Step 3. Go to the Files app and tap "Browse" > "On My iPhone."
Step 4. Press and hold any part of the blank area and tap "Paste."
Step 5. Now you can see the photos are JPG files on your iPhone.
After you transfer photos from your iPhone to a computer, especially a PC, it will be necessary for you to convert HEIC to JPG so that you can open and view these pictures. To batch convert HEIC to JPG or change the photo format selectively, the iPhone data transfer tool and photo converter - EaseUS MobiMover- will come to assist. With this tool installed on your Mac or PC, you will be able to:
EaseUS MobiMover includes almost all the functions you need to manage your iDevice content and thus is a handy iDevice helper.
To convert HEIC to JPG on Windows or Mac:
Step 1. Launch EaseUS MobiMover on your Mac, go to "HEIC to JPG," and then click "Browse."
Step 2. Select the HEIC files you want to convert and click "Open."
Step 3. Click "Convert" or "Start All" to start converting HEIC to JPG. After the file conversion completes, click the "View" button to check the converted JPG photos on your Mac.
Now you not only know why your photos are HEIC instead of JPG but also learn how to change HEIC to JPG. After you set your iPhone to take JPG photos, you can transfer and open these pictures on various devices like PC/Android and use them in your project.
For more information about iPhone Photos in the HEIC format, check the frequently asked questions below individually.
You can copy or move the photos in HEIC format to the Files app on your iPhone, and then the HEIC will be automatically converted to JPEG.
Go to Settings > Camera. Then select Formats > Most compatible. This will turn off HEIC.
Regarding image format, JPG is a more widely compatible format than HEIC. If you need to transfer photos from iPhone, you should convert HEIC to JPD for viewing on a Windows computer or an Android device.
Related Articles
How to Transfer Videos from iPhone to Dell Laptop
How to Transfer Photos from iPhone to iPhone in 6 Ways
How to Transfer Contacts from iPhone to Mac with or Without iCloud
How to Transfer Data from Old iPad to New iPad in 4 Ways