Downloading Messages from iCloud Stuck on iPhone/Mac [Fixed]
Gorilla updated on Sep 20, 2024 to iPhone Data Transfer
If your iPhone downloading messages from iCloud gets stuck when you sync messages from iCloud to iPhone or Mac, don't worry. It could take a while, especially if you've just enabled the 'Messages in iCloud' feature. But if downloading messages from iCloud is taking forever, then you can follow the blog here to fix it effectively.
It's possible that you had some messages synced and some on your phone that weren't synced if you had only turned in "messages in iCloud" a few days before. You'll be able to wait for a few hours. If still unresolved, check your Internet connection and available storage space. Reboot can be one option if syncing is totally stuck. You can also try temporarily turning off messages and turning them back on to fix the "iCloud stuck on iPhone" problem.
"Downloading Messages from iCloud" refers to the process where your messages stored in your iCloud are being downloaded and synced to your device. It typically appears when your messages have not been fully downloaded to this iPhone or Mac.
So, if you see "Downloading Messages from iCloud" on your screen when you move data from iCloud to iPhone or restore iPhone messages from iCloud, it means your device is retrieving and downloading your messages data from iCloud. This could be happening for several reasons:
If the "Downloading Messages from iCloud" prompt takes forever unexpectedly, you can follow the six troubleshooting methods below to fix the iCloud syncing issue efficiently.
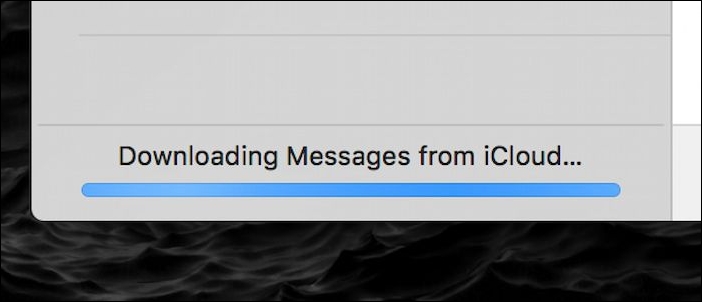
Further Reading: How to Transfer Messages from iPhone to iPhone
Some Apple users have been experiencing the "Downloading Messages from iCloud taking forever" issue recently. Don't worry. In the last part, you learn what the Downloading Messages from iCloud Stuck problem is and why you are stuck there. Here this section will teach you how to fix the stuck on downloading messages from iCloud issue in 6 ways.
When your iPhone messages syncing with iCloud are paused, check the Internet connectivity first. The "Downloading Messages from iCloud" issue could be due to an unstable internet connection or insufficient storage on your device. Ensure you are connected to a reliable Wi-Fi network, and check your device's storage space. If your device is low on storage, try to delete some unnecessary files or apps.
This involves turning off and then back on the "Messages" option in iCloud settings. Go to Settings > [your name] > iCloud and turn off "Messages." Please wait a few moments, and then turn it back on to sync messages. For complete troubleshooting, you can also sign out of the Apple ID, sign into your iCloud account again, and then recover from the iCloud backup.
Restarting the device can often solve many temporary software glitches. To restart your iPhone 14/15/16, press and hold either volume button and the side button until the power off slider appears. Drag the slider, then wait for your device to turn off. Press and hold the side button to turn your device back on until you see the Apple logo.
Resetting network settings to their default can help if the problem is network-related. Go to Settings > General > Reset > Reset Network Settings. Just to let you know, this will erase all your saved Wi-Fi networks, Wi-Fi passwords, cellular settings, and VPN and APN settings.
Sometimes the problem might not be on your end. Apple's servers might be down or undergoing maintenance. Visit the Apple System Status page to see if "iCloud Account & Sign In," "iCloud Mail," or "iMessage" are available.
Keeping your device updated can fix bugs and improve performance. Check for system updates by going to Settings > General > Software Update. If a new update is available, tap "Download and Install." So does your Mac if the Downloading Messages from iCloud gets stuck on your Mac.
If you happen to be stuck in the Downloading Messages from iCloud screen, it is recommended to try the iCloud alternative - EaseUS MobiMover to transfer text messages and iMessages from iPhone to iPhone 16 without backup.
It is a desktop software compatible with Windows and macOS systems. It is exclusively designed to transfer and manage iPhone data and iCloud files. With this reliable EaseUS transfer tool for iOS, you can do the following:
Therefore, with EaseUS MobiMover, you can quickly download messages from iCloud to computer and then to your iPhone when you are stuck on the Downloading Messages from iCloud page. Alternatively, transferring messages from iPhone to iPhone straightly using the EaseUS tool is also an excellent option.
Now click below to install the best iCloud alternative to transfer messages to new iPhone 16/15/14 or download messages from iCloud to Mac/PC, then to iPhone.
Before viewing iCloud messages on your iPhone, you must first have the "Messages in iCloud" feature turned on. Here's how to do that:
Once this is done, your messages will be synced across all your devices using the same Apple ID, including your iPhone. This means any messages you receive will be accessible on any of your devices, and any message you delete from one device will also be deleted from others.
Once you sync messages from iCloud, then you can view all text messages on your iPhone. Furthermore, to manage and bulk delete unwanted messages, it is recommended to use EaseUS MobiMover if you download it on your Mac or PC. This feature is free.
With this EaseUS software, you can easily manage all your files and content from iPhone or iCloud and quickly download messages from iCloud to iPhone.
This tutorial discussed what the Downloading Messages from iCloud Stuck issue means and what to do when the Downloading Messages from iCloud get stuck on an iPhone or Mac. Follow the six methods above and its step-by-step guide to fix the issue effectively.
In addition, you can also download the EaseUS software on your Mac or PC computer to make it easier to manage and transfer data from/to iPhone or iCloud in the future.
Here are some frequently asked questions and answers for the downloading messages from iCloud issue. Let's check it out now.
To get your old messages from iCloud to your new iPhone, you must first enable "Messages in iCloud" on your old iPhone and then on your new iPhone. Here is how to do that:
On your old iPhone:
On your new iPhone:
To successfully restore your messages from iCloud to your device, make sure that "Messages in iCloud" is enabled on your old device and use the same Apple ID on both devices. Connect your device to Wi-Fi and ensure it has sufficient battery life or is connected to a charger during the restore process. Select the latest iCloud backup and make sure both devices are running the latest iOS version for optimal functionality.
Apple does not provide a method to restore only messages from an iCloud backup directly without resetting your device. However, if you had "Messages in iCloud" turned on before your texts were deleted, they would be synced and stored in iCloud separately from your iCloud backup. Here's how you can get them back:
Related Articles
How to Download Photos from iCloud to iPad
How to Backup iCloud Photos to External Hard Drive [2024 Full Guide]
How to Export iPhone/iPad Contacts to Computer (Mac/PC)
Free iPhone Transfer Software to Transfer Everything Between Two iPhones