How to Transfer iCloud to New iPhone Without Old Phone
Gorilla updated on Aug 02, 2024 to iPhone Data Transfer
If your old iPhone is unable to access or lost and you want to transfer the iCloud files to your another iPhone or a new iPhone, don't worry, there's is a way. This article will explain how to transfer iCloud to new iPhone without using old phone step by step. Let's dive in.
According to statistics, iPhone users are so much more sticky than Android users that many people switch to a new iPhone from an old iPhone. With that background, people usually tend to transfer data from the old iPhone to the new iPhone and some of them may encounter a situation where the old iPhone is too damaged to use normally and transfer data.
What to do if the old iPhone is unavailable to be connected to access data? How to transfer data from iCloud to iPhone when old phone is broken or damaged? That's exactly today's topic. Let's explore how to transfer data to new iPhone without old phone using iCloud now.
If you want to transfer iCloud to new iPhone without using the old phone, you can set up the new iPhone as a new device and then restore the data from your iCloud backup completely. In this way can you transfer data to new iPhone after setup using iCloud backup. Therefore, there's nothing you need to worry about even if your old iPhone is broken or inaccessible to get data from.
In fact, most people would choose to transfer data from iPhone to iPhone using Quick Start or iTunes if their old iPhone is available to connect and move data. However, if the old phone is not working anymore and you decide to buy a new iPhone instead of spending money to repair it, it's easy to transfer data from iCloud to your new iPhone without the old one.
The prerequisite for using iCloud to transfer files to a new iPhone is that you have previously backed up your old iPhone to iCloud. Only in that way can you restore iPhone from the iCloud backup. Now let's see the complete guide to transferring iCloud to new iPhone.
Here's how to backup everything from iPhone to iCloud:
Step 1. Connect your device to a Wi-Fi network. On your old iPhone, go to "Settings" > [Your Name] > "iCloud" > "iCloud Backup."
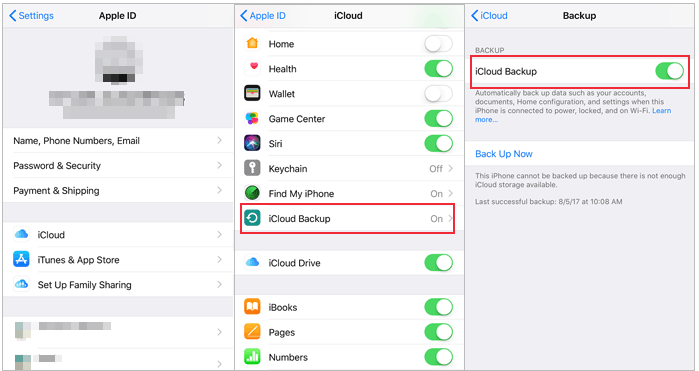
Step 2. Toggle on the "iCloud Backup" switch. Your iPhone will start backing up automatically. To manually initiate a backup, tap on "Back Up Now."
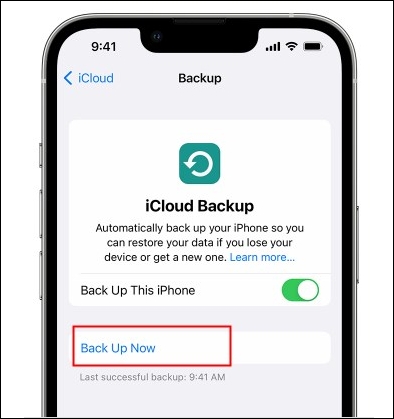
Step 3. Wait for the backup to complete. The time it takes to complete the backup will depend on the amount of data on your device and the speed of your internet connection.
Here's how to restore your iPhone from iCloud backup:
Step 1. Turn on your new iPhone and follow the on-screen instructions until you reach the "Apps & Data" screen.
Step 2. Select the "Restore from iCloud Backup" option. Sign in to your iCloud account using your Apple ID and password.
Step 3. Choose the most relevant backup from the list of available iCloud backups.
Wait for the data to be downloaded and restored to your iPhone. Here Apple offers a official guide to using iCloud to transfer data from your previous iPhone to your new iPhone: https://support.apple.com/en-us/108344. You can also refer to that tutorial to transfer iCloud data to new iPhone without the old phone.
What to do if your new iPhone is not a factory-new device? Don't worry. To transfer iCloud to new iPhone after setup, you can erase all content and settings on your iPhone by going to "Settings" > "General" > "Reset" > "Erase All Content and Settings." Then you can set it up as a new device and follow the steps above to restore iPhone from iCloud backup.
What's the most important data in your old iPhone? If it were me, I'd say contacts, photos, text messages/iMessages, and app data, and the first three are the most essential content that I must move and store in my new iPhone. Previously I've shared with you guys how to transfer iCloud data or restore iCloud backup to a new iPhone without the old iPhone, and here I'll show you how to transfer contacts, photos, messages, and app data selectively or transfer iPhone to iPhone without iCloud.
If your old iPhone is still available to use or it's just the screen is broken, you can take advantage of EaseUS MobiMover to transfer files from iPhone to iPhone without iCloud or iTunes. It is able to transfer contacts, photos, text messages/iMessages, apps other data to new iPhone without iCloud.
Why choose the all-in-one EaseUS software:
Here's how to transfer data to new iPhone without iCloud
Step 1. Connect the two iPhones to your computer with compatible USB cables and tap on "Trust This Computer" on the devices by requirement. Launch EaseUS MobiMover and select the "Phone to Phone" mode on the main screen. Switch to the direction you wish to transfer data, and click "Next".
Step 2. MobiMover enables you to transfer the whole or specific iPhone data files directly without using iTunes. You can check the boxes to sync whatever data you need with ease. Click "Transfer" to initiate the process.
Step 3. Now it begins to transfer data from iPhone A to iPhone B without the intervention of iTunes. Don't disconnect your devices until the process finished. When it has done, go to open the corresponding applications to check the synced items.
In this article, we've discussed how to transfer backup from iCloud to new iPhone instead of transferring iPhone to iPhone directly. This solution is perfectly suitable for people whose old iPhone are unavailable or inaccessible. If your iPhone has no backup or you don't want to buy iCloud storage, you can utilize EaseUS MobiMover to transfer data from iPhone to iPhone without iCloud. Besides, you can also use this one-stop phone data transfer tool to manage your iPhone data or files stored in iCloud.
With regard to transferring iPhone data from iCloud to new iPhone without the old iPhone, there are some common questions Apple users ask, based on our survey.
If you are trying to sign in with your Apple ID on a new device and you don't have access to your old phone to receive the verification code, you can try the following options:
Yes, you can restore your iPhone from an iCloud backup even after initially setting it up as a new phone. You can follow the steps above to reset your iPhone to a factory status and then restore iPhone from the iCloud backup.
To access old iCloud backups on iPhone or iPad:
To access old iCloud backups on a computer:
Related Articles
How Do I Convert iPhone Photos to JPEG
WhatsApp Transfer, Backup & Restore on iPhone and Android
Spotify Local Files Not Syncing from Computer 2024
How to Transfer Music from iPhone to Computer in 4 Ways