3 Steps to Make Any Video Your Ringtone on iPhone and Android
Sofia Albert updated on Feb 27, 2024 to iPhone Data Transfer
This guide is specially written for those who want to turn a video into a ringtone on their iPhone or Android devices. If you are one of the groups who want to make a video into a ringtone, just follow this detailed guide to do it.
In the past, it wasn't easy to turn a video into a ringtone on iPhone or Android device, but things are much easier now with the rise of various ringtone makers and converters. If you want to make a ringtone from a video, whether it's shot by yourself or downloaded from the website, you can follow these three steps to do it.
Everybody knows that we can't directly set a video as a ringtone unless converting it to the format supported by iPhone or Android devices. At present, the default ringtone format used for iPhone is M4R, and Andriod is MP3, M4A, WAV, or OGG. So, your very first thing is to convert videos to these formats.
To handle this conversion task, you need an audio converter like EaseUS MobiMover to help. EaseUS MobiMover is a professional video-to-audio converter that works perfectly to convert any video to an audio file with simple clicks. If you want to convert YouTube videos to MP3, it's also possible with EaseUS MobiMover.
To convert the video to an MP3 file:
Step 1. Open EaseUS MobiMover on your PC and click "Video to MP3" in the navigation panel.
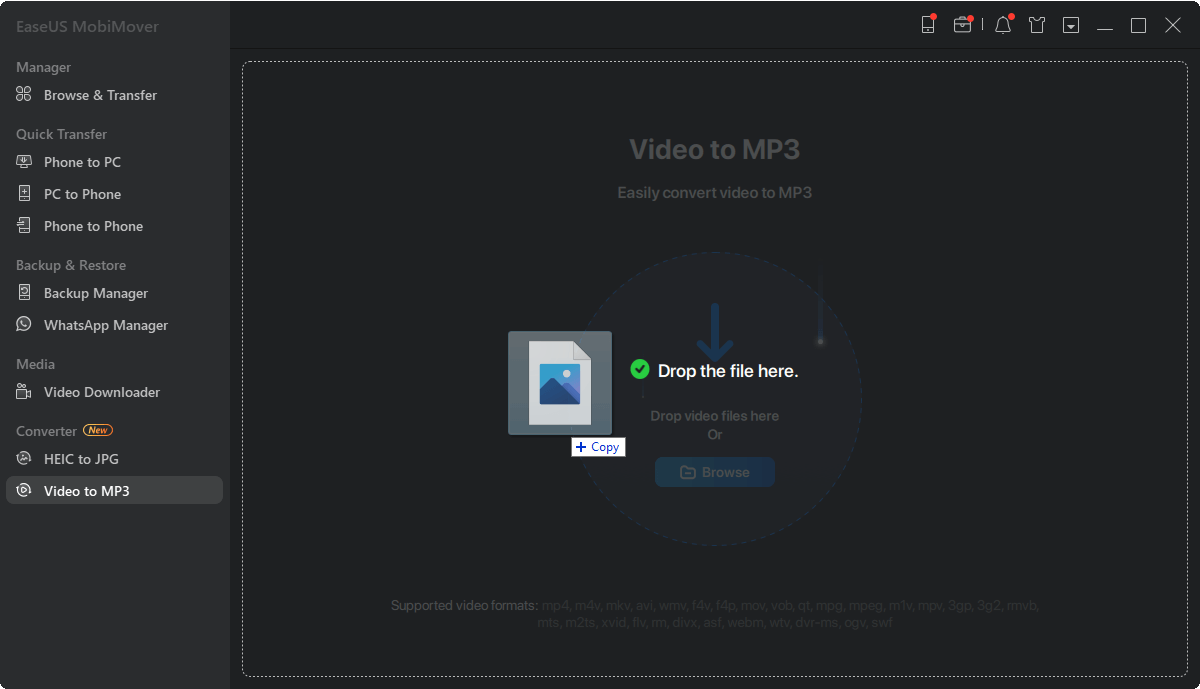
Step 2. Click "Browse" to add one or more videos from your PC. You can also drag and drop videos to add them.
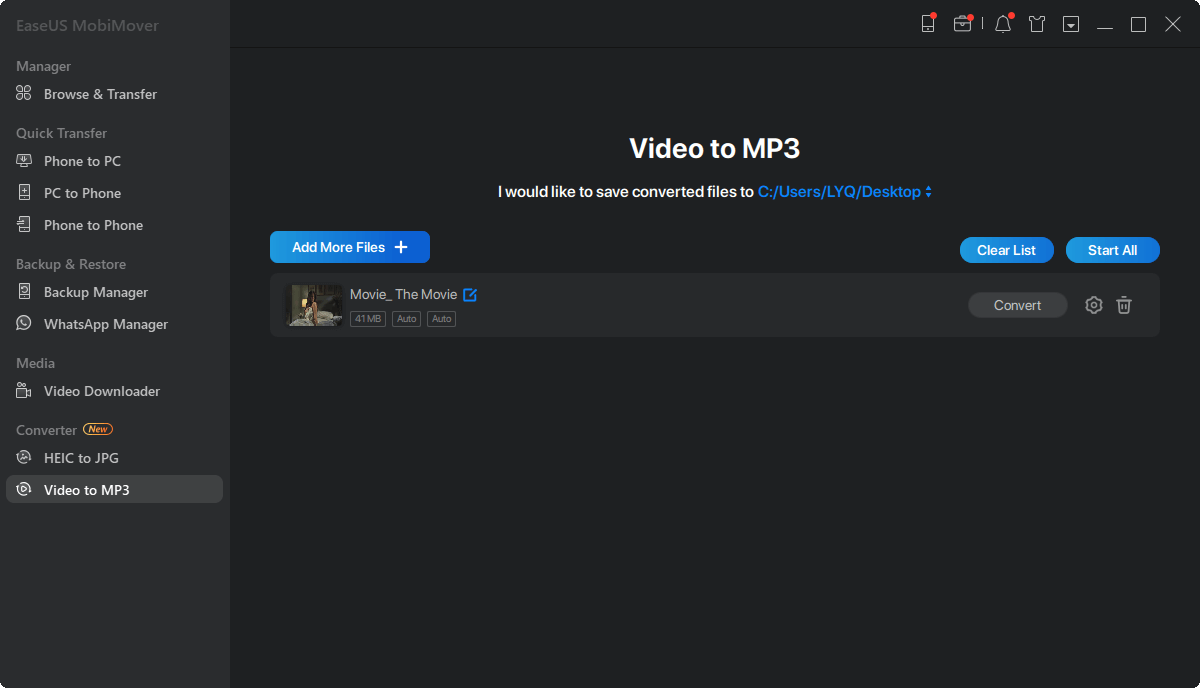
Step 3. Then click "Convert" to convert the videos to MP3. After the process is completed, you can check the converted MP3 file on your PC
Tips: If you want to explore more functions of EaseUS MobiMover, you can read our related posts, such as:
Once the conversion completes, you can transfer the MP3 file to your Android device and set it as your ringtone by following step 3. While iPhone users need some extra steps to change the MP3 file to M4R with iTunes or iPhone ringtone maker. Since the steps involved in using iTunes to make a ringtone are long and complex, we don't recommend using it. So we will mainly aim to introduce how to make a ringtone with this iPhone ringtone maker - EaseUS Ringtone Editor. But if you persist in iTunes, you can follow our previous post on making a song your ringtone with iTunes.
Once you've finished making a ringtone, it's time to learn how to set a song as a ringtone on iPhone or Android. Here are the steps to set ringtones for iPhone and Android, respectively.
Set a song as a ringtone on an iPhone:
Step 1. On your iPhone, open the Settings app.
Step 2. Choose "Sounds & Haptics," then choose "Ringtone."
Step 3. Tap the custom ringtone to set it as your ringtone.
Set a song as a ringtone on an Android:
Step 1. Tap Apps from your Home Screen and head to settings.
Step 2. Choose "Sounds and Notifications," then choose "Ringtones" and "Add."
Step 3. Choose a track you convert.
Step 4. Tap the song you want to use.
Step 5. Tap Done.
That's all about our guide on how to make a ringtone from a video. Actually, apart from these methods, you can also directly use some online extractors to convert the video to the format you want and then transfer the converted audio to your iPhone or Android and set them as your ringtone. If you prefer this way, you can directly search for online converters to do the conversion.
If you find the three-step guide useful and effective, please share it with more friends on social media platforms.
There is a detailed guide on how to set a song as a ringtone on iPhone. You can use EaseUS Ringtone Editor, iTunes, and GarageBand to set a song as a custom ringtone. If you have added the ringtone to your iPhone, you can head to Settings > Sounds & Haptics > Ringtone to change your ringtone to your favorite one.
Related Articles
How to Transfer Data from iPhone 6/6s to iPhone X in 3 Ways
How to Transfer Photo Albums from iPhone or iPad to PC
Best Way to Transfer MP4 from PC to iPhone/iPad (with/without iTunes)
How to Connect iPhone to Windows 11