How to Find Hidden Photos on iPhone💡
Myra updated on Feb 27, 2024 to iPhone Data Transfer
If you don't know how to find hidden photos on your iPhone, don't worry. Continue reading this article, as we'll show you how to find hidden photos on iPhone and enable it under the settings menu to see your hidden photos. Moreover, if you don't want to hide pictures, you'll find the guide here.
Got a new iPhone but were surprised by the "Hide Photo" option available natively inside the "Photos" app? You're not alone!
However, things have changed drastically on iOS 16 compared to the previous iOS versions. Before iOS 16, the hidden folder should be enabled/disabled in the settings menu of the iPhone to hide it from prying eyes. In iOS 16, it isn't like that, and your hidden album unlocks with your FaceID. Continue reading this article as we show you exactly how to find hidden photos on iPhone.
Where can I find the hidden photos on my iPhone? There are two ways to unhide and see the hidden photos on your iPhone 11/12/13/14. If you're on iOS 16, you can use the Photos app to find hidden photos. But if you're on iOS 15 or older, you'll need to use the iPhone's Settings to unhide hidden albums and to find the hidden photos in your gallery.
| Tool | Effectiveness | Difficulty |
| Photos | Effective - Use FaceID or passcode to find all your hidden photos on your iPhone. | Easy |
| Settings | Effective - If you don't see the hidden album in the Photos app, go to Settings to enable it. | Easy |
The Photos app is far more advanced as it is fast. You can sort images by creating albums. The search feature is fast and more. Here's how to use the "Photos" app to see your hidden photos.
Step 1. Open the "Photos" app.
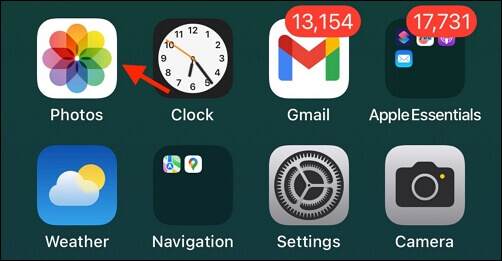
Step 2. Select the "Album" section at the bottom.
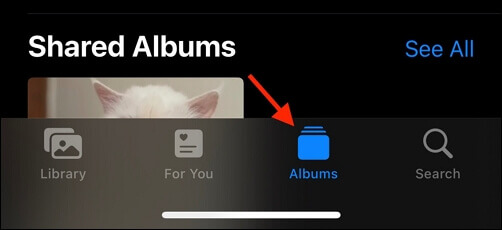
Step 3. Scroll down and select the "Hidden" section.
Step 4. Tap on it, and the FaceID will activate and authenticate you.
Step 5. Once you're in, you can find all your hidden photos in the gallery, also known as Photos, on the iPhone.
If you don't see the hidden album in the "Photos" app, it means the hidden album isn't enabled in the settings. Once you update the settings, you can view it in the Photos app. Here's what you need to do:
Step 1. Open Settings, then open "Photos."
Step 2. Enable the toggle under the "Show Hidden Album" option.
Step 3. Close "Settings" and then open "Photos."
Step 4. Select "Album" and then scroll down and select the "Hidden photos" album to view your hidden photos.
From the above post, we can know that when plugging iPhone into PC, all the hidden photos can appear on the screen. If you're a PC or Mac user and know the passcode of the hidden photos, you can connect your iPhone to your laptop and use EaseUS MobiMover Pro to view, transfer, or back up the photos. This is an all-in-one solution! What's more, MobiMover can do a lot apart from photo transfer:
EaseUS MobiMover is feature-rich, easy to use, and fluid which can transfer your photos to PC or Mac:
Step 1. Connect your iPhone to your computer running Windows 7 and later or Mac OS X 10.7 and later. Launch EaseUS MobiMover, choose "Phone to PC" on the main screen and click the "Next" button to move on.
Step 2. Select the "Pictures" category as you want to copy from your iPhone to your computer. It's the right choice for you to transfer other supported file types together with photos from your iPhone to the computer to make a backup.
Step 3. Click the "Transfer" button to start transferring photos from your iPhone to the computer. Depending on the size of the files, it may take seconds or a while to import pictures from your iPhone to your computer. Wait patiently for the process to finish and check the items in the selected folder after that.
The above has instructed you on how to transfer hidden photos from iPhone to PC for viewing, but what about unhiding photos? By unhiding the photo, it will go back to the "Recent" album under the "Albums" section of the "Photos" app and will not be hidden anymore. If you want to unhide a photo, here's what you need to do:
Step 1. Open the "Hidden" album.
Step 2. Open the photo you want to unhide and tap on the three-dotted option in the top-right corner.
Step 3. Select "Unhide."
That's it! Now you can find the unhidden photo in your "Recent" album.
We hope this article has helped you how to find hidden photos on iPhone, access the "hidden" album under the Photos app, and let you access your hidden photos via Settings. Also, you can use EaseUS MobiMover to view the photos on your computer or even back up photos to your PC for viewing them later.
Do you have any other questions about finding hidden photos on your iPhone? Here, we answer a few questions about it.
If you can find your hidden photos on your iPhone, it could be because you didn't enable them in the settings. Enable the toggle of Show Hidden Photos inside the settings menu to view your hidden photos.
Yes, hidden photos are saved in iCloud, but they're encrypted, so even if someone tries to intercept your iCloud, they can't view anything.
Here's how to unlock hidden photos on your iPhone:
Related Articles
Quick Fixes: Unable to Complete Data Transfer iPhone 15/14/13
How to Download MP3 Files on iPhone in All Possible Ways
How to Add Music to iPhone in 5 Ways
How to Export Text Messages from iPhone