8 Solutions to App Store Not Working Problem
Myra updated on Jan 22, 2024 to iOS & Mac Topics
If the App Store isn't working on your iPhone/iPad/iPod, no matter it’s not working or not loading, you can read this blog post to learn the quick and easy ways to fix it.
Is the App Store on your iPhone or iPad blank or loading? If so, that's a sign that the App Store not working properly on your iPhone/iPad. Maybe it is because there is a problem with your Apple ID, like Apple ID not active. App Store not working is not something you will be happy about, especially when you want to download new Apps or update your old ones. If you have this problem on your iPhone/iPad/iPod, no worry, Read on to know the tips about how to fix "App Store not working" on your iPhone/iPad/iPod.
| Methods | Description |
| Check your network connection | You have to connect your iPhone/iPad/iPod to a stable Wi-Fi network or cellular network. |
| Re-sign into App Store | You need to go to the Settings app to re-sign into your APP Store. |
| Re-open App Store | It helps resolve some small problems with your app. |
| Clear App Store Cache | It frees up the storage of App Store by clearing the caches. |
| Free up storage on your iDevice | It makes your devices more smooth. |
| Restart your iPhone/iPad/iPod | It can fix some minor issues with your iPhone. |
| Reset network settings | It erases all the saved networks and re-connects to it. |
| Update iOS to the latest version | It lets you update your device quickly and successfully with EaseUS MobiXpert. |
If your App Store is blank, you'd better check your network connection. Make sure you have connected your iPhone/iPad/iPod to Wi-Fi network or cellular network. Even if you get your iDevice under WI-Fi or cellular connection, you can't download Apps successfully if the network is unstable. You can also reconnect to the network to have a try. In addition, when your iPad says it's unavailable, click iPad Unavailable to fix this issue.
For iOS 10.2 or earlier:
1. Go to "Settings" and click "iTunes & App Store".
2. Choose "Apple ID" and choose "Sign Out".
3. After you have signed out, tap on "Sign In" and type in your Apple ID and passcode.
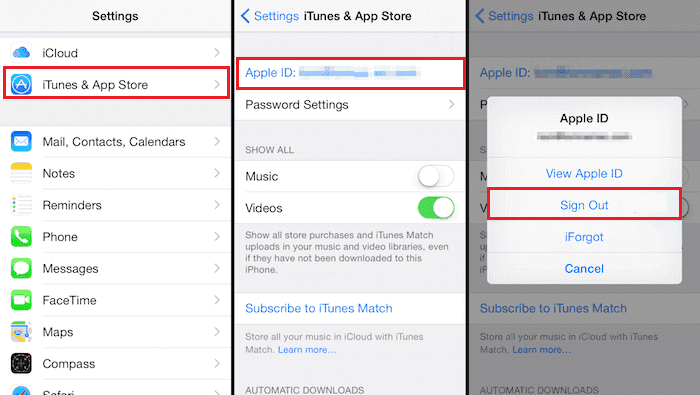
For iOS later than 10.2:
1. Go to "Settings" and click your name.
2. Tap on "iTunes & App Stores".
3. Click on your Apple ID and choose "Sign Out".
4. Tap on "Sign In" and type in your Apple ID and passcode to log in again.
1. Double-click the Home button.
2. Swipe left or right to find App Store and slide it off.
3. Go to "App Store" and open it again.
To clear cache in App Store, you can tap 10 times on any of the buttons below the screen, like Featured, Top Charts or Updates.
If you can't download or install Apps in App Store successfully, it might be the insufficient storage getting in the way. You can check your storage by following the next steps.
1. Open "Settings" and go to "General".
2. Choose "Storage & iCloud Usage".
3. Under "STORAGE" section, you can see how much storage is available.
If your storage is nearly full, you can learn how to free up space on iPhone/iPad here.
1. Press and hold Sleep/Wake button. When the slider appears, move it to turn off your device.
2. Then press and hold Sleep/Wake button to turn your iPhone/iPad on again.
If it's something wrong with the network connection and you have tried Tip 1 but it doesn't work, you can reset network settings to erase all the saved networks and re-connect to it by entering a password.
1. Run "Settings" and go to "General".
2. Choose "Reset" and then tap on "Reset Network Settings".
If all the methods of appealing are useless, then there may be some problems with your iOS system. Finally, you can update your iOS system to the latest version. The latest version of the system has many new features and fixed some system bugs. It is recommended that you use a professional iOS tool to do this - EaseUS MobiXpert. It helps you update your device quickly and successfully. MobiXpert also has many other functions, such as system repair, resetting devices, entering recovery mode, etc.
📝Note: Don't forget to back up your iPhone before updating to prevent loss of important data.
Follow the steps to upgrade iOS system with EaseUS MobiXpert:
Step 1. Open EaseUS MobiXpert on your computer. Select "System Repair."
Step 2. Then select "iOS Upgrade/Downgrade."
Step 3. Select "iOS/iPadOS Upgrade" option.
Step 4. Then you will be prompted to connect your iPhone to the computer via a USB cable.
Step 5. Confirm your device model and then click "Next" to download the firmware for an upgrade.
Step 6. Once the firmware is verified, click "Upgrade Now" to start.
Step 7. Wait for the process to complete. Then click "Done" to close it.
App Store is an essential software for Apple users. However, when the App Store not working problem occurs, you cannot download software to use iPhone better. This article provides several ways to solve this problem, you can try them all. EaseUS MobiXpert is recommended to update your iOS system if all else fails.
If you have any further queries or worries concerning this guide, you're welcome to get in touch with me on Twitter. To share this post with your friends, click the button below if you find it helpful.
There are various reasons for this problem. For example, the network connection might fail or App Store produces too many caches. Another cause may be the issues with your iOS system.
The App Store app itself cannot be deleted, however you can remove it from your Home Screen to make it more difficult to discover.
Related Articles
What Is Activation Lock on iPhone? Click to Know
2 Easy Ways to Take a Screenshot on iPhone 8/8 Plus/X/XS/XR
[iOS 12 Supported] How to Delete Apps on iPhone 8/8 Plus Permanently
iCloud Photos Not Syncing to PC in Windows 10/8/7? Solutions Here!