iPhone White Screen of Death: 6 Fixes Here!
Myra updated on Sep 05, 2023 to iOS & Mac Topics
Being an iPhone user, you might have encountered a situation where your iPhone displays a white screen. So it's essential to dig into the possible reasons for this bothersome glitch. Since you also need to resolve this iPhone white screen of death issue, here are the top four methods to try!
Though iPhone is a reliable device, you also have to face some common problems, like the white screen of death. It is when the screen of your iPhone gets blank with a white display. The screen will not respond to touching and remains stuck while turning it on.
No doubt, this issue feels like a headache at the moment. However, it may not be as severe as you take it if you know the actual reasons. Let's get into depth about these causes, along with various simple & easy solutions!
Though there are multiple reasons for the iPhone white screen of death, each can be categorized into two basic ones, i.e., hardware and software.
Regarding the software problem, you may face this issue when you try to update, restore, or jailbreak the iOS operating system. Even it can also happen due to a corrupt file installation. The reason is the poor compatibility between the higher iOS versions and old iPhone models. That's why you may also encounter other glitches during a simple reset or restart.
But if not the software, it will surely be a hardware issue which is because of any defect on the physical part. For example, dropping the phone too often results in loosening or breaking the cable that connects the screen to the iPhone's motherboard. And sometimes, it's also due to the hardware's durability and sudden lack of memory.
Since it's a fact that hardware problems are less likely to occur, you have to get the iPhone repaired from the Apple store rarely. However, you can effortlessly resolve common issues yourself.
Since it is difficult to diagnose the actual problem at the moment, you need to try all the possible ways to fix your iPhone white screen of death. Let's discuss each one in detail!
If your iPhone has a white screen problem, it is most likely that there are some problems with your iOS system. The most effective way is to use a professional iOS system repair tool -- EaseUS MobiXpert to fix the iPhone white screen. It can fix various issues with your iPhone, such as iPhone being stuck on the Apple logo or white screen. In addition, MobiXpert works well on iOS upgrades and downgrades, resetting iPhone, and more.
Check the issues that EaseUS MobiXpert can address:
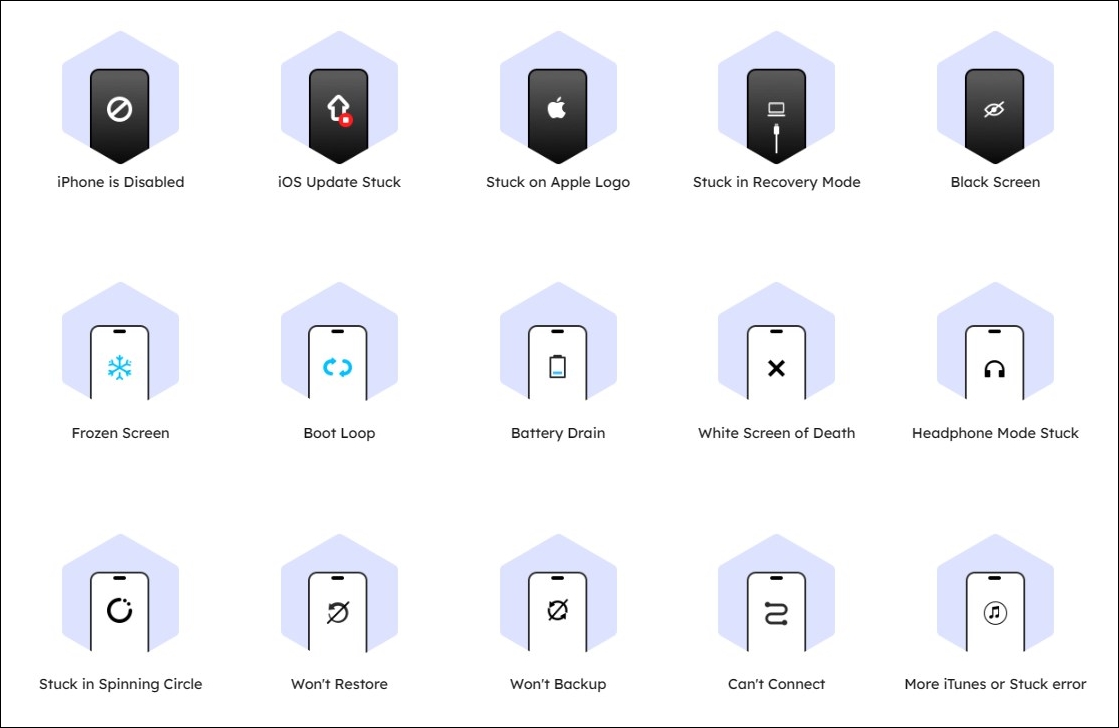
Now, download EaseUS MobiXpert on your PC or Mac and try to fix your iOS without error.
Step 1. Launch EaseUS MobiXpert on your computer, choose "System Repair" from the Home page.
Step 2. Then, choose "iOS/iPadOS System Repair" from the new screen.
Step 3. Connect your iPhone or iPad to the computer and choose "Standard Repair." If you want a thorough repair, you can choose "Deep Repair."
Step 4. Confirm your device model and click "Next" to move on. Then, EaseUS MobiXpert will download a firmware for you, which will take a while. If you have installed a firmware before using this software, you can directly click "Verify" to continue.
Step 5. Then, click "Repair Now" to start the repair process. After the repair completes, you can check your device and restart it for use.
Generally, the first method to fix any issue is to hard reset your iPhone. With the white screen, you can't go for the usual combination of buttons to restart. So you have to try a powerful restart or hard reset to clear the memory of your iPhone and refresh iOS. Also, the method is different for each type of iPhone, like iPhone 7, 8, X, XS, 11, 12, and above.
Steps:
For iPhone 8 and later, you have to press & release the Volume Up button briefly. Also, do the same for the Volume Down button. Now, immediately hold the Power or Side button for almost 10 seconds until the Apple logo appears on the screen. Now, release the button, and it will reboot.
Coming to iPhone 7 and 7 Plus, you need to hold the Power/Sleep and Volume Down buttons for a while. Release them when the logo appears to restart the iPhone.
For iPhone 6s and earlier, keep holding the Power and Home buttons at the moment. You have to release the buttons once the Apple logo appears.
If the hard reset option does not work, you can try plugging the iPhone into your Mac or PC for the recovery mode using iTunes and Catalina.
The newer macOS system has updated its software to Catalina, where you have to use Finder. However, iTunes is beneficial in Windows systems and Mac with macOS Mojave or earlier.
Step 1.
First of all, you need to connect the cable of your iPhone to your computer and open Finder/iTunes to choose iPhone from the sidebar. However, the following steps depend upon the iPhone type.
Step 2.
Step 3.
Once you get to this screen, go to the Mac. Here, you will see two options Restore and Update. Choose Update to reinstall the iOS system, and it's done.
DFU or Device Firmware Update mode is more efficient than the Recovery mode. So it is the last option to restore the iPhone settings to the original ones and back them up using iTunes or iCloud. Moreover, getting into the DFU mode is much more difficult, and people often need to do it correctly. But if done right, you will be able to repair iOS.
Steps:
Now, let's get into the detailed procedure:
Step 1.
Try to turn off your iPhone first. After connecting your iPhone to your Mac/PC, open Finder or iTunes based on the system.
Step 2.
Now, press and hold the Side and Volume Down buttons at the same time for iPhone 7 and later. However, keep holding the Sleep/Power and the Home button for iPhone 6S and earlier. Hold these buttons for 10 sec. But if the Apple logo appears, you have crossed 10 seconds, so start again. After 10 seconds, release the Side/Sleep/Power button but not the other one.
Step 3.
Once the system detects the iPhone in recovery mode, follow the next instructions to update the iOS. That's all!
Though it is rare, the iPhone white screen of death might be due to the Zoom feature. So always check whether the Zoom option is enabled or not.
To zoom out, you must double-tap the screen using three fingers together. Also, open the General Settings and choose Accessibility to turn off the Zoom feature. It will ensure you don't get the false white screen of death.
If none of the above methods solve your iPhone white screen of death, it may be due to a hardware problem. So you have to get an appointment at the Apple store and visit it to resolve the issue by professionals.
Do you still have some confusion regarding the iPhone white screen of death? Below are some frequently asked questions to look at!
1. What causes the white screen of death on iPhone?
Several software and hardware issues result in the white screen of death on your iPhone. The software causes include the failure of iOS updates, jailbreaks, or reset. However, the disconnection of the screen from the motherboard, sudden lack of memory, and hardware durability come under hardware problems. Lastly, some types of freezing also count.
2. How do you fix an iPhone with a white screen?
The most common method to fix an iPhone with a white screen is to turn off the Zoom option under the Accessibility menu from the General Settings. Otherwise, you can hard reset the phone. If this does not work, trying Recovery Mode to restore from the backup or DFU Mode can help you.
3. Why is my phone just a white screen?
Though the hardware problem can be the cause of the white screen of death, the software issues must also be diagnosed at the moment to fix yourself. Where an incomplete app or OS update leads to the phone's white screen, dropping the phone too often and internal equipment damage can also be the reason.
It can be a huge inconvenience when your iPhone encounters the white screen of death. To facilitate you, all the available ways have been provided to fix the software issue. Even these are workable in the case of iPod and iPad white screen of death.
Try each method by following the given steps, but if the phone does not work after this, it will probably be a hardware problem. For that purpose, you need to book an appointment at the Apple store to get it fixed by professionals.
Related Articles
Photos Stuck on Preparing to Import from iPhone? 4 Fixes
What Does SOS Mean on iPhone? [Detailed]
Your Account Has Been Disabled in the App Store and iTunes
How to Keep iPad Screen On: the Fastest Ways