How to Use Smart Switch in 3 Ways on All Devices
Gorilla updated on Nov 21, 2024 to iOS & Mac Topics
Samsung Smart Switch is a powerful and versatile tool that helps users easily transfer data between devices. Whether through Wi-Fi, USB connection, or computer, users can efficiently transfer important data such as contacts, messages, and photos to a new device. Let's see the full guide of how to use Smart Switch efficiently.
what is Samsung Smart Switch? Smart Switch is a data transfer app developed by Samsung that allows users to easily transfer data from one device to a Samsung phone. It enables users to transfer contacts, messages, photos, videos, music, and more from their old device to a new Samsung device when switching from Android or iPhone.
How does Smart Switch work? Smart Switch works by establishing a connection between the old and new devices, either through a wireless connection or a USB cable. Users can select the data they want to transfer and initiate the transfer process through the Smart Switch app.
Smart Switch provides users with the option to choose which types of content they want to transfer during the process. So does Smart Switch transfer everything? No. Generally speaking, most of the essential content can be securely transferred by Smart Switch, including contacts, messages, photos, videos, music, call logs, app data, memos, alarms, Wi-Fi settings , and more. Users have the option to select the specific data they want to transfer from their old device to the new one.
When using Smart Switch, some data types may not be transferred, mainly including:
Using Samsung Smart Switch, you can easily transfer data between devices in 3 different ways: via Wi-Fi, using a USB cable, or through a computer. Each method offers its own advantages and can be used based on your preferences and device connectivity options.
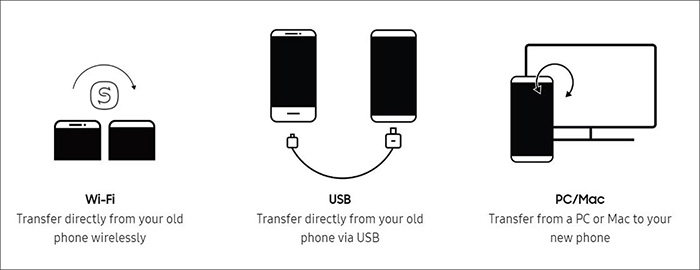
First, download Smart Switch on your Android, Samsung, PC, or Mac computer, and then follow the guide below to use Smart Switch to transfer data to your Samsung Galaxy phone.
Download Samsung Smart Switch from official websites:
Transferring data via Wi-Fi with Smart Switch is a convenient option for users who prefer a wireless connection. By ensuring that both devices are connected to the same Wi-Fi network, you can seamlessly transfer contacts, messages, photos, videos, and more without the need for physical cables.
*Note that Smart Switch doesn't need Bluetooth when using Wi-Fi to transfer files wirelessly.
To transfer data from Android to Samsung using Wi-Fi:
Step 1. Make sure both devices are installed with Smart Switch and are connected to the same Wi-Fi network.
Step 2. On your receiving device, go to "Settings" > "Accounts and back up."
Step 3. Under Smart Switch, tap "Bring data from old device" > "Receive data" to continue.
Step 4. Then, select "Galaxy/Android" as the source device to transfer data from.
Step 5. Next, select "Wireless" as the transfer method and follow the on-screen instructions to transfer data from Android to Samsung wirelessly.
In this way, you can easily transfer data from Motorola to Samsung via Wi-Fi effectively.
To transfer data from iPhone to Samsung using Wi-Fi:
Step 1. On your old iPhone or iPad, head to Settings > [Your Name] > iCloud and select the desired data (which will be transferred to Samsung later) to sync to iCloud.
Step 2. On your new Samsung device, go to "Settings" > "Accounts and back up" > "Smart Switch."
Step 3. Tap "Bring data from old device" > "Receive data" and select your source as "iPhone/iPad."
Step 4. At the bottom of the screen, tap "Get data from iCloud instead" and enter your Apple ID credentials, then tap "Sign-in to iCloud."
Step 5. Then select the data that you want to copy from iPhone to Samsung and tap "Import" to start syncing data from iCloud to Samsung using Wi-Fi wirelessly.
If you prefer a direct and secure connection, using a USB cable to transfer data with Smart Switch is a reliable method. By connecting your old and new Samsung devices with a USB cable, you can easily transfer your desired data while ensuring a stable and fast transfer process.
Step 1. Connect the old device and the new Samsung device using the USB-C connector. If the source device is an iPhone or iPad, using a compatible Lightning to USB-C or USB-C-to-USB-C cable or an adapter.
Step 2. To open Smart Switch, head to "Settings" > "Accounts and back up" on your target Samsung device.
Step 3. Under Smart Switch, tap "Bring data from old device" > "Receive data" to continue.
Step 4. Then, select "Galaxy/Android" or "iPhone/iPad" as the source device to transfer data from.
Step 5. Next, select "Cable" and trust your source device.
Step 6. Select the data you want to transfer from Android/iOS device to Samsung Galaxy phone without Wi-Fi using USB cable.
For users who are used to backing up their device to a computer, Smart Switch also offers the option to transfer data using a computer. If you are switching to a new Samsung phone, you can use Smart Switch to back up the old Samsung to computer first and then restore to your new Samsung device seamlessly. If you want to move files from iPhone to Samsung using computer, you can back up iPhone to computer via iTunes or Finder and then restore to your new device using Smart Switch easily.
To Smart Switch from Samsung/iPhone to Samsung:
Step 1. Backup the old device to computer. If the source device is an old Samsung, connect the device to the computer and use Smart Switch to Smart Switch Samsung to PC and back up Samsung to computer. If it is an old iPhone, use iTunes or Finder to back up iPhone to PC or Mac instead.
Step 2. Connect your old device and new Samsung device to the computer using USB cables and open the Smart Switch software on your computer.
Step 3. In Smart Switch, select the "Restore" > "Restore Now" > "Select a different backup."
Step 4. Choose "Samsung Device data" if you transfer data from old Samsung phone to a new one. Click "'iTunes Backup Data" if you transfer data from iPhone to Samsung.
Step 5. Then select all the data that you need to copy and click "Restore now" to start restoring data from old Samsung or iPhone to your new Samsung device.
If the charging port of the device is not working, you can still use Smart Switch wirelessly to transfer data between devices via Wi-Fi. This method allows users to transfer data without relying on a physical connection.
The ony thing is that you need to ensure that both devices are connected to the same Wi-Fi network. Then you can follow step-by-step guide of the last part to Smart Switch to Samsung phone using Wi-Fi without USB cables.
If Smart Switch is not working at all, you can download its alternative way - EaseUS MobiMover. Skip to the part "Best Alternative to Smart Switch" for more information on this Samsung transfer app.
In the event that the old phone is broken and inaccessible and Smart Switch can't recognize the device, you can use Smart Switch to transfer data from a backup stored on a computer or cloud service to the new device.
iPhone users can use Smart Switch to sync iCloud data to Samsung phone without the old iPhone. As for source Samsung phone, it is feasible to restore device backup from computer to Samsung using Smart Switch. These two methods are detailed in the third part: "How to Use Smart Switch in Three Ways."
As we all know that Smart Switch is designed to transfer data to only Samsung devices. If you desire to transfer data to Motorola, LG, iPhone, iPad or other Android phones, Smart Switch is not available then.
If Smart Switch is not working due to an unknown reason or you want to transfer data to a non-Samsung phone device, here I'd like to recommend an alternative data transfer app - EaseUS MobiMover.
Smart Switch is a versatile and user-friendly tool for transferring data between devices, offering multiple methods for data transfer and ensuring a smooth transition to a new device. When users are switching to a new Samsung device, Smart Switch provides a convenient solution for data migration. In addition, if you are transferring data to Samsung or non-Samsung devices casually with ease, you can download EaseUS MobiMover instead.
Yes, Smart Switch is a free application developed by Samsung for transferring data between devices. Users can download and use Smart Switch without any cost.
Smart Switch may not transfer login details or passwords for specific apps, such as mobile banking apps. Users should ensure they have their login information for any apps they wish to use on the new device.
While Smart Switch is primarily designed for transferring data to Samsung devices, it can also be used to transfer data from other Android devices or even iOS devices to a Samsung device. However, some features may be limited when transferring data from non-Samsung devices. So you can't use Smart Switch from Samsung to Motorola or other phones.
If Smart Switch is not working properly, you can try the following troubleshooting steps:
Related Articles
What Is An IPSW File? Where to Download?
iPhone Cannot Restore Backup [iPhone 16/15/14]
iPhone Playlists Not Showing up in iTunes? Fixed Here!
How to Leave A Group Chat on iPhone? [2024 Guide]