試用免費軟體!
訂閱我們的電子報,隨時獲取 EaseUS 最新消息和獨家優惠。如果不再需要,您可以隨時免費取消訂閱。我們重視您的隱私。
四種方式將大影片從iPhone轉移到電腦。
如果您的iPhone有大量影片,那麼iPhone的儲存空間很快就會耗盡,您可能會發現您的iPhone運作很緩慢。如果您想釋放iPhone空間,讓您的裝置更快,需要先把大影片從您的iPhone傳輸到電腦上,然後在您的裝置上刪除這些檔案。
然後,很多人會問:「如何將一段大影片從iPhone傳輸到電腦上?」爲了幫助您將大影片從iPhone複製到PC,我們將示範從iPhone下載大型影片的四種簡單方法,以及在iOS裝置上刪除不需要的大檔案的簡單技巧。
支援檔案:照片、影片、音樂、鈴聲、聯絡人、訊息、書籍等
當您想要將大檔案從iPhone轉移到電腦時,無論是影片、照片、歌曲還是其他媒體檔案,都可以使用iPhone傳輸軟體 — EaseUS MobiMover來完成任務。如果您使用的是Mac電腦,也可以參考這篇文章,了解如何在iPhone和Mac電腦之間傳輸檔案。
有了這個工具,您將能夠將照片中的大影片或其他App中的電影/電視節目從您的iPhone轉移到電腦。
取得iPhone中大影片到電腦:
注意:如果您想從您的iPhone相機上傳輸大影片,選擇「圖片」而不是「影片」。
步驟1. 將iPhone連接至電腦,點擊iPhone螢幕跳出「信任」視窗以信任這台電腦。啟動EaseUS MobiMover並點擊「瀏覽&傳輸」>「影片」>「電影/電視節目/音樂影片」。
步驟2. 從蘋果裝置傳輸檔案到電腦上的話,這些檔案將默認儲存在您的桌面上。如果您想設定自定義路徑,請點擊「更多」>「設定」並選擇一個位置。
步驟3. 現在,選擇您想拷貝的影片並選擇「傳輸到電腦」,選中的影片將立即傳輸。完成後,你可以到選定的資料夾中查看項目。
除了將影片從iPhone/iPad傳輸到電腦,EaseUS MobiMover還可以:
此,您也可以將影片從電腦轉移到iPhone,從iPhone複製影片到到另一個iPhone,使用這款多功能工具下載Twitch影片。
支援檔案:照片和影片
如果大影片存在於您的iPhone相機中,您可以使用Windows檔案總管直接將大影片從iPhone複製到電腦上,而不需要任何第三方軟體。不過,與EaseUS MobiMover不同的是,檔案總管還可以幫您傳輸其他大型檔案,例如歌曲、電影和電視節目,使用檔案總管只能轉移照片和影片。另外,用這種方式從電腦向iPhone傳輸資料是不現實的。
使用檔案總管將大影片從iPhone轉移到電腦:
步驟 1. 使用USB傳輸線將iPhone和Windows電腦連接。
步驟 2. 解鎖iPhone並信任電腦。
步驟 3. 進入「本機」>[您的iPhone的名字]>「Internal Storage」>「DCIM」>「100APPLE」,現在您可以看到iPhone的照片App中的所有照片和影片。
步驟 4. 複製或拖拽大影片從您的iPhone到電腦。

使用檔案總管將iPhone影片下載到電腦後,如果需要,您現在可以在iPhone記憶體中刪除這些內容。
支援檔案:任何類型的檔案
啟用iCloud雲碟後,您可以在裡面儲存任何類型的內容,並從包括個人電腦在內的所有裝置存取檔案,只要單個檔案的大小不超過50GB,並且有足夠的iCloud儲存空間供您使用。這使得透過iCloud將大影片從iPhone傳送到電腦變成可能。
因爲您要把大檔案從iPhone複製到電腦上,而iCloud透過Wi-Fi同步資料,所以要確保您兩臺裝置的網路連接速度都很快,否則資料同步會非常緩慢且耗時。
使用iCloud雲碟將大檔案從iPhone傳輸到電腦:
步驟 1. 在您的iOS裝置上,進入「設定」>[您的蘋果ID] >「iCloud」,向下滑動,啟用「iCloud雲碟」。
步驟 2. 找到想要傳送到電腦的大檔案,點擊共用圖示。
步驟 3. 選擇「儲存到檔案」>「iCloud雲碟」,在iCloud雲碟中選擇或建立一個資料夾來儲存該項。
步驟 4. 在電腦上,進入iCloud.com並使用您iPhone中使用的Apple ID登入。
步驟 5. 在選項中選擇「iCloud雲碟」,然後點擊儲存大影片的資料夾。
步驟 6. 選擇並下載iPhone中大影片到您的電腦。
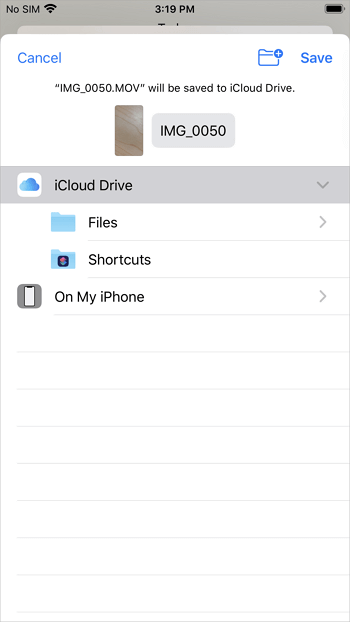
如果您已經安裝了iCloud for Windows,通過iCloud設定開啟iCloud雲碟,iCloud雲碟中的檔案將自動同步到電腦上的iCloud雲碟資料夾。如果您在電腦上遇到「iCloud雲碟未同步」的問題,了解如何自行解決這個問題。
除了iCloud雲碟、Dropbox、OneDrive和Google雲端硬碟等其他基於雲端的儲存服務也可以很好地將大檔案從您的iPhone傳輸到電腦,反之亦然。
支援檔案:大部分影片
VLC是桌面媒體播放工具。但您可能不知道的是,它也適用於iOS和Android系統。適用於iOS的VLC應用程式還提供了一種無線方式將長影片從iPhone傳輸到PC。如果您的iPhone和電腦處於相同的網路連接狀態,您就可以在沒有USB傳輸線的情況下將大影片從iPhone複製到電腦。
將iPhone大影片檔發送到PC:
步驟 1. iPhone上下載並安裝VLC for iOS。
步驟 2. 進入照片App並選擇想要傳送的影片。
步驟 3. 點擊分享圖示,選擇「儲存到檔案」>「在我的iPhone」>「VLC」。(這一步導入您的iPhone影片到VLC應用程式。)
步驟 4. 打開VLC應用程式,點擊左上角的圖示。然後打開「通過WiFi分享」選項,記錄下該選項下的IP地址。
步驟 5. 在Windows電腦上,開啟瀏覽器並輸入IP位置。
步驟 6. 現在您可以在您的iPhone上看到分享的影片了。播放想要複製到電腦的影片,右鍵點擊視窗選擇「另存影片爲」,即可將影片下載到電腦。

將大檔案從iPhone轉移到PC後,現在您可以在您的裝置上刪除不需要的檔案,以節省您的iPhone儲存空間。要在您的裝置上刪除不想要的影片,您可以去相應的應用程式刪除它們,或者使用iOS內容管理工具,例如EaseUS MobiMover,從電腦上存取和刪除iPhone檔案。
有有線和無線兩種解決方案可以讓您從iPhone獲取大影片(或其他大檔案)。最好的方式取決於您想要傳輸的內容類型、網路連接的品質以及手頭的工具。
選擇最適合您情況的方法來應用。
相關文章
![]() Agnes/2024-07-31
Agnes/2024-07-31
![]() Gina/2024-07-31
Gina/2024-07-31
MobiMover:將檔案從 iPhone 傳輸到電腦的簡單易用軟體
![]() Gina/2024-07-31
Gina/2024-07-31
如何從電腦備份、iTunes 和 iCloud 回復 iPhone
![]() Gina/2024-07-31
Gina/2024-07-31
選擇你所在的位置