Sommario:
Da questa guida dettagliata, otterrai cinque metodi pratici e facili per trasferire file da iPad a PC, con o senza iTunes. Applicane uno per trasferire facilmente file da iPad a PC.
È fantastico avere i file del tuo iPad memorizzati sul PC, sia per la gestione che per il backup. Attualmente, è possibile farlo in sei modi che includono iTunes, iCloud, e-mail, software di terze parti, cavo USB e servizi cloud di terze parti. Tutti loro saranno dettagliati nel nostro post, basta applicare quello per trasferire i file da iPad a PC.
| Metodi | Efficacia | Difficoltà |
|---|---|---|
| EaseUS MobiMover | Alta - Strumento di trasferimento dati completo e compatibile con Mac e PC Windows. | Facile ●○○ |
| iCloud | Alta - Abbastanza efficace per il trasferimento dati di base dell'iPhone | Facile ●○○ |
| Dropbox | Media - Funziona bene per sincronizzare i file tra i tuoi dispositivi ma richiede di pagare per spazio di archiviazione aggiuntivo | Media ●●○ |
| Media - Una soluzione gratuita, rapida e wireless consigliata solo quando la dimensione dei file di trasferimento è ridotta | Media ●●○ | |
| Cavo USB | Media - Trasferire solo foto dall'iPad al PC con app come AutoPlay, Esplora file o Foto | Media ●●○ |
| iTunes | Alta - Ti consente di trasferire file dall'iPad al PC utilizzando un cavo USB o tramite una connessione Wi-Fi | Facile ●○○ |
Qualunque metodo tu decida di utilizzare, assicurati di eseguire prima il backup del tuo iPad.
Modi per trasferire video da PC su iPad con/senza iTunes
L'iPad è uno dei dispositivi più utilizzati per navigare su internet, giocare, ascoltare musica e guardare video.
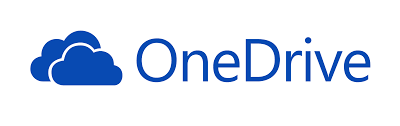
Parte 1. Come Trasferire File da iPad a PC Senza iTunes in 5 Modi
Se preferisci trasferire file da iPad a PC senza iTunes, congratulazioni, ci sono cinque modi per questo scopo. Ognuno dei metodi qui sotto ha i propri tipi di file supportati. Applica quello che più si adatta alle tue esigenze.
Metodo 1. Copiare file da iPad a PC tramite EaseUS MobiMover
Applica a: Foto, video, musica, contatti, messaggi, file PDF e altro
Questo è il modo più semplice e flessibile per copiare file da iPad a PC. Non c'è bisogno di una connessione Internet o di competenze tecniche specifiche. Tutto ciò di cui hai bisogno è questo software di trasferimento dati per iPhone facile da usare: EaseUS MobiMover, specializzato nella gestione dei dati iOS, come i dati iPad tra dispositivi iOS e PC liberamente. Dopo aver collegato iPad a PC con EaseUS MobiMover, puoi condividere file tra iPad e iPad e PC Windows/Mac liberamente. A differenza dei servizi cloud che offrono uno spazio di archiviazione limitato, EaseUS MobiMover elimina questo tipo di preoccupazioni.
Oltre a questo, EaseUS MobiMover è dotato anche di un video downloader che permette di scaricare video da Twitter, Facebook, YouTube e molti altri siti sul PC, laptop, Mac e iPhone/iPad.
Per trasferire un file/file da iPad a PC senza iTunes:
Passo 1. Collega il tuo iPhone al PC con un cavo USB. Dopodiché avvia EaseUS MobiMover e vai su "Da dispositivo a PC" > "Inizia".
Passo 2. Controlla i tipi di file che desideri trasferire e fai clic su "Trasferisci". È possibile specificare una destinazione in cui conservare in anticipo gli elementi trasferiti. In caso contrario, per impostazione predefinita verranno posizionati sul desktop.
Passo 3. Attendi il completamento del processo di trasferimento. Al termine, vai alla cartella selezionata per controllare gli elementi.
Puoi usare gli stessi passi per trasferire file tra iPhone e Mac o PC se ne hai bisogno.
Metodo 2. Trasferire file da iPad a PC Windows con iCloud
Applica a: Foto, video, contatti e documenti
A seconda dei tipi di file specifici che hai intenzione di inviare, avrai bisogno di diverse funzioni di iCloud. Se vuoi trasferire foto da iPad a LapTop o PC senza iTunes, usa iCloud Photos. Se hai intenzione di condividere documenti come file Word/Excel/PPT/PDF tra l'iPad e il computer, rivolgiti a iCloud Drive. Non importa cosa vorresti condividere, ci sono due requisiti universali che devi soddisfare:
- Stai utilizzando lo stesso ID Apple sui dispositivi
- C'è abbastanza spazio in iCloud per archiviare il contenuto che sincronizzerai
Se sei ben preparato, segui i passaggi seguenti per imparare a trasferire foto, video o documenti in modalità wireless utilizzando iCloud.
Opzione 1. Come trasferire foto da iPad a PC tramite iCloud Photos
Passo 1. Attiva "Foto iCloud" sul tuo iPad tramite Impostazioni.
Passo 2. Sul PC Windows, vai su iCloud.com e accedi con il tuo ID Apple.
Passo 3. Scegli "Foto" e vedrai le foto del tuo iPad nella galleria.
Passo 4. Scegli gli elementi che vuoi trasferire e scaricali sul tuo computer.
Se hai installato iCloud per Windows, vai alle impostazioni di iCloud per attivare "Libreria foto di iCloud" e "Scarica nuove foto e video sul mio PC". In seguito, potrai accedere ai file del tuo iPad dalla cartella iCloud Photos sul computer.
Opzione 2. Come condividere file tra iPad e PC tramite iCloud Drive
Passo 1. Sul tuo iPad, vai all'app "Impostazioni" e seleziona [il tuo nome] > "iCloud".
Passo 2. Scorri verso il basso per abilitare "iCloud Drive".
Passo 3. Apri l'app "File" e seleziona "Sfoglia" > "iCloud Drive". Cerca i file che vuoi copiare sul tuo PC e caricali su iCloud Drive
Passo 4. Se avete scaricato e impostato iCloud per Windows, andate alla cartella iCloud Drive in Esplora file per accedere ai file dal vostro iPhone. Altrimenti, vai su iCloud.com, accedi con il tuo ID Apple, scegli "iCloud Drive" tra le opzioni e poi seleziona e scarica i file sul tuo PC.
Metodo 3. Condividere file tra iPad e PC tramite Dropbox
Applica a: Foto, file Word/Excel/PPT, file HTML, testi...
iCloud non è l'unico servizio di condivisione di file che puoi usare, altri servizi come Dropbox, Google Drive e One Drive funzionano bene anche per sincronizzare i file tra i tuoi dispositivi, compresi iPad, Laptop e PC. A seconda della dimensione dei file, potrebbe essere necessario pagare per uno spazio di archiviazione extra per fare le cose.
Passo 1. Scarica e installa Dropbox sui tuoi dispositivi (almeno sull'iPad).
Passo 2. Carica i file che vuoi condividere su Dropbox tramite l'app sul tuo iPad.
Passo 3. Sul computer, se hai installato Dropbox, puoi accedere ai file che hai caricato dall'iPad e poi scaricarli sul tuo PC Windows. In caso contrario, vai su Dropbox.com per accedere e scaricare i file.
Metodo 4. Trasferire file da iPad a PC via e-mail
Applica a: Foto, video, documenti...
Fondamentalmente, è possibile trasferire qualsiasi tipo di contenuto che è possibile aggiungere all'e-mail come allegato utilizzando questo metodo. Se vuoi trasferire file da iPad a PC o viceversa, l'invio di allegati e-mail ti aiuterà.
I passi generali per inviare file da iPad a PC via e-mail sono:
Passo 1. Crea una nuova e-mail sul tuo iPad e aggiungi i file come allegati
Passo 2. Invia l'e-mail al tuo account e controllala dal PC.
Passo 3. Scarica gli allegati sul tuo computer.
Usare l'e-mail è una soluzione gratuita, veloce e senza fili per il trasferimento di dati da iPad a PC. Tuttavia, se i file sono di grandi dimensioni, usare questo suggerimento richiederà molto tempo. Pertanto, è consigliato solo quando si tenta di trasferire i file di piccole dimensioni.
Metodo 5. Trasferire foto da iPad a PC tramite cavo USB
Se vuoi trasferire solo le foto dall'iPad al PC, AutoPlay, File Explorer o l'applicazione Photos possono essere utili per risolvere questo problema.
Passo 1. Collega l'iPad al PC con un cavo USB.
Passo 2. Aprire l'iPad e toccare "Consenti" per consentire a questo PC di accedere ai file dell'iPad.
Passo 3. Poi vedrai una notifica che indica "Scegli cosa fare con questo dispositivo".
Passo 4. Se sei abbastanza veloce da cliccare su questa notifica, verranno visualizzate alcune scelte come mostrato. Basta scegliere "Importa foto e video". (Se si perde questa notifica, è possibile utilizzare File Explorer o l'app Foto per trasferire le foto come bene)
Passo 5. Poi, una nuova finestra apparirà per permetterti di scegliere gli elementi che vorresti trasferire. Inoltre, puoi anche scegliere il modo predefinito per ospitare queste foto. Puoi scegliere gli elementi e poi cliccare su "Continua".
Passo 6. Clicca su "Importa" per avviare il processo di trasferimento.
Parte 2. Come trasferire file da iPad a PC con iTunes
Applica a: Documenti creati da Keynote, Numbers, Pages o altre app che funzionano con Condivisione fil
iTunes ti aiuta a condividere i file tra l'iPad e il computer tramite una funzione chiamata Condivisione file, che ti permette di trasferire i file dall'iPad al PC utilizzando un cavo USB o tramite una connessione Wi-Fi. Se preferisci inviare i file tramite Wi-Fi, devi prima impostare la sincronizzazione Wi-Fi secondo la guida utente fornita da Apple.
Per copiare i file dall'iPhone al PC con iTunes File Sharing usando l'USB:
Passo 1. Installa o aggiorna all'ultima versione di iTunes sul tuo PC.
Passo 2. Connetti iPad al tuo PC Windows.
Passo 3. In iTunes sul tuo PC Windows, clicca sul pulsante iPad vicino alla parte superiore sinistra della finestra di iTunes.
Passo 4. Fai clic su Condivisione file, seleziona un'app nell'elenco, quindi esegui una delle seguenti operazioni:
- Trasferire un file dall'iPad al computer: Seleziona il file che vuoi trasferire nell'elenco a destra, clicca su "Salva in", seleziona dove vuoi salvare il file, poi clicca su Salva in.
- Trasferire un file dal computer all'iPad: Fai clic su Aggiungi, seleziona il file che vuoi trasferire, quindi fai clic su Aggiungi.
Suggerimento extra. Come trasferire file da PC a iPad
Tutti i metodi sopra indicati sono applicabili anche all'invio di contenuti da PC a iPad. Inoltre, ci sono altri due modi per copiare file da un computer a un iDevice, incluso l'utilizzo di Esplora file di Windows e la sincronizzazione di iTunes, come spiegato in dettaglio nella guida su come trasferire file dal PC all'iPad. Se necessario, consulta la guida. Vale la pena ricordare che EaseUS MobiMover ti consente di gestire liberamente i dati del tuo iPhone, iPad o iPad. Inoltre, quando desideri trasferire dati dal vecchio iPad al nuovo iPad, l'utilizzo di EaseUS MobiMover soddisferà perfettamente le tue esigenze.
Conlusione
Condividere file è abbastanza comune nella nostra vita quotidiana. Questo è il motivo per cui è necessario imparare i consigli su come trasferire i file tra i dispositivi, come il computer, l'iPhone/iPad, e altro ancora.
Con questi consigli in mente, potrete facilmente aiutarvi in molte situazioni di trasferimento dati. Spero che questa guida ti sia utile.
Domande frequenti
Di seguito sono riportate le risposte ad alcune delle domande più frequenti su come trasferire file da iPad a PC.
1. Posso connettere AirDrop a un PC?
Sebbene Windows e Android non supportino AirDrop, entrambi offrono funzioni simili ad esso. Mentre la condivisione nelle vicinanze di Google funziona tra smartphone Android e da Android a PC, la condivisione nelle vicinanze funziona tra Windows 10 e Windows 11.
2. Come trasferire le foto dall'iPad a Windows?
Puoi importare foto sul PC collegando il dispositivo al computer e utilizzando l'app Foto di Windows: aggiorna alla versione più recente di iTunes sul PC. L'importazione di foto sul PC richiede iTunes 12.5.1 o versione successiva. Collega il tuo iPhone o iPad al PC con un cavo USB.
3. Posso scaricare foto da iCloud sul mio PC?
Innanzitutto, puoi aprire Esplora file e fare clic su Foto di iCloud nel riquadro di navigazione. Se non vedi Foto di iCloud, fai clic su Immagini nel pannello di navigazione, quindi fai doppio clic su Foto di iCloud. Fai clic sull'area di notifica nella barra delle applicazioni, quindi fai clic su Scarica foto nella notifica Foto di iCloud.
Condividi questo post con i tuoi amici se lo trovi utile!
Articoli Relativi:
-
Come interrompere il backup di Google Foto [passo dopo passo]
Aria/2025-03-04 -
Il collegamento iCloud non funziona o non si carica: come risolvere?
Aria/2025-03-04 -
Come trasferire app da iPhone a iPad in ogni modo
Aria/2025-03-04 -
4 modi per trasferire contatti da Android a iPhone 15/15 Pro Max
Aria/2025-03-04