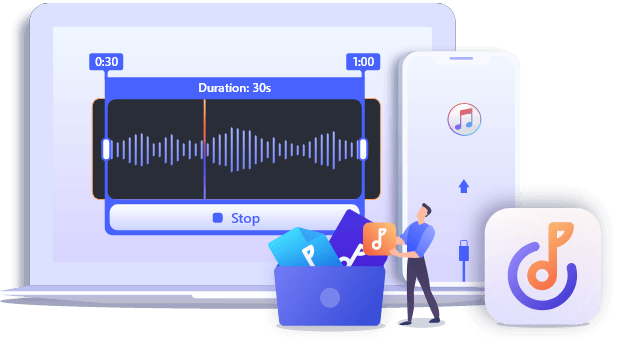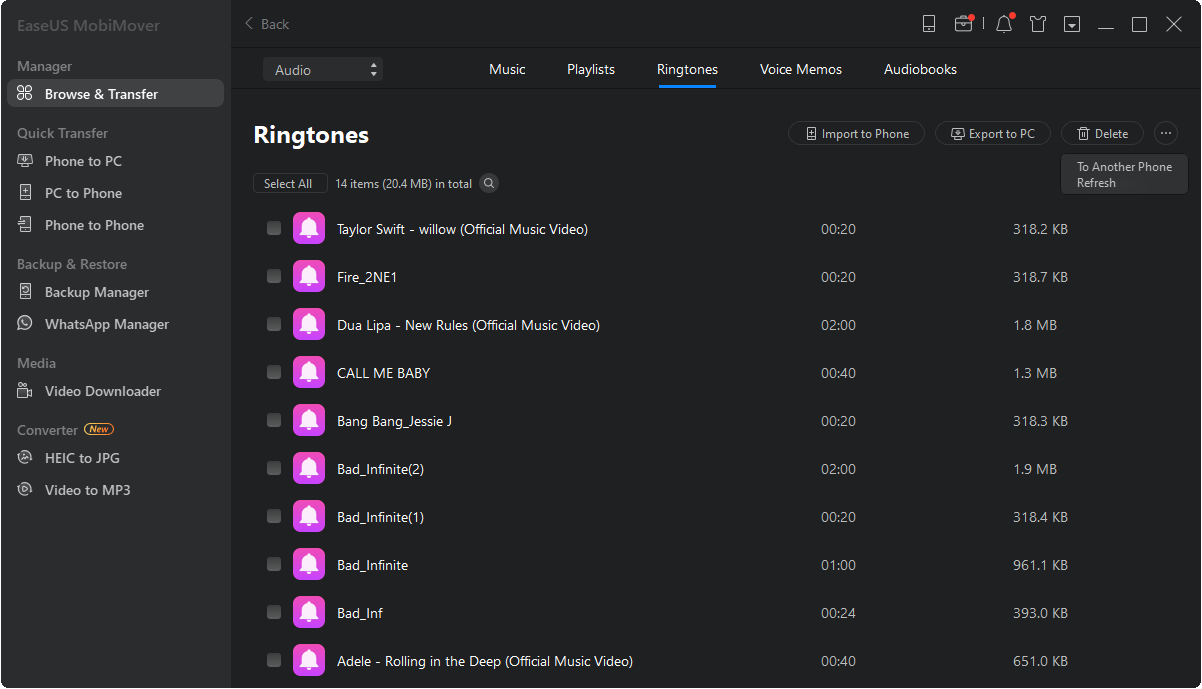It feels awesome when hearing someone's iPhone ringtone is made from a voice recording. You can set different recording-made ringtones for different contacts. When the phone rings, you can know who is calling. If this is exactly what you want, you can learn two methods for recording your own ringtones from this guide. Firstly, you need to use voice memos on your iPhone to record. Then you can learn how to make a recording a ringtone using the following methods.
How to Make a Recording a Ringtone
After recording a voice memo on iPhone, it cannot be set as an iPhone ringtone directly. Because the format of the voice recording is "m4a." It cannot be recognized as a ringtone on the iPhone system. Therefore, you need to change the format of the voice memo to "m4r" with the help of other applications.
Part 1. How to Make a Recording a Ringtone without iTunes
After recording a voice memo on your iPhone, you need to transfer it to your computer. Then you can change the format of the recording and custom a ringtone with this recording. iTunes comes to your mind when you encounter this issue. But some iPhone users thought it is troublesome to use iTunes. There is an alternative app, EaseUS MobiMover. It is easy to use.
EaseUS MobiMover, free iPhone transfer software, can help transfer your recordings from iPhone to computer fastly and easily and make a recording a ringtone without converting the format. Moreover, you can use it to download videos directly and turn them into ringtones. It can also help you transfer data between iPhone and computer, manage the content on your iPhone, and back up your iPhone. Let's see the operation details.
To transfer ringtones from iPhone to computer:
Step 1. Connect your iPhone to the computer and run EaseUS MobiMover.
Allow EaseUS MobiMover to access your iPhone by clicking "Allow" on the software and tap "Trust" on your iPhone.
At the Content Management section, click "Audio" and "Ringtones" to continue.
Step 2. Select ringtones on your phone and select a secure location on your PC to transfer the ringtones.
Click "Ringtones" to select saved ringtones on your iPhone for transferring.
By clicking "Settings" at the right top corner, you can navigate a secure new location on your PC for saving the transferred ringtones.
Step 3. Click "Transfer to PC" to start the transferring.
Wait for the process to complete and EaseUS MobiMover will immediately transfer selected ringtones to your computer.
To change the file extension on your computer:
step 1. Locate transferred ringtones on your computer.
step 2. Right-click one ringtone and choose "Rename."
Step 3. Change the file extension from "m4a" to "m4r" on your computer.
Step 4. Click on the blank space to finish naming the file.
To transfer ringtones from computer to iPhone:
After changing the file extension, at this time, you have successfully made an iPhone ringtone. Then you can use EaseUS MobiMover to add ringtones to your iPhone from the computer. Finally, unlock the iPhone, go to "Settings"> "Sounds and Haptics"> "Ringtones," you can see the added ringtones in the list.
What if you want to add some personalized editing such as clipping a fragment, adding sound effects, or fading in and out the ringtone? You can use an iPhone ringtone maker such as EaseUS Ringtone Editor to make an iPhone custom ringtone. This program is easy to operate and allows you to directly push the ringtone you create to your iPhone.
Part 2. How to Make a Recording a Ringtone with iTunes
You can also use iTunes if you don't want to download any third-party application on your computer. Before getting started, bear in mind that iTunes often crashes and this will cause data loss. If you don't want to lose any important files, don't forget to back up your iPhone in advance. Specific steps of how to make a recording a ringtone with iTunes are as follows.
Step 1. Get iTunes and open it.
Step 2. Connect your iPhone to your computer with a USB, click the icon of your iPhone.
Step 3. Choose "Music" under "Settings," then choose "Sync Music."
Step 4. Click "Remove and Sync" on the drop-up dialogue.
Step 5. Click "Include voice memos," choose "Sync" to start to transfer.
Step 6. See a process bar on the top, click "Done" when it finishes syncing.
Step 7. Back to Library and click "Songs" under Library, you will see the voice memo newly transferred.
Step 8. Right-click this ringtone and choose "Show in Windows Explorer."
Step 9. Rename the file extension from "m4a" to "m4r," drag it to iTunes, "Tones" under "Devices" on the left bar.
Step 10. Unlock your iPhone, go to Setting > Sounds & Haptics > Ringtone, you can see it on the list. Select it as your iPhone ringtone.
In Conclusion
Following the methods above, you can record your own ringtone. Compared with iTunes, EaseUS MobiMover and ringtone makers allow you to find the file's location and operate some personalized editing. Although iTunes supports many functions, it is a little complicated to find the operation you want. Recording different ringtones for different contacts is very interesting. So what kind of ringtone would you like to record for your boss?