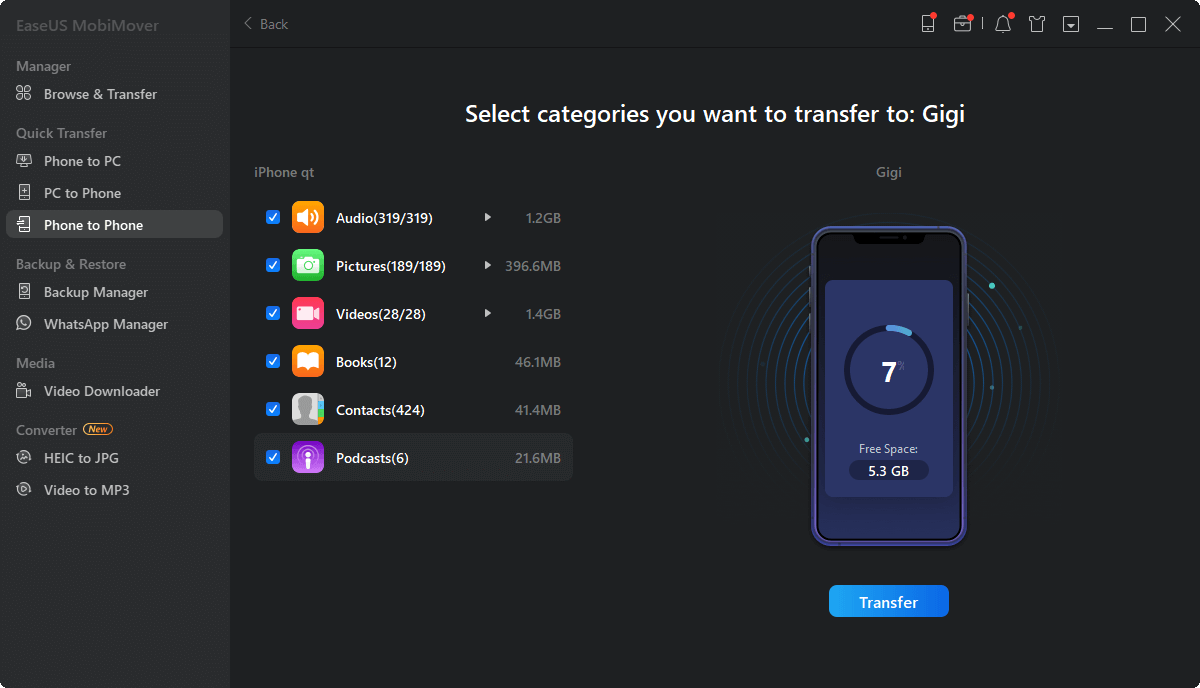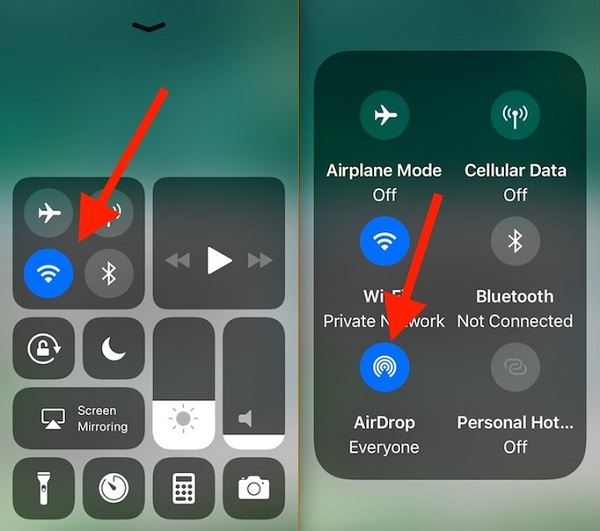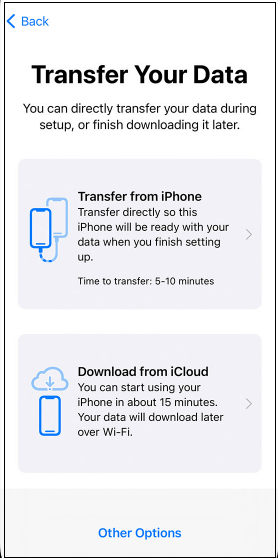Cómo transferir datos del iPhone al nuevo iPhone 16
Resumen
¿Recibes tu nuevo iPhone 16? Lo primero que tienes que hacer es transferir los datos a tu nuevo iPhone. No te preocupes. Hay muchas formas de transferir datos del antiguo iPhone al nuevo iPhone 16.
¿Cómo transfiero los datos del iPhone al nuevo iPhone 16?
- Para transferir datos del iPhone al iPhone 16 durante la configuración, puedes utilizar Inicio rápido, Copia de seguridad de iCloud e iTunes.
- Para transferir datos del iPhone al iPhone 16 después de la configuración, la forma más sencilla es utilizar una herramienta de transferencia de iPhone fiable. También puedes utilizar AirDrop para enviar archivos al iPhone 16.
Cada vez que se lanza una nueva línea de iPhone, atrae mucha atención porque siempre viene acompañada de muchas novedades y mejoras. ¿Estás ansioso por conseguir tu nuevo iPhone 16? En ese momento, normalmente necesitas transferir datos del iPhone antiguo al nuevo iPhone 16.
Esta guía explica cinco formas de transferir datos de un iPhone a un nuevo iPhone 16/16 Pro/16 Pro Max. Tanto si has configurado tu iPhone 16 como si no, puedes transferirle archivos fácilmente.
Forma 1. La forma más fácil de transferir datos de iPhone a iPhone 16 con la herramienta de transferencia de iPhone
EaseUS MobiMover es una herramienta simple, rápida y eficaz que te ayuda a transferir datos entre dispositivos iPhone fácilmente. Con EaseUS MobiMover, puedes migrar sin problemas los datos de tu antiguo iPhone a tu nuevo iPhone sin pasar por pasos complicados. Los usuarios pueden migrar fácilmente todos los datos del iPhone antiguo al iPhone nuevo, incluyendo datos de aplicaciones, ajustes personales y archivos multimedia.
EaseUS MobiMover también proporciona opciones de gestión de archivos, permitiendo a los usuarios importar, exportar, eliminar, añadir y editar todo tipo de archivos en el dispositivo.
⏱️See cuando puedas necesitar EaseUS MobiMover:
- Cuando compres un iPhone nuevo, puedes utilizarlo para migrar datos rápidamente.
- Haz copias de seguridad de los datos del iPhone en el ordenador con regularidad para evitar la pérdida de datos.
- Gestiona y organiza un gran número de archivos multimedia y contactos en tu dispositivo.
- Descarga vídeos en línea a tu dispositivo y míralos sin conexión a Internet.
A continuación te explicamos cómo transferir datos de un iPhone a un nuevo iPhone 16/16 Pro/16 Pro Max con EaseUS MobiMover. Puedes transferir datos al nuevo iPhone después de la configuración.
Paso 1. Conecta tu antiguo iPhone y tu nuevo iPhone al ordenador con cables USB compatibles y toca "Confiar en este ordenador" en los dispositivos cuando se te pregunte. Ejecuta EaseUS MobiMover y selecciona el modo "Teléfono a Teléfono" en la pantalla principal. Cambia la dirección del iPhone antiguo al iPhone nuevo y, a continuación, haz clic en "Transferir".
Paso 2. MobiMover te permite transferir todo tipo de datos del iPhone antiguo al iPhone nuevo con un solo clic. Elige una categoría de varias categorías en tu antiguo iPhone y haz clic en "Transferir".
Paso 3. Comienza a transferir datos del iPhone antiguo al iPhone nuevo a gran velocidad. MobiMover enviará los datos a su aplicación correspondiente, como imágenes a Fotos, canciones a Música, películas a Vídeos, etc.
😆Pros:
- La velocidad de transferencia es rápida.
- Admite la transferencia de casi todos los tipos de archivos.
- Ayuda a acceder a los datos de tu iPhone en un ordenador sin conexión.
- Ofrece más funciones de gestión y copia de seguridad.
😭Cons:
- Necesitas un ordenador y un cable USB para hacerlo.
Forma 2. Transferir datos de un iPhone a otro con iCloud
iCloud te permite gestionar tus ajustes, apps y datos personales. Con iCloud, puedes transferir archivos de un iPhone antiguo a un iPhone 16 nuevo sin utilizar un ordenador. También puedes hacer copias de seguridad y restaurar datos entre dispositivos iOS a través de Internet. iCloud admite la copia de seguridad y la transferencia de diversos datos, como fotos, ajustes del dispositivo, datos de apps, mensajes y mucho más.
Cómo transferir datos de iPhone a iPhone 16 con la copia de seguridad de iCloud:
Paso 1. Haz una copia de seguridad de tu antiguo iPhone.
- Ve a "Ajustes" > "ID de Apple" > "iCloud" > "Copia de seguridad de iCloud". Toca "Copia de seguridad ahora".
![activar la copia de seguridad de icloud]()
Paso 2. Durante el proceso de configuración de tu nuevo iPhone 16, sigue las instrucciones hasta que veas la pantalla "Transferir tus aplicaciones y datos".
Paso 3. Elige "Restaurar desde copia de seguridad de iCloud".
Paso 4. Inicia sesión con el mismo ID de Apple vinculado a tu nuevo iPhone.
Paso 5. Selecciona la copia de seguridad desde la que quieres restaurar.
Entonces, los datos de tu antiguo iPhone se sincronizarán con el nuevo iPhone 16.
😆Pros:
- iCloud sincroniza automáticamente los datos de forma inalámbrica.
- Accede a tus datos desde cualquier dispositivo con acceso a Internet iniciando sesión en tu cuenta de iCloud.
- Haz una copia de seguridad de casi todo en tu dispositivo.
😭Cons:
- Sólo 5 GB de almacenamiento gratuito; el almacenamiento adicional requiere una cuota mensual.
- Requiere una conexión a Internet potente para la transferencia.
Forma 3. Transferir datos de iPhone a iPhone 16 mediante AirDrop
AirDrop es otra forma fácil e inalámbrica de transferir datos de iPhone a iPhone 16/16 Pro/16 Pro Max. Te permite enviar archivos directamente entre dispositivos Apple a través de Wi-Fi y Bluetooth. AirDrop es ideal para transferir fotos, vídeos y documentos.
A continuación te explicamos cómo transferir datos de iPhone a iPhone 16 mediante AirDrop.
Paso 1. Activa AirDrop en ambos iPhones.
- Ve a Centro de control > Icono de red > Todos.
Paso 2. Activa Bluetooth y Wi-Fi en los dos iPhones. Coloca los dos iPhones uno cerca del otro.
Paso 3. Elige los archivos que quieras transferir. Por ejemplo, abre la app Fotos > Elige una foto > haz clic en el botón "Compartir".
Paso 4. Pulsa "AirDrop" y pulsa el nombre de tu nuevo iPhone para elegirlo.
Paso 5. En el nuevo iPhone 16, haz clic en "Aceptar" para recibir la foto.
![Cómo transferir datos de un iPhone a otro mediante AirDrop]()
😆Pros:
- La velocidad de transferencia para un pequeño número de archivos es rápida.
- Fácil de usar, con sólo unos toques para enviar y aceptar archivos.
- Las transferencias están encriptadas, lo que proporciona una forma segura de compartir datos.
😭Cons:
- Los iPhones deben estar cerca el uno del otro para utilizar AirDrop (normalmente a unos 9 metros).
- Sólo funciona entre dispositivos Apple.
Forma 4. Transfiere datos al nuevo iPhone 16 con el inicio rápido
Si no has configurado tu iPhone 16/16 Pro/16 Pro Max, puedes utilizar el inicio rápido para transferir datos de iPhone a iPhone. El inicio rápido te permite transferir automáticamente todos los datos de un iPhone antiguo a uno nuevo con sólo colocarlos uno cerca del otro. Para utilizar el inicio rápido, tu antiguo iPhone debe tener iOS 12.4 o posterior.
Para transferir datos de iPhone a iPhone 16 mediante Inicio rápido:
Paso 1. Activa Bluetooth y Wi-Fi en los dos iPhones. Coloca los dos iPhones uno cerca del otro.
Paso 2. En el proceso de configuración, pulsa Continuar en tu antiguo iPhone.
Paso 3. Aparecerá un patrón en tu nuevo iPhone. Coloca el iPhone antiguo sobre el nuevo para que el patrón aparezca en el visor.
Paso 4. Sigue las instrucciones que aparecen en pantalla para autenticar tu nuevo iPhone. Introduce el código de acceso de tu iPhone cuando se te solicite.
Paso 5. Sigue las indicaciones para configurar Face ID o Touch ID en tu nuevo iPhone.
Paso 6. Elige si deseas transferir los datos directamente desde tu antiguo iPhone o desde iCloud.
![Cómo transferir datos de un iPhone antiguo a un iPhone nuevo mediante Inicio rápido]()
Paso 7. Sigue las instrucciones para transferir los datos del iPhone al nuevo iPhone 16. Asegúrate de que ambos dispositivos permanecen cerca el uno del otro hasta que finalice la operación si decides transferirlos directamente.
😆Pros:
- Lo mejor para el iPhone en el proceso de configuración.
- Mueve la mayoría de los datos, incluidas aplicaciones, ajustes, contraseñas y mucho más.
- Ahorra tiempo en comparación con la reinstalación y configuración manuales.
😭Cons:
- Puede agotar la batería rápidamente porque utiliza Bluetooth y Wi-Fi y conecta de forma inalámbrica ambos dispositivos.
- Los aparatos deben estar cerca unos de otros durante toda la configuración.
Forma 5. Transferir datos del iPhone al iPhone 16 con iTunes
iTunes puede hacer más que un reproductor multimedia. iTunes ayuda a crear una copia de seguridad completa de tu iPhone en un ordenador. Después, puedes restaurarla en tu nuevo iPhone 16/16 Pro/16 Pro Max. Ten en cuenta que puedes utilizar Finder en macOS Catalina y versiones posteriores.
Para transferir datos del iPhone al iPhone 16 con iTunes:
Paso 1. Haz una copia de seguridad del iPhone (el iPhone antiguo) a través de iTunes.
- Abre iTunes en tu ordenador y conecta tu antiguo iPhone al ordenador mediante USB.
- Pulsa el botón del icono del teléfono y Resumen.
- Haz clic en "Hacer copia de seguridad ahora" para hacer una copia de seguridad de tu antiguo iPhone.
![haz una copia de seguridad de este iphone con itunes]()
Paso 2. Restaura la copia de seguridad en tu nuevo iPhone en el proceso de configuración.
- Configura tu iPhone 15 hasta que veas la pantalla Transferir tus aplicaciones y datos.
- Selecciona "desde Mac o PC".
- Abre iTunes y conecta el iPhone 16 al ordenador > haz clic en el icono de tu iPhone > Restaurar desde esta copia de seguridad.
- Haz clic en los últimos archivos de copia de seguridad para restaurarlos.
![restaurar copia de seguridad]()
😆Pros:
- Las copias de seguridad no se guardan en la nube, sino localmente en tu PC.
- Transfiere todos los datos y ajustes.
😭Cons:
- Debes tener acceso a un ordenador con iTunes instalado.
- Lleva mucho tiempo, sobre todo para grandes copias de seguridad y restauraciones.
¡Intenta transferir datos del iPhone al nuevo iPhone 16 ahora!
Ahora, ¿conoces los cinco métodos para transferir datos del iPhone al nuevo iPhone 16/16 Pro/16 Pro Max? Si tienes suficiente almacenamiento en la nube y una conexión a Internet fiable, iCloud es una excelente opción de copia de seguridad. AirDrop es ideal para transferencias de archivos a pequeña escala. Mientras que el inicio rápido facilita la configuración de un nuevo teléfono, iTunes es la mejor opción si quieres crear un archivo completo de tu dispositivo.
La forma más sencilla de transferir datos de iPhone a iPhone 16 es utilizando EaseUS MobiMover. No importa si utilizas un PC con Windows o un Mac, o no importa lo que quieras transferir. EaseUS MobiMover puede ayudarte a hacerlo fácilmente.
¡Comparte este post con tus amigos si te resulta útil!