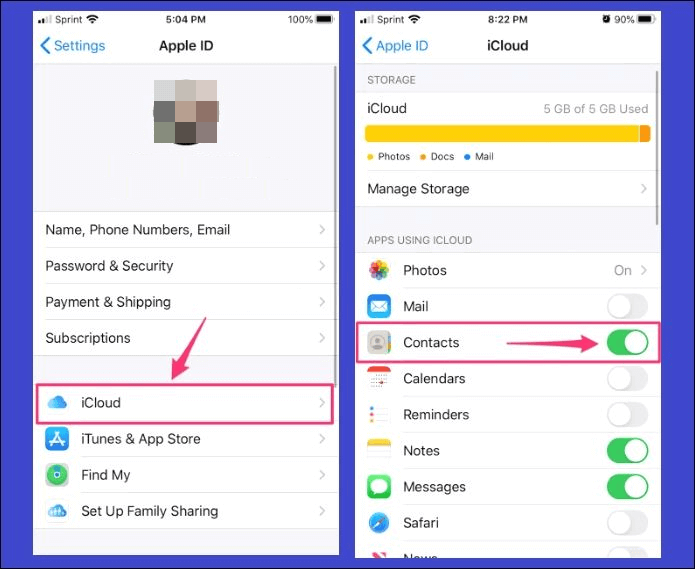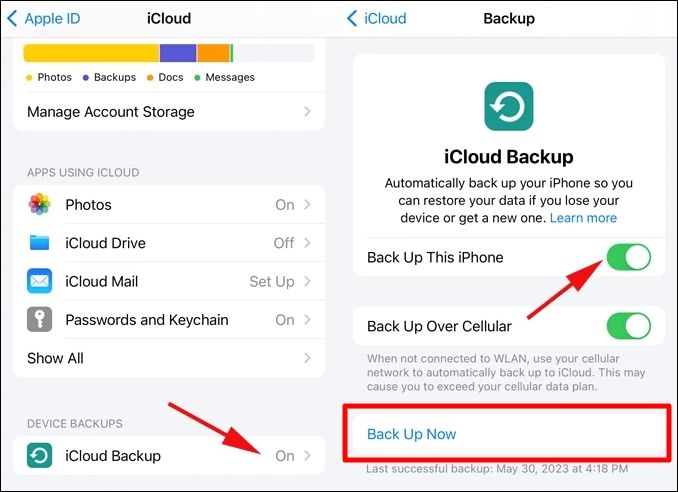Cómo sincronizar contactos con iCloud en iPhone/Mac
Resumen
Aprender a sincronizar contactos con iCloud es importante para los usuarios de iPhone, iPad y Mac en esta página. Si estás atascado con este problema, esta guía es para ti. También te presentaremos una herramienta de terceros para una transferencia de datos eficaz.
Lo más destacado:
- Necesitas suficiente almacenamiento en iCloud e Internet fiable para sincronizar los contactos con iCloud.
- Ve a "Ajustes">"Nombre de usuario">"iCloud" y activa la opción "Contactos" para sincronizar los contactos de tu iPhone. A continuación, haz clic en "Fusionar".
- Para sincronizar los contactos del Mac con iCloud, haz clic en el logotipo de Apple y luego en "Preferencias del Sistema">"ID de Apple">"iCloud" y marca la casilla de "contactos".
"Hace poco compré un MacBook nuevo. ¿Cómo puedo sincronizar todos los contactos de mi iPhone para acceder a ellos a través de iCloud en mi Mac?" Pregunta de Reddit.
Sincronizar los contactos personales con iCloud es esencial para acceder a ellos desde distintos dispositivos. Puedes transferirlos a iCloud desde tu dispositivo iOS o Mac. Este tutorial detallará cómo sincronizar contactos con i Cloud tanto en iPhone como en Mac y te enseñará cómo hacer una copia de seguridad de los contactos de iPhone en iCloud desde ambos dispositivos.
Cosas que debes saber antes de sincronizar tus contactos con iCloud
Sería útil que tuvieras en cuenta algunos factores para sincronizar los contactos del iPhone/Mac con iCloud correctamente. Debes
●Compruebatu almacenamiento de iCloud: necesitas suficiente almacenamiento de iCloud en tu cuenta para subir contactos a iCloud correctamente. Si has agotado el almacenamiento, puedes eliminar algunos archivos innecesarios.
●Compruebatu conexión a Internet: un proceso de sincronización satisfactorio requiere una red estable. Asegúrate de que te conectas a una red fiable antes de iniciar la sincronización.
●Conectatu dispositivo a la corriente: las interrupciones de corriente, como que se agote la batería durante el proceso de sincronización, podrían afectarlo todo. Asegúrate de enchufar tu iPhone o Mac para evitar inconvenientes.
Puedes pasar a la siguiente sección una vez que tengas todos los factores controlados.
Sincronizar los contactos del iPhone con iCloud
Puedes sincronizar los contactos con iCloud desde tu iPhone a través de los Ajustes de la siguiente manera:
Paso 1. Abre la app Ajustes de tu iPhone.
Paso 2. Toca en tu nombre de usuario > toca en "iCloud".
Paso 3. Ve a la sección "Apps que usan iCloud" y activa "Contactos".
![sincronizar contactos con icloud]()
Paso 4. Toca la opción "Fusionar" cuando se te pregunte si deseas fusionar los contactos de tu iPhone y de tu cuenta de iCloud. Ya está. Ahora todos los contactos de tu iPhone se sincronizarán con iCloud.
Sincronizar contactos de Mac con iCloud
Si puedes acceder a una cuenta de iCloud, puedes sincronizar los contactos de un Mac a un iPhone sin iTunes. Comprueba los pasos que se indican a continuación:
Paso 1. Haz clic en el símbolo de Apple del menú principal de tu Mac.
Paso 2. Elige "Preferencias del Sistema".
![seleccionar preferencias del sistema mac]()
Paso 3. Cuando se abra la siguiente ventana, haz clic en "ID de Apple" >haz clic en "iCloud" en el panel izquierdo.
Paso 4. Marca la casilla "Contactos" en la sección "Aplicaciones de este Mac que utilizan iCloud". El sistema sincronizará todos los contactos de tu Mac con iCloud.
![sincronizar contactos mac con icloud]()
Copia de seguridad de contactos a iCloud en iPhone/Mac
También puedes hacer una copia de seguridad de los contactos de tu dispositivo en iCloud para asegurarte de que tienes algún lugar al que volver en caso de que sufras una pérdida de datos. A continuación encontrarás métodos para hacer copias de seguridad de contactos en tu iPhone y Mac:
Copia de seguridad de contactos del iPhone a iCloud
Sigue estos pasos:
Paso 1. Abre los Ajustes de tu iPhone y pulsa en "iCloud".
Paso 2. Navega hasta "Copias de seguridad del dispositivo". Toca "Copia de seguridad de iCloud" y activa esta opción.
Paso 3. Pulsa el botón "Hacer copia de seguridad ahora". El sistema realizará una copia de seguridad de todos los datos de tu iPhone (incluidos los contactos).
![copia de seguridad de icloud ahora]()
Copia de seguridad de contactos de Mac a iCloud
Puedes seguir los pasos que se indican a continuación para mover una copia de los contactos de tu Mac a iCloud:
Paso 1. Abre el menú Apple. A continuación, ve a "Preferencias del Sistema".
Paso 2. Selecciona tu ID de Apple y haz clic en "iCloud".
Paso 3. Selecciona los elementos de los que quieras hacer una copia de seguridad en iCloud. Asegúrate de marcar la casilla de "Contactos". Así tendrás una copia de los contactos de tu Mac guardada en iCloud. También puedes hacer una copia de seguridad de tus mensajes, fotos, favoritos, etc.
![copia de seguridad de contactos mac]()
Truco extra: Sube fácilmente contactos del ordenador a iCloud [Mac y Windows].
¿Existe otra opción más sencilla para transferir contactos de tu Mac o PC a iCloud? Parece que sí. Puedes probar EaseUS MobiMover. Esta herramienta de transferencia de datos te permite mover todos los contactos, mensajes, fotos, audio, música, etc. a iCloud con fines de copia de seguridad.
Además, EaseUS MobiMover es una herramienta fiable para transferir datos entre dispositivos Apple. Puede gestionar todos los datos que quieras mover a tu cuenta de iCloud
EaseUS MobiMover también te permite:
- Transfiere archivos del iPhone/iPad a iCloud.
- Mueve datos de tu Mac o PC a iCloud.
- Transfiere archivos del PC al iPhone o iPad y viceversa.
- Realiza copias de seguridad completas y restaura el contenido del iPhone.
-
Transfiere datos de iPhone a Android y viceversa.
Conclusión
Este tutorial explica cómo sincronizar contactos con iCloud desde un Mac/iPhone. Guardar tus contactos en iCloud tiene importantes ventajas. Puedes encontrarlos a través de cualquier gadget vinculado a tu cuenta. Puedes sincronizar contactos con iCloud en Mac/iPhone/iPad.
EaseUS MobiMover es la herramienta perfecta para transferir contactos de Mac/PC a iCloud debido a sus extraordinarias velocidades de transferencia y seguridad de archivos. También puede ayudarte a transferir archivos de iPhone a Mac sin iTunes.
Preguntas frecuentes sobre cómo sincronizar contactos con iCloud
A continuación encontrarás las preguntas más frecuentes sobre este tema.
1. ¿Por qué los contactos del iPhone no se sincronizan con iCloud?
Si los Contactos de tu iPhone no se sincronizan con iCloud, puedes probar lo siguiente si has activado los Contactos de iCloud.
- Sincroniza todos tus gadgets con tu cuenta de iCloud.
- Reinicia tu dispositivo.
- Sal de iCloud e inicia sesión.
- Conéctate a una red fiable.
- Revisa tus ajustes de fecha y hora.
2. ¿Cuánto tiempo se tarda en sincronizar los contactos del iPhone con iCloud?
Viene determinado por el tamaño de los datos que estás transfiriendo. Si tarda mucho, comprueba tu conexión de red. Además, asegúrate de que tienes suficiente espacio de almacenamiento en iCloud para acomodar los contactos.
3. ¿Cómo sincronizar todos los contactos con iCloud?
Inicia sesión en una cuenta de iCloud en todos tus gadgets. Ve a Ajustes, pulsa en iCloud y selecciona la opción para sincronizar tus contactos. Puedes abrir iCloud en Mac a través de Preferencias del Sistema.