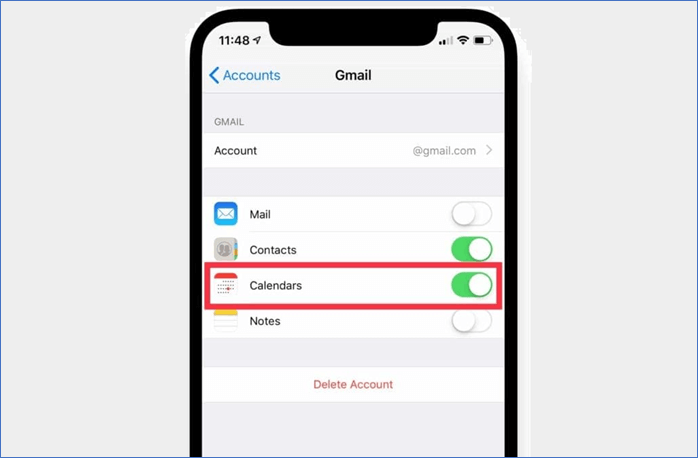Cómo añadir el Calendario de iCloud a Google (Guía eficaz)
Resumen
Puedes añadir el Calendario de iCloud a Google mediante EaseUS MobiMover. Aparte de eso, puedes utilizar la opción de exportación de iCloud, y este artículo te muestra cómo hacerlo.
El Calendario en iCloud es una de las funciones más cómodas de un iPhone. Mantiene a salvo fechas esenciales, recordatorios y otros datos relacionados con fechas, y los usuarios pueden hacer fácilmente una copia de seguridad en su cuenta de iCloud.
"Pero, ¿cómo añado mi Calendario de iCloud a la Casa de Google?" En otras palabras, ¿qué ocurre si el usuario desea guardar todas sus fechas y recordatorios en Google Drive y utilizarlos en un dispositivo Android o de otro tipo? Hoy exploraremos varias formas de añadir iCloud Calendar a Google. Por favor, sigue leyendo si es necesario.
Cómo sincronizar el Calendario de Apple con el Calendario de Google en Windows/Mac
Si eres usuario de PC o Mac, no hay mejor opción que EaseUS MobiMover. Es el mejor programa para añadir el Calendario de iCloud a Google. Además, la próxima función "Gestor de iCloud" te permite iniciar sesión con tu ID de Apple.
En pocas palabras, puedes gestionar fácilmente todos tus elementos de iCloud desde tu Windows o Mac. El Gestor de iCloud te permite sincronizar o transferir eventos del calendario con bastante rapidez. También es compatible con Google Drive, así que te resultará muy fácil.
Hay otras características interesantes de esta utilidad:
👍Transfiere archivos de un iPhone a un PC o Mac, por ejemplo, el archivo "ICS" del calendario;
👍 Realiza copias de seguridad o restaura el iPhone con bastante rapidez;
👍Utiliza el Gestor de iCloud para transferir todos los datos del ID de Apple a Gmail;
Cómo añadir el Calendario de iCloud al Calendario de Google en el iPhone
También hay opciones integradas en tu iPhone que te permiten transferir el Calendario del iPhone al Mac o compartirlo con tus familiares. También hay un método que te permite sincronizar todo el Calendario con cuentas de Gmail. Sin embargo, tendrás que añadir una cuenta de Google a tu iPhone, así que procura tener cuidado al sincronizar cosas que no quieras.
Sin embargo, puedes limitarlo sólo a calendarios o contactos, y aprenderás cómo hacerlo. A continuación te explicamos cómo añadir Gmail y el Calendario de iCloud a Google:
Paso 1. Abre la aplicación"Ajustes" de tu iPhone > busca la opción"Contraseña y cuentas".
Paso 2. Ahora, busca y pulsa la opción"Añadir cuenta" > busca la opción"Google".
![buscar opción google]()
Paso 3. Añade la cuenta de Gmail y la contraseña.
Paso 4. Ahora toca la cuenta de Gmail en el menú anterior.
Paso 5. Busca y activa la opción"Calendarios".
![activar la opción calendarios]()
Asegúrate de que sólo está marcada la opción anterior en la cuenta de Gmail. Conectar las demás estará bien, pero llevará más tiempo hacer una copia de seguridad online de los datos. Por eso debemos elegir sólo las opciones esenciales, que, en este caso, son los calendarios.
Cómo añadir el Calendario de iCloud al Calendario de Google en Android
Puedes utilizar un teléfono Android o un PC para hacerlo, pero es más rápido acceder al Calendario de iCloud en un PC. Ahora, tienes que crear una copia de seguridad vinculada de tus Calendarios desde tu iPhone y luego fusionarla a través del enlace con Google Calendars.
He aquí cómo hacerlo:
Paso 1. Abre iCloud. com en un PC o Mac.
Paso 2. Pulsa en el Calendario que deseas compartir o copiar en Google Calendar.
Paso 3. Activa la opción " CalendarioPúblico " y luego"Copiar" para copiar el enlace al portapapeles.
![calendario público icloud]()
Paso 4. Abre Calendar.Google.com en un navegador web > accede a tu cuenta de Google.
Paso 5. En la barra lateral, desplázate hacia abajo hasta encontrar la opción "Otros calendarios" y, a continuación, pulsa el icono"+".
![google calendar otros calendarios]()
Paso 6. Bajo la lista de opciones, haz clic en"Desde URL".
![lista de opciones de la url]()
Paso 7. En la casilla"De URL", pega el enlace del calendario de iCloud que has copiado antes.
Paso 8. Pulsa en la opción"Añadir calendario".
![añadir opción de calendario]()
Abre la aplicación Ajustes de tu teléfono Android > y busca y pulsa la opción"Cuentas y sincronización".
Paso 10. Pulsa en tu cuenta de Gmail y activa"Sincronizar calendario".
![sincronizar calendario]()
Esto te ayudará a sacar tu Calendario de iCloud directamente desde el ID de Apple y fusionarlo con tu cuenta de Google. A partir de ahí, sigue los pasos para entrar en tu teléfono Android y fusionar/sincronizar Google Calendar con la aplicación Calendario de tu teléfono.
Cómo solucionar que el Calendario de iCloud no se sincronice con Google
Uno de los problemas más comunes es que el Calendario del iPhone no se sincroniza correctamente con Google. Una de las mejores soluciones es eliminar y volver a añadir la cuenta de Google en la aplicación Ajustes del iPhone.
Por lo tanto, es esencial eliminar la cuenta correctamente y empujar el Calendario/iCloud para que se vuelva a fusionar con Gmail. A continuación te explicamos cómo hacerlo:
Paso 1. Abre la aplicación"Ajustes" de tu iPhone, busca y pulsa la opción"Contraseñas y cuentas".
Paso 2. Selecciona la cuenta de Gmail y pulsa sobre ella >"Eliminar cuenta".
![eliminar cuenta gmail]()
Paso 3. Ahora vuelve a la sección"Cuentas y Contraseña">pulsa en la opción"Añadir Cuenta".
Paso 4. Elige la opción"Google"> añade tus credenciales e inicia sesión.
![añadir inicio de sesión de cuenta google]()
Después de añadirlo, entra en la cuenta de Gmail y sincroniza opciones como Calendario. Activar estas opciones una vez más te ayudará a eliminar los problemas a los que te has enfrentado. Si no es así, asegúrate de que esta opción también está activada:
Paso 1. Vuelve a la configuración de Cuentas.
Paso 2. Ahora, busca la opción"Obtener nuevos datos".
Paso 3. Asegúrate de que está;ajustado a"Empujar".
![obtener nuevos datos opción icloud]()
Esto garantizará que obtiene toda la información de Google o de cualquier otra cuenta de correo electrónico que hayas añadido, solucionando así el problema.
Palabras finales
Puedes utilizar estos métodos para añadir iCloud Calendar a Google. Para evitar problemas, es esencial seguir minuciosamente los pasos de cada procedimiento. Pero si quieres una transferencia/copia completa y sin problemas, puedes utilizar EaseUS MobiMover. Entonces, podrás fusionar los datos de un lado a otro, como sincronizar Calendarios de iPhone a Android, sin problemas ni retrasos.
Preguntas frecuentes
Puede que tengas algunas preguntas adicionales para añadir iCloud Calendar a Google, y aquí tienes sus respuestas:
1. ¿Cómo editar el Calendario de iCloud en Google Calendar?
Entra en la aplicación Calendario de tu iPhone. A partir de ahí, toca en el Calendario que deseas compartir/editar en Google Calendar. A continuación, busca y activa la opción"Calendario público" > Toca en"Compartir enlace" > Copia el enlace > Dirígete a la"app Google Calendar" >"Añadir calendario" > Dirígete a"Desde URL" > Pega el enlace > Ahora edita el Calendario en Google Calendar.
2. ¿Cómo compartir el Calendario de iCloud a través de Compartir Calendario?
Compartir Calendario es una opción integrada en iCloud que te permite compartirlo de la forma que prefieras. Para ello, entra en la app Calendario y busca y activa la opción "Calendario público". Selecciona el método de uso compartido que prefieras, por ejemplo, AirDrop, Mensajes, Correo, Nots, etc.
3. ¿Cómo exporto mi calendario de iCloud?
Puedes hacerlo desde un PC o un Mac. Dirígete a iCloud.com e inicia sesión con tu ID de Apple. Desde allí, elige la opción de convertirlo en un "Calendario público", puedes ver capturas de pantalla más arriba. Desde ahí, puedes copiar el enlace. Pero en lugar de"WEBCAL:" al principio de la URL, cámbialo por"HTTPS:" para descargarlo en formato ICS. También puedes exportar Contactos de iCloud al formato CVS.