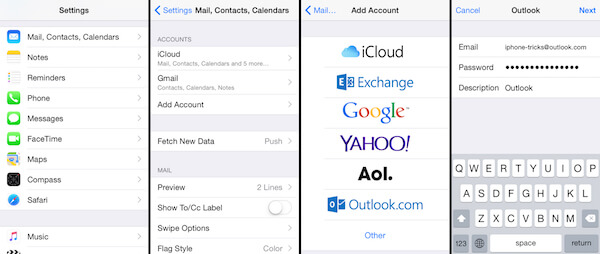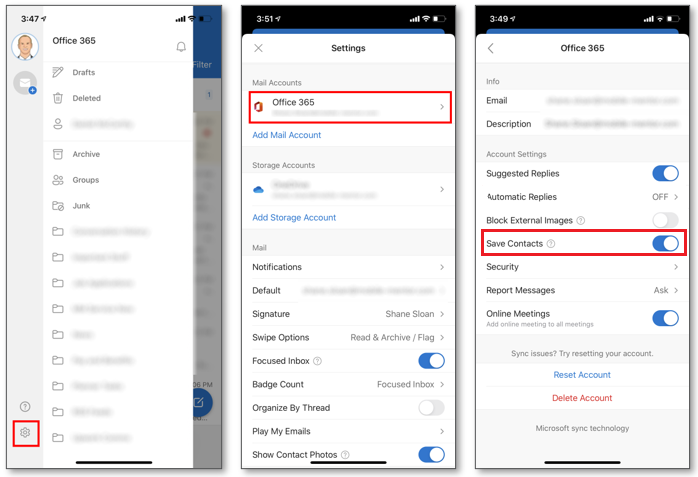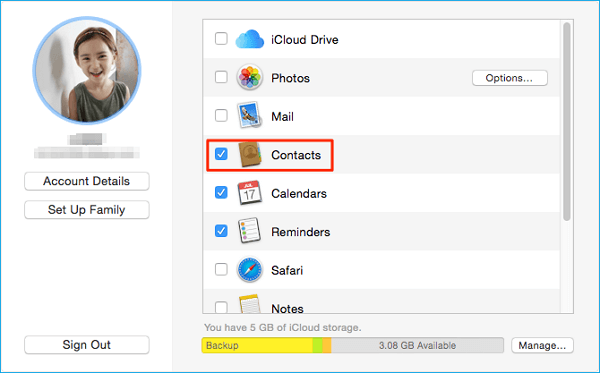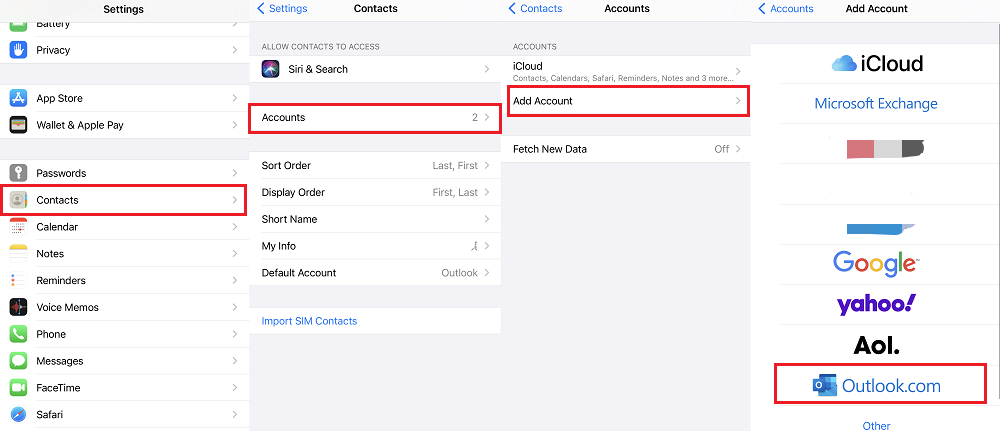Cómo guardar contactos de Outlook al iPhone [5 formas]
Resumen
Este tutorial te explicará cómo importar los contactos de Outlook a tu iPhone para liberar más espacio para tu cuenta de Outlook. Si quieres conocer más detalles, consulta esta guía para conseguirlo.
A veces, puede que necesites importar los contactos de Outlook a tu iPhone o iPad para utilizarlos cómodamente o sincronizar los contactos de Outlook con tu iPhone para mantener tus contactos actualizados en diferentes dispositivos. Independientemente de tus motivaciones, aquí tienes varias formas de guardar contactos de Outlook al iPhone.
Método 1. Guardar contactos de Outlook al iPhone directamente
Puedes copiar contactos de Outlook al iPhone directamente en tu dispositivo. Estos son lo que necesitas hacer.
Paso 1. Abre la app Ajustes, desplázate hacia abajo para encontrar y seleccionar "Contactos" > "Cuentas" > "Añadir contactos". (Si tu dispositivo funciona con iOS 8 o anterior, sustituye "Contactos" por "Correo, Contactos, Calendarios".
Paso 2. Selecciona e inicia sesión en tu cuenta de Outlook, activa el botón "Contactos" y selecciona "Conservar en mi iPhone". A continuación, toca "Guardar" para guardar los cambios.
Paso 3. Entonces, todos los contactos de Outlook se sincronizarán con tu iPhone.
![Sincronizar contactos de Outlook en el iPhone]()
Método 2. Guardar contactos de Outlook al iPhone a través de la aplicación Outlook
Si utilizas la aplicación Outlook para iOS en tu iPhone, puedes exportar directamente los contactos de Outlook a la aplicación nativa Contactos de iOS. Todo lo que necesitas es iniciar sesión con tu cuenta de Outlook.
Si quieres copiar contactos de Outlook en todos tus dispositivos iOS, puedes ir a la aplicación Ajustes, tocar "Contactos" y, a continuación, establecer la cuenta predeterminada en "iCloud".
A continuación te explicamos cómo guardar los contactos de Outlook en tu iPhone:
Paso 1. Abre Outlook para iOS en tu iPhone.
Paso 2. Toca el icono de tu perfil en la esquina superior izquierda de tu pantalla. A continuación, toca Configuración (un icono de engranaje).
Paso 3. Selecciona tu cuenta y activa el botón "Guardar contactos".
Paso 4. Aparecerá un mensaje para preguntarte si quieres guardar los contactos de Outlook en tu iPhone, asegúrate de que hay suficiente energía en tu dispositivo y, a continuación, pulsa "Guardar en mi iPhone".
Paso 5. Una vez completado el proceso, podrás ver tus contactos de Outlook en la aplicación Contactos de tu iPhone.
![Exportar contactos de Outlook al iPhone]()
Método 3. Guardar contactos de Outlook al iPhone de forma sencilla
Tanto si usas iTunes como iCloud, tendrás que sincronizar todo con tu dispositivo. Es probable que a la mayoría de la gente le moleste esto. Si eres uno de estos grupos, sólo tienes que probar otra solución indirecta: exportar los contactos de Outlook en formato CSV, y luego importar estos contactos a tu iPhone con esta herramienta de transferencia de datos para iOS: EaseUS MobiMover. Como herramienta versátil de transferencia de datos al iPhone, te permite importar VCF a iPhone.
En primer lugar, tendrás que exportar los contactos de Outlook en formato CSV:
- Accede a tu cuenta de Outlook en el ordenador.
- Haz clic en el icono de personas en la esquina inferior izquierda.
- Haz clic en "Gestión" en la esquina superior derecha, haz clic en "Exportar contactos" y luego en "Exportar".
- A continuación, los contactos seleccionados se guardarán en tu ordenador en formato CSV.
Entonces, puedes utilizar EaseUS MobiMover para transferir estos contactos a tu iPhone directamente.
Paso 1. Conecte su iPhone/iPad a su ordenador y pulse "Confiar" en su dispositivo para continuar. Inicie EaseUS MobiMover y vaya a "PC a Teléfono" > "Seleccionar archivos"
Paso 2. Ahora elija los archivos que desea transferir. Después de elegir los archivos deseados, haga clic en "Abrir".
Paso 3. Haga clic en "Transferir" para comenzar a transferir los archivos del PC al iPhone o iPad. Cuando haya terminado, ve a la aplicación correspondiente en el dispositivo iOS o iPadOS para comprobar los elementos.
Método 4. Guardar contactos de Outlook al iPhone mediante iCloud
Asimismo, este método sincronizará todo, incluidos los eventos del calendario, los mensajes de correo electrónico, etc., con tu iPhone. Si no te importa, sigue estos pasos para hacerlo.
Paso 1. Descarga e instala el Panel de Control de iCloud en tu ordenador.
Paso 2. Ejecútalo e inicia sesión con tu ID de Apple y tu contraseña.
Paso 3. Marca la casilla junto a "Correo, Contactos, Calendario y Tareas".
Paso 4. A continuación, toda la información almacenada en tu cuenta de correo, incluido Outlook, se sincronizará con tu iPhone.
![importar contactos de Outlook a iPhone a través de la aplicación iCloud]()
Si lo necesitas, también puedes importar los contactos de Google al iPhone de forma similar.
Método 5. Guardar contactos de Outlook al iPhone a través de Exchange
Este método sólo puede utilizarse cuando tu iPhone está conectado a una red corporativa interna.
Paso 1. Abre la aplicación Ajustes de tu iPhone o iPad.
Paso 2. Toca "Contactos" y luego toca "Cuentas".
Paso 3. Toca "Añadir cuenta". Donde elige "Outlook.com". Si has tenido una cuenta de Outlook aquí, pulsa en ella y activa "Contactos".
Paso 4. Inicia sesión con el nombre y la contraseña de tu cuenta de Outlook.
Paso 5. Pasa el dedo por encima del Contenido a la posición "Encendido". Toca el icono "Guardar".
O también puedes ir a la aplicación Configuración > Cuenta y contraseña > Añadir cuenta > Outlook.com > Iniciar sesión > Activar la opción "Contactos" > Guardar.
![Importar contactos de Outlook a iPhone]()
Conclusión
Eso es todo sobre nuestra guía sobre cómo importar contactos de Outlook al iPhone o iPad. Como puedes ver, hay muchas formas diferentes de exportar los contactos de Outlook a tu iPhone.
Además, también te damos una manera extra para transferir archivos del iPad al PC, o entre un dispositivo iOS y un ordenador. Si te interesa la gestión de datos, no te pierdas EaseUS MobiMover.