Cómo arreglar la transferencia de archivos de Android sin encontrar el dispositivo - 7 maneras
Luis Última actualización el 12/11/2024 enTransferencia de Datos de iPhone
Resumen:
Cuando te encuentras con errores de transferencia de archivos Android sin dispositivo encontrado, a menudo apunta a problemas de conexión que impiden que tu dispositivo Android se sincronice con tu ordenador. Esta guía ofrece soluciones eficaces para restablecer las transferencias de archivos sin problemas.
Respuestas rápidas para arreglar la transferencia de archivos de Android No se ha encontrado el dispositivo
Imagínate esto: estás a punto de enviar archivos importantes de Android al ordenador. Tienes el cable y la conexión, ¡pero Android File Transfer no funciona! El temido mensaje "Android File Transfer No Device Found" te abofetea en la pantalla. De la nada, tienes una acumulación de trabajos pendientes, tu ritmo de trabajo desciende drásticamente y lo único que puedes hacer es observar el error que aparece a pesar de tus intentos por resolverlo. Si te encuentras con este problema de "Transferencia de archivos Android sin dispositivo encontrado", hay seis formas de resolverlo. Sigue leyendo para saber más.
¿Tienes problemas con el error "Android File Transfer No Device Found"? Aquí tienes un desglose de soluciones fáciles para volver a sincronizar las cosas.
A veces, un reinicio rápido resuelve lo que parece irresoluble. Apaga tanto tu dispositivo Android como tu ordenador. Espera un momento, enciéndelos de nuevo y vuelve a conectarlos. Es sorprendente la frecuencia con la que esto restablece la conexión a la normalidad. Si Android File Transfer no puede conectarse al dispositivo, también puedes reiniciarlo.
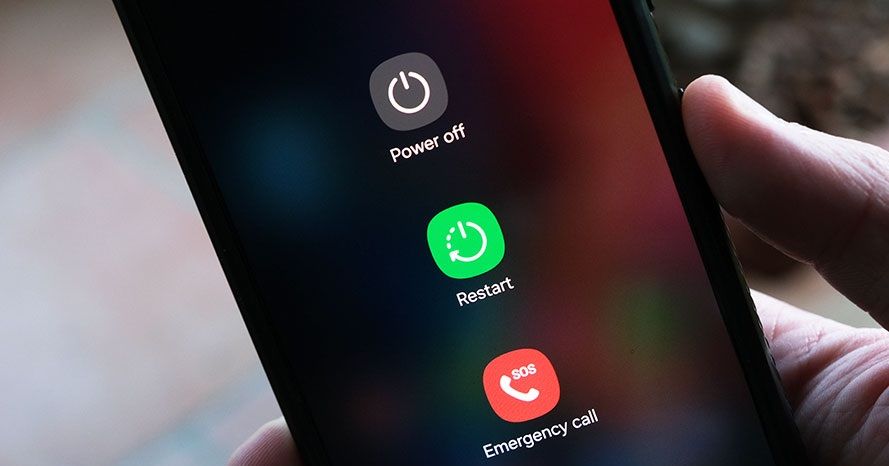
Los cables se desgastan, los puertos pueden ser quisquillosos, y un simple cambio puede ser todo lo que necesites. Prueba con distintos puertos USB de tu ordenador y, si es posible, con otro cable USB para eliminar cualquier problema de hardware en tu configuración.
Sin la Depuración USB, es posible que Android se haga el duro con tu ordenador. Para activar el Modo Desarrollador y la Depuración USB:
El software obsoleto puede causar problemas de compatibilidad. Asegúrate de que utilizas la última versión de Android File Transfer:
Sin los permisos adecuados, Android podría tratar a tu ordenador como a un extraño. Una vez conectado, busca una notificación USB en tu Android, y selecciona el modo Transferencia de Archivos o MTP. ¿Permisos concedidos? Deberías estar listo.
Las actualizaciones del sistema a veces incluyen correcciones de compatibilidad para problemas de transferencia. Para comprobar si hay actualizaciones:
Digamos que lo has probado todo y Android File Transfer sigue sin cooperar. O tal vez ya te has cansado de lidiar con sus peculiaridades y quieres algo más fiable. Entra en EaseUS MobiMover, la herramienta de transferencia de datos que funciona bien con Android (y también con iOS). A diferencia del a veces quisquilloso Android File Transfer, MobiMover minimiza los problemas de conexión y mantiene las cosas fluidas y estables. Es una completa herramienta de gestión de archivos que te permite transferir y hacer copias de seguridad de los datos del teléfono Android.
Por qué destaca EaseUS MobiMover:
Primeros pasos con MobiMover: Descarga MobiMover, instálalo y conecta tu Android. Di adiós a la frustración de la transferencia de archivos en Android y hola a una solución fluida y sin complicaciones.
Paso 1. Inicia EaseUS MobiMover en tu ordenador y conecta el dispositivo al ordenador mediante un cable USB. En tu Android, permite la depuración desde la ventana emergente para que MobiMover pueda acceder a los archivos.
Paso 2. A continuación, se instalará automáticamente la aplicación móvil MobiMover en tu teléfono para que la transferencia se realice sin problemas. Ahora pulsa "Permitir" en tu teléfono para permitir los dos permisos requeridos que se muestran en la pantalla para obtener permisos de archivo. Pulsa "Aceptar" para finalizar.
Paso 3. Ahora, en tu ordenador, haz clic en "Teléfono a PC" > "Iniciar" desde MobiMover.
Paso 4. A continuación, puedes seleccionar las categorías de archivos que deseas transferir de Android al ordenador PC o Mac. Ahora elige fotos, vídeos, música, mensajes, contactos, datos de aplicaciones u otros archivos que aparezcan en la pantalla para transferirlos. Aquí puedes elegir la ubicación donde quieres almacenar los archivos, como el escritorio, un disco duro externo o una unidad flash USB. Cuando hayas terminado, haz clic en "Transferir" para iniciar el proceso.
Paso 5. Espera unos minutos y el proceso se habrá completado. Ahora puedes ver los archivos transferidos o hacer clic en "Transferir más" para copiar otros archivos.
Hay algunas razones comunes por las que puede aparecer el error "Transferencia de archivos de Android no se ha encontrado el dispositivo".
Ver aparecer el error "Android File Transfer No Device Found" puede parecer como chocar contra un muro digital, pero rara vez es un problema insalvable. Con un rápido reinicio aquí, una comprobación de puertos allá, o un ajuste de permisos, la mayoría de los usuarios pueden despejar el camino hacia una experiencia de Transferencia de Archivos Android sin problemas.
Pero en caso de que la aplicación siga molestándote, aún puedes obtener una gran satisfacción utilizando EaseUS MobiMover, una opción formidable y flexible que no te defrauda ni siquiera cuando todo parece venirse abajo. Con una fiabilidad excelente, una interfaz amigable y repleto de funciones que garantizan que tus datos no sólo sean fáciles de recuperar, sino también seguros, MobiMover está más que dispuesto a ocuparse de las necesidades de tus datos: de forma rápida, sencilla y sin problemas. Así que resuelve el problema, prueba estas soluciones y ¡pon esos archivos en movimiento donde deben estar!
Android File Transfer te permite mover archivos desde tu dispositivo Android a un Mac. Admite fotos, vídeos, música, documentos y otros archivos.
Podría ser un software obsoleto, un cable defectuoso o un modo de conexión incorrecto. Actualizar la aplicación, cambiar de cable o ajustar la configuración debería ayudar.
Utiliza una aplicación como EaseUS MobiMover, o conecta ambos dispositivos a un ordenador para transferir los archivos directamente.
¡Comparte este post con tus amigos si te resulta útil!
Artículos Relacionados
Sincronización lenta de fotos de iCloud: Cómo acelerar la sincronización de fotos de iCloud
Cómo no transferir fotos a un iPhone nuevo [4 formas]
Cómo sincronizar el Calendario de iCloud con el Calendario de Outlook
Qué ocurre si cambias las tarjetas SIM de los iPhones