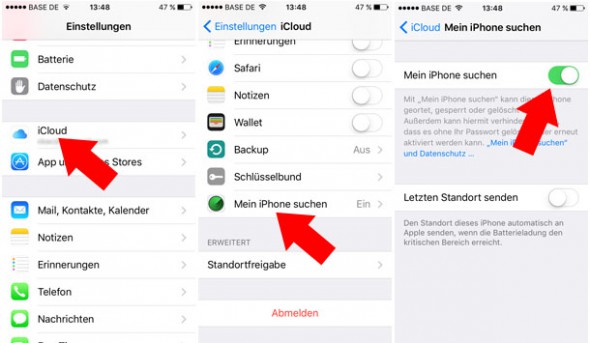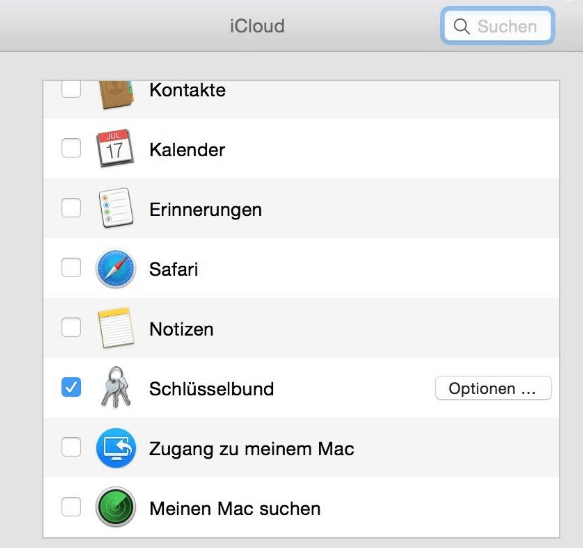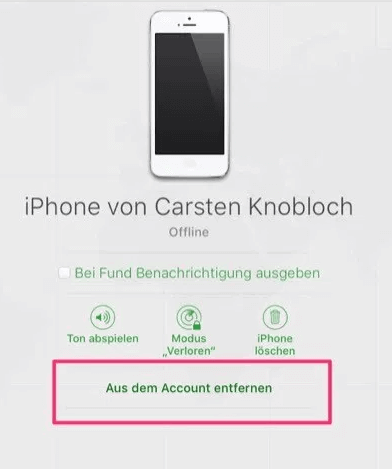Zusammenfassung:
Wollen Sie Mein iPhone suchen auf iPhone aktivieren? In diesen Artikel können Sie erfahren, wie Sie 'Mein iPhone suchen' aktivieren und das Gerät von 'Mein iPhone suchen' entfernen können.
- Hauptinhalt:
- Tipp 1. "Mein iPhone suchen" auf iPhone/iPad/iPod Touch aktivieren
- Tipp 2. "Mein Mac suchen" auf Mac aktivieren
- Tipp 3. Ein Gerät von "Mein iPhone suchen" entfernen
- Extra Tipp: Daten von einem iPhone auf Ihre anderen Geräte übertragen
Mithilfe der Funktion “Mein iPhone suchen” können Sie Ihre Geräte von anderen Geräten finden, die mit Ihrem Konto verknüpft sind. Sie können Ihr iPhone oder andere Geräte wieder zurückbekommen. Auch wenn Sie das Gerät nicht zurückbekommen, können Sie auch durch diese Funktion Ihre private Daten ferngesteuert löschen. Deswegen ist “Mein iPhone suchen” so wichtig. In diesem Artikel können wir Ihnen erklären, wie Sie Mein iPhone suchen auf iPhone aktivieren oder ein Gerät von der Funktion entfernen können.
Tipp 1. "Mein iPhone suchen" auf iPhone/iPad/iPod Touch aktivieren
- 1. Gehen Sie zu Einstellungen;
- 2. Tippen Sie auf Ihren Namen > iCloud > Mein iPhone suchen;
- 3. Aktivieren Sie diese Funktion.
![Mein iPhone suchen auf iPhone aktivieren]()
Tipp 2. "Mein Mac suchen" auf Mac aktivieren
- 1. Klicken Sie auf Apple > Systemeinstellungen > iCloud;
- 2. Wählen Sie “Meinen Mac suchen” aus;
![Mein Mac suchen auf iPhone aktivieren]()
Tipp 3. Ein Gerät von "Mein iPhone suchen" entfernen
- 1. Gehen Sie zu iCloud.com > melden Sie sich an;
- 2. Wählen Sie Mein iPhone suchen aus;
- 3. Klicken Sie auf Alle Geräte > Aus dem Account entfernen.
![Mein iPhone suchen auf iPhone entfernen.]()
Extra Tipp: Daten von einem iPhone auf Ihre anderen Geräte übertragen
Wenn Sie Daten von einem iPhone auf ein anderes iOS Gerät oder auf einen Computer übertragen wollen, können Sie Ihre Daten durch iTunes oder iCloud übertragen. Aber wenn Sie die Übertragung schneller und einfacher anfertigen wollen, können Sie EaseUS MobiMover Free versuchen. Mithilfe der Software können Sie Dateien zwischen iOS Geräten und Ihre Daten wie Kontakte, Nachrichten auf einen Computer sichern. Laden Sie diese Software herunter und starten Sie die Übertragung wie folgt.
- Schritt 1. Schließen Sie Ihr iPhone an den Computer an. Klicken Sie auf "Vertrauen", wenn Sie gefragt werden, ob der Computer auf Ihr iPhone zugreifen kann. Dann starten Sie EaseUS MobiMover und klicken Sie auf "iPhone zu PC" und dann auf "Nächstes";
- Schritt 2. Hier können Sie den Pfad zum Speichern der Daten und die zu übertragenen Dateien auswählen;
- Schritt 3. Schließlich klicken Sie auf "Übertragung". Dann können Sie diese Daten ohne iTunes auf Ihrem Comptuer umziehen. Ihre Kontakte und Nachrichten werden als .html Dateien gespeichert.
![Mein iPhone suchen auf iPhone aktivieren: Daten durch MobiMover übertragen.]()