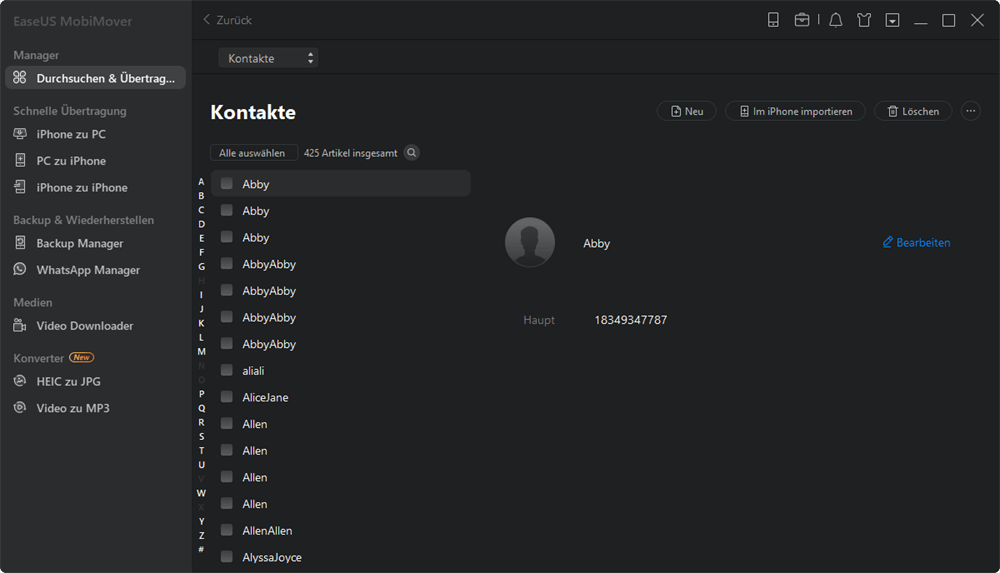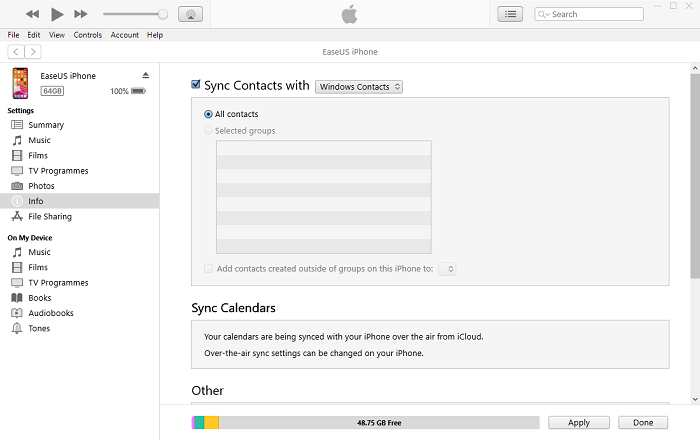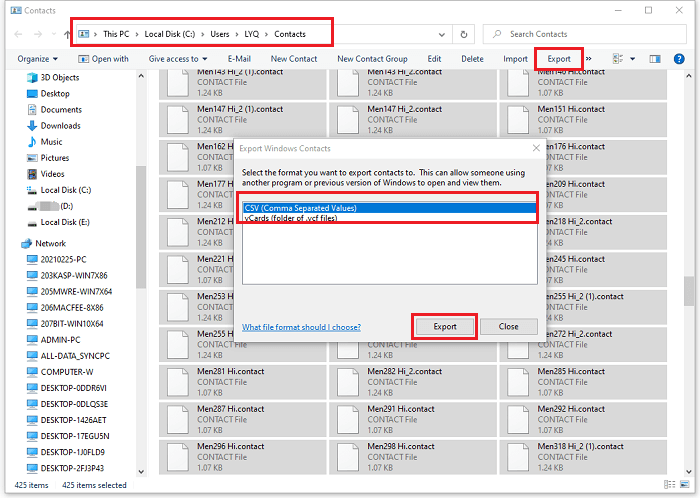Zusammenfassung:
Wenn Sie nach Möglichkeiten suchen, iPhone-Kontakte zusammen mit ihren detaillierten Informationen wie Notizen, Adressen, Spitznamen, Unternehmen und mehr zu drucken, zeigt Ihnen diese ausführliche Anleitung, wie es geht, unabhängig davon, ob Sie iCloud verwenden möchten oder nicht.
- Hauptinhalt:
- Methode 1. Der einfachste Weg, Kontakte vom iPhone zu drucken
- Methode 2. So exportieren Sie iPhone-Kontakte über iCloud
- Methode 3. Kontakte vom iPhone über iTunes drucken
- Das Endergebnis
Das Drucken von Kontakten vom iPhone ist eine häufige Anforderung in Gruppen wie Lehrern, Verkäufern, Immobilienmaklern usw. Diese Personen müssen häufig andere anrufen, daher kann das Ausdrucken ihrer Kontakte hilfreich sein, wenn sie vermeiden möchten, denselben Anruf zweimal zu tätigen. Apple bietet jedoch keine offiziellen Optionen zum Ausdrucken von Kontakten an. Daher benötigen Sie einige nicht offizielle Techniken, um die Arbeit zu erledigen. Diese Anleitung zeigt Ihnen alle möglichen Wege.
Methode 1. Der einfachste Weg, Kontakte vom iPhone zu drucken
iCloud könnte Ihre erste Option zum Drucken von iPhone-Kontakten sein, aber wir empfehlen iCloud aus folgenden Gründen nicht:
- Mit iCloud können Sie nur ein Element auf einmal exportieren
- iCloud unterstützt nur das VCF-Format, das nicht direkt gedruckt werden kann
- iCloud erfordert eine stabile Internetverbindung
Wenn Sie mehr Ausgabeformate wünschen oder mehr Kontaktdaten exportieren möchten, entscheiden Sie sich einfach für dieses iPhone-Datenübertragungstool - EaseUS MobiMover. Mit diesem vielseitigen iOS-Tool zur Datenübertragung und -verwaltung können Sie iPhone-Kontakte im HTML-, CSV- oder vCard-Format exportieren. Darüber hinaus gibt es keine Begrenzung für die Anzahl der Kontakte, die Sie exportieren. Das bedeutet, dass Sie so viele Kontakte exportieren können, wie Sie möchten.
Darüber hinaus können Sie alle Kontaktdaten exportieren, einschließlich Adresse, Notizen, Firma, Geburtstag usw.
So exportieren Sie Kontakte vom iPhone:
Schritt 1. Verbinden Sie Ihr iPhone mit Ihrem PC und klicken Sie im Popup auf Ihrem iPhone auf „Vertrauen“, um diesem Computer zu vertrauen. Starten Sie EaseUS MobiMover und klicken Sie auf „Durchsuchen und Übertragen“ > „Kontakte“.
![Kategorie wählen]()
Schritt 2. Wenn Sie Dateien von Ihrem iDevice auf Ihren Computer übertragen, werden die Dateien standardmäßig auf Ihrem Desktop gespeichert. Wenn Sie einen benutzerdefinierten Pfad oder ein benutzerdefiniertes Ausgabeformat festlegen möchten, gehen Sie zu „Mehr“ > „Einstellungen“ und wählen Sie das gewünschte Ausgabeformat (HTML, CSV oder vCard) und den Speicherort aus.
![Benutzerdefinierten Pfad festlegen]()
Schritt 3. Wählen Sie nun die Kontakte aus, die Sie kopieren möchten, und wählen Sie „Auf PC übertragen“. Danach werden die Kontakte sofort übertragen. Wenn es fertig ist, können Sie zum ausgewählten Ordner gehen, um die Elemente zu überprüfen.
Nach dem Exportieren können Sie Ihren Drucker an Ihren Computer anschließen und Ihre Kontakte problemlos ausdrucken.
Weitere Funktionen von EaseUS MobiMover finden Sie in diesen Details:
Wie auch immer, EaseUS MobiMover hat viele Funktionen, die Sie für die iOS-Datenverwaltung benötigen. Verpassen Sie es daher nicht.
Methode 2. So exportieren Sie iPhone-Kontakte über iCloud
iCloud ist die von Apple empfohlene Methode zum Exportieren von iPhone-Kontakten. Sie können Kontakte im VCF-Format (auch als vCard-Datei bezeichnet) exportieren, einem textbasierten Dateiformat, das Informationen wie den Namen, die Telefonnummer und die E-Mail-Adresse Ihres Kontakts speichern kann.
Beachten Sie jedoch, dass Sie nur einen Kontakt auf einmal übertragen können. Wenn Sie viele Kontakte exportieren und drucken müssen, verwenden Sie EaseUS MobiMover, um sie stapelweise auf Ihren Computer zu exportieren.
So exportieren Sie iPhone-Kontakte über iCloud:
Schritt 1 . Öffnen Sie einen neuen Webbrowser auf Ihrem Computer und gehen Sie zu iCloud.com.
Schritt 2 . Melden Sie sich bei Ihrem iCloud-Konto an. Wählen Sie „Kontakte“ aus den aufgelisteten Optionen.
Schritt 3 . Dann sehen Sie alle Ihre Kontakte. Wählen Sie den Kontakt aus, den Sie exportieren möchten, und klicken Sie auf das Einstellungssymbol unten links auf dieser Seite.
Schritt 4 . Wählen Sie im Popup-Fenster „vCard exportieren“.
Schritt 5 . Anschließend müssen Sie diese vCard-Datei in das CSV-Format konvertieren und über einen Drucker ausdrucken.
Methode 3. Kontakte vom iPhone über iTunes drucken
iTunes ist eine weitere kostenlose Möglichkeit, iPhone-Kontakte zu exportieren und zu drucken. Sie müssen lediglich die neueste Version von iTunes auf dem Computer installiert haben und diesen Schritten folgen.
Hinweis : Stellen Sie sicher, dass Sie die iCloud-Synchronisierung für Kontakte deaktiviert haben. Wenn diese Schaltfläche aktiviert ist, können Sie iTunes nicht zum Synchronisieren von Kontakten verwenden.
Schritt 1 . Verbinden Sie Ihr iPhone mit dem Computer und starten Sie iTunes.
Schritt 2 . Klicken Sie auf Ihr iPhone-Symbol und wählen Sie die Registerkarte „Info“ in der linken Seitenleiste.
Schritt 3 . Aktivieren Sie das Kontrollkästchen neben „Kontakte synchronisieren“ und klicken Sie dann auf „Übernehmen“.
![Synchronisieren Sie iPhone-Kontakte mit dem Computer]()
Schritt 4 . Öffnen Sie das Startmenü auf Ihrem Computer, geben Sie „Kontakte“ ein und wählen Sie den Ordner „Kontakte“ aus.
Schritt 5 . Wählen Sie die Kontakte aus, die Sie drucken möchten, klicken Sie auf „Exportieren“, wählen Sie „CSV“ und klicken Sie dann auf „Exportieren“.
Schritt 6 . Klicken Sie auf „Durchsuchen“, um einen exportierten Speicherort festzulegen, benennen Sie Ihre Datei und klicken Sie auf „Speichern“. Klicken Sie dann auf „Weiter“.
Schritt 7 . Anschließend können Sie die Felder auswählen, die Sie exportieren möchten. Dazu gehören der Vorname, Nachname, die E-Mail-Adresse usw. der Kontakte. Klicken Sie nach der Auswahl auf „Fertig stellen“, um fortzufahren.
Schritt 8 . Schließen Sie einen Drucker an Ihren Computer an und drucken Sie diese Kontakte aus.
![iPhone-Kontakte exportieren]()
Das oben aufgeführte Verfahren ist für einige Benutzer etwas komplex. Darüber hinaus ist Apples Unterstützung für die Synchronisierung von Kontakten und Kalendern veraltet und wird in einer zukünftigen Version von iTunes entfernt. Wir empfehlen diesen Weg also nicht.
Das Endergebnis
Das ist alles über unseren Leitfaden zum Drucken von Kontakten von iPhones. Wie Sie sehen können, ist es eine einfache Sache, iPhone-Kontakte mit Hilfe von EaseUS MobiMover zu drucken. Damit können Sie Ihre Kontakte zunächst im HTML-, CSV- oder vCard-Format exportieren und anschließend mit einem Drucker ausdrucken.