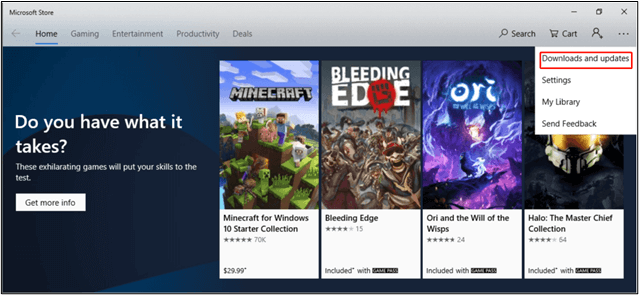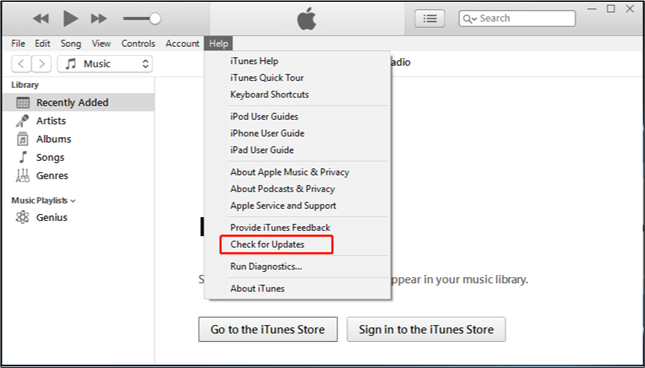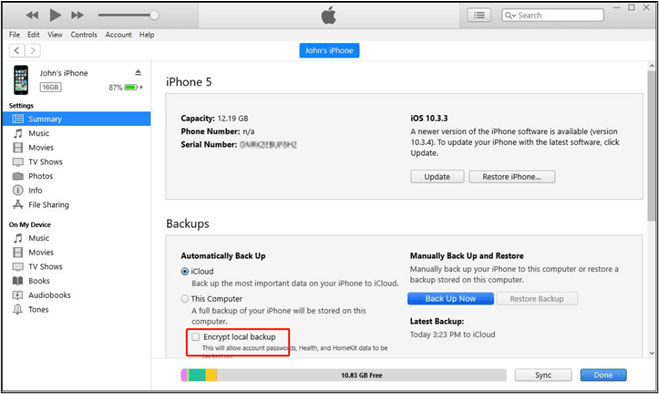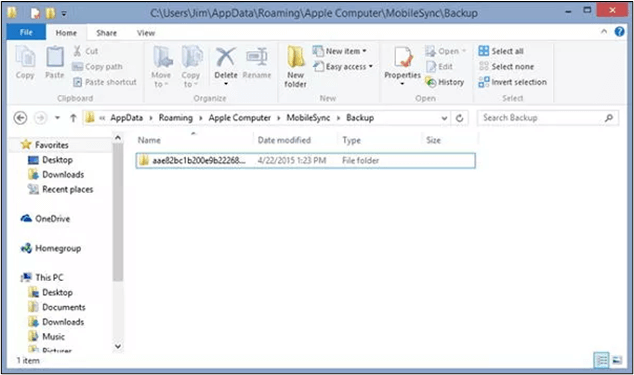Zusammenfassung:
Finden Sie Lösungen für das häufige Problem 'iTunes konnte das iPhone nicht sichern, weil die Sicherungssitzung fehlgeschlagen ist.' Erfahren Sie mehr über die Ursachen dieses Fehlers und entdecken Sie einfache Schritte, um Ihr iPhone-Backup-Erlebnis zu optimieren.
- Hauptinhalt:
- Wichtige Imbissbuden
- Teil 1. So beheben Sie das Problem: iTunes konnte das iPhone nicht sichern, da die Sicherungssitzung fehlgeschlagen ist
- 👉Lösung 1: iTunes aktualisieren
- 👉Lösung 2: Alte Backups verwalten
- 👉Lösung 3: Sperrordner zurücksetzen
- 👉Lösung 4: Alte Sicherungsdateien umbenennen
- 👉Lösung 5: Überprüfen Sie die Sicherheitseinstellungen von Mac/iPhone/Windows
- Teil 2. So sichern Sie Ihr iPhone kostenlos auf dem Computer ohne iTunes
- Das Fazit
- FAQs zum Sichern des iPhone
- 1. Warum wird mein iPhone nicht gesichert, wenn ich über genügend Speicherplatz verfüge?
- 2. Wie kann ich das Problem beheben? iTunes konnte das iPhone nicht wiederherstellen, weil das Backup beschädigt war?
- 3. Wie erzwinge ich, dass iTunes ein Backup auf eine externe Festplatte durchführt?
- 4. Wie kann ich mein iPhone ohne iTunes in iCloud sichern?
-
Wichtige Imbissbuden
- Um das Problem „iTunes konnte das iPhone nicht sichern, weil die Sicherungssitzung fehlgeschlagen ist“ zu beheben, können Sie folgende Möglichkeiten ausprobieren:
-
- Stellen Sie eine stabile Internetverbindung und ausreichend iCloud-Speicher sicher.
- Starten Sie Ihr iPhone neu und versuchen Sie den Sicherungsvorgang erneut.
- Aktualisieren Sie iTunes auf die neueste Version, um die Kompatibilität zu verbessern.
- Löschen Sie alle vorhandenen beschädigten Backups über die iTunes-Einstellungen.
- Erwägen Sie alternative Lösungen wie EaseUS MobiMover Free für ein nahtloses Backup-Erlebnis.
Die Probleme mit dem iPhone-Backup können manchmal zu unvorhergesehenen Herausforderungen führen. Ein solcher Fehler, mit dem Benutzer möglicherweise konfrontiert werden, ist „iTunes konnte das iPhone nicht sichern, weil die Sicherungssitzung fehlgeschlagen ist.“ Aufgrund einer gestörten Synchronisierung der Inhalte Ihres iPhones kann es zu Datenverlusten kommen. In diesem Artikel werden die Hauptgründe für das Scheitern der Sicherungssitzung hervorgehoben. Egal, ob Sie Kompatibilitätsprobleme, Datenschutzbedenken oder beschädigte Backups haben oder Ihr iPhone das Backup nicht wiederherstellen kann, wir sind für Sie da. Hier sind die sechs besten Lösungen mit Schritt-für-Schritt-Anleitungen, die Ihnen bei der Lösung des Problems helfen.
Teil 1. So beheben Sie das Problem: iTunes konnte das iPhone nicht sichern, da die Sicherungssitzung fehlgeschlagen ist
Wenn Sie versuchen , Ihr iPhone in iTunes zu sichern, kann es frustrierend sein, dass eine iTunes- Backup-Sitzung fehlschlägt. Ein solches Problem tritt auf, wenn iTunes die neuesten Daten auf Ihrem iPhone nicht erkennt. Hier sind einige Lösungen, die Ihnen bei der Lösung des Problems helfen.
👉Lösung 1: iTunes aktualisieren
Ein veraltetes iTunes kann Ihre iPhone-Backups möglicherweise nicht erkennen. Es ist wichtig, sicherzustellen, dass Ihre iTunes-Software aktualisiert wird, um Fehler bei der Sicherungssitzung zu beheben. Nur die neueste iTunes-Version kann die neuesten Daten auf Ihrem iPhone erkennen. Suchen Sie regelmäßig nach Updates, um Kompatibilitätsprobleme während des Sicherungsvorgangs zu vermeiden. Hier sind die Schritte, um die iTunes-Backup-Sitzung zu reparieren:
Für iTunes aus dem Microsoft Store
Wenn iTunes aus dem Microsoft Store heruntergeladen wird, wird es normalerweise automatisch mit neuen Versionen aktualisiert. So machen Sie es manuell:
Schritt 1: Öffnen Sie den Microsoft Store auf Ihrem Computer.
Schritt 2: Klicken Sie auf „ Downloads und Updates “, um zu überprüfen, wann iTunes zuletzt aktualisiert wurde.
![Aktualisieren Sie iTunes aus dem Microsoft Store]()
Für iTunes von der Apple-Website
Schritt 1: Öffnen Sie iTunes auf Ihrem Computer.
Schritt 2: Öffnen Sie „ Hilfe “.
Schritt 3: Wählen Sie „ Nach Updates suchen “.
![Aktualisieren Sie iTunes im Apple Store]()
Schritt 4: Laden Sie die neueste Version von iTunes herunter und installieren Sie sie.
👉Lösung 2: Alte Backups verwalten
Wenn eine iTunes-Backup-Sitzung fehlschlägt, können veraltete Backups auf Ihrem Computer erkannt werden. Dies geschieht normalerweise, wenn iTunes auf Daten aus alten Backups verweist, beispielsweise auf den Verschlüsselungsstatus. Um dieses Problem zu lösen, prüfen Sie, ob Sie zuvor „Lokale Sicherung verschlüsseln“ ausgewählt haben. Wiederholen Sie diesen Schritt während der aktuellen Sicherung, um die Datenschutzeinstellungen beizubehalten. Befolgen Sie diese Schritte, um Fehler bei iTunes-Sicherungssitzungen durch die Verwaltung alter Sicherungen zu beheben:
Schritt 1: Identifizieren Sie den iTunes-Backup-Speicherort
- Die Backups für iTunes, die aus dem Microsoft Store installiert wurden, befinden sich auf:
C:\Benutzer\IhrBenutzername\Apple\MobileSync\Backup.
- Wenn iTunes von der Apple-Website heruntergeladen wird:
C:\Benutzer\IhrBenutzername\AppData\Roaming\Apple Computer\MobileSync\Backup.
Schritt 2: Wenn „ Lokales Backup verschlüsseln “ in einem früheren Backup ausgewählt wurde, überprüfen Sie es während des aktuellen Backups, um konsistente Datenschutzeinstellungen beizubehalten.
![Verschlüsseln Sie das lokale Backup von iTunes]()
Schritt 3: Öffnen Sie den identifizierten Backup-Speicherort und suchen Sie nach alten Backups.
Schritt 4: Löschen Sie alle veralteten Backups, die während des Backup-Vorgangs möglicherweise Konflikte verursachen.
Schritt 5: Erwägen Sie die Verwendung des iTunes-Backup-Browsers, um den Inhalt der Backups zu überprüfen.
👉Lösung 3: Sperrordner zurücksetzen
Setzen Sie den Sperrordner auf Ihrem Computer zurück. Im Sperrordner wird das Zertifikat Ihres Geräts gespeichert, sodass iTunes Ihr iPhone lesen kann. Sie können potenzielle Datenschutzprobleme lösen und die Kompatibilität sicherstellen, indem Sie den iTunes-Sperrordner zurücksetzen. Befolgen Sie diese Schritte, um den iTunes-Sperrordner zurückzusetzen und Ihrem Computer die Berechtigung zu erteilen:
Schritt 1: Schließen Sie iTunes auf Ihrem Computer und trennen Sie Ihr iPhone vom USB-Anschluss.
Schritt 2: Gehen Sie zu C:\ProgramData\Apple\Lockdown Locate. Beachten Sie, dass das System den ProgramData-Ordner möglicherweise ausblendet. Um es anzuzeigen, klicken Sie auf „ Ansicht “ und aktivieren Sie „ Versteckte Elemente “.
Schritt 3: Öffnen Sie den Lockdown-Ordner und löschen Sie alles darin.
Schritt 4: Schließen Sie das Fenster, nachdem Sie diesen Schritt abgeschlossen haben.
Schritt 5: Starten Sie iTunes auf Ihrem Computer.
Schritt 6: Verbinden Sie Ihr iPhone erneut über ein USB-Kabel mit dem Computer.
Schritt 7: Tippen Sie auf Ihrem iPhone auf „ Vertrauen “, um die Verbindung herzustellen.
![Sperrordner iTunes zurücksetzen]()
Schritt 8: Nachdem der Sperrordner zurückgesetzt wurde, versuchen Sie erneut, iTunes zum Sichern Ihres iPhones zu verwenden.
👉Lösung 4: Alte Sicherungsdateien umbenennen
Probleme mit der iTunes-Sicherungssitzung können auf Namenskonflikte mit alten Sicherungsdateien zurückzuführen sein. Benennen Sie Ihre alten Backup-Dateien um, um eine klare Unterscheidung zu schaffen und das Risiko von Konflikten mit neuen Backups zu minimieren.
Für Mac OS X:
Schritt 1: Gehen Sie zu ~/Library/ApplicationSupport/MobileSync/Backup/.
Schritt 2: Suchen Sie Ihre alten Backup-Ordner und hängen Sie „ -OLDBACKUP “ an deren Namen an.
Für Windows 10/8:
Schritt 1: Gehen Sie zu
\Benutzer\BENUTZERNAME\AppData\Roaming\Apple Computer\MobileSync\Backup.
Schritt 2: Suchen Sie Ihre alten Backup-Ordner und fügen Sie „-OLDBACKUP“ zu ihren Namen hinzu.
Für Windows 7:
Schritt 1: Öffnen Sie C:\Benutzer\Benutzer\AppData\Roaming\Apple Computer\MobileSync\Backup.
Schritt 2: Identifizieren Sie Ihre alten Sicherungsordner und benennen Sie sie um, indem Sie „- OLDBACKUP “ an ihren Namen anhängen.
![Benennen Sie alte iTunes-Backups um]()
👉Lösung 5: Überprüfen Sie die Sicherheitseinstellungen von Mac/iPhone/Windows
Wenn bei der iTunes-Sicherungssitzung Fehler auftreten, sind möglicherweise Ihre Windows-Sicherheitseinstellungen die Ursache des Problems. Durch Überprüfen und Anpassen der Windows-Sicherheitseinstellungen können Konflikte gelöst werden, die den iTunes-Sicherungsvorgang behindern. Indem Sie sicherstellen, dass iTunes über die erforderlichen Berechtigungen verfügt, minimieren Sie das Risiko von Fehlern bei der Sicherungssitzung. Befolgen Sie diese Schritte, um sicherzustellen, dass Ihre Sicherheitseinstellungen den iTunes-Sicherungsvorgang nicht behindern:
Schritt 1: Öffnen Sie die Sicherheitseinstellungen auf Ihrem Computer.
Schritt 2: Greifen Sie auf „ Viren- und Bedrohungsschutzeinstellungen “ zu.
![Viren- und Bedrohungsschutz Windows]()
Schritt 3: Klicken Sie auf „ Ransomware-Schutz verwalten“.
Schritt 4: Überprüfen Sie, ob die Funktion „ Kontrollierter Ordnerzugriff “ für iTunes aktiviert ist.
![Kontrollierter Ordnerzugriff]()
Schritt 5: Wenn iTunes nicht in den zulässigen Apps aufgeführt ist, fügen Sie es der Liste hinzu, um ihm die erforderlichen Berechtigungen zu erteilen.
Schritt 6: Nachdem Sie die Sicherheitseinstellungen angepasst haben, schließen Sie iTunes und öffnen Sie es erneut.
Schritt 7: Versuchen Sie erneut, Ihr iPhone zu sichern, um zu sehen, ob das Problem behoben ist.
Teil 2. So sichern Sie Ihr iPhone kostenlos auf dem Computer ohne iTunes
EaseUS MobiMover Free ist ein hervorragendes Tool für die iPhone-Datenverwaltung und bietet eine nahtlose Alternative zu iTunes. Diese Software ist eine einfache und effiziente Möglichkeit, das iPhone ohne iTunes auf dem Computer zu sichern. Mit einer benutzerfreundlichen Oberfläche ermöglicht diese EaseUS Software Benutzern das Verschieben verschiedener Datentypen zwischen ihren Geräten. Unabhängig davon, ob Sie Backups erstellen oder Dateien übertragen möchten, vereinfacht es den Vorgang. Seine Vielseitigkeit erstreckt sich auf die Verwaltung und Bearbeitung von iPhone-Inhalten direkt von Ihrem Computer aus. Sein fehlerfreier Ansatz macht es zu einem wertvollen Werkzeug für alle, die eine zuverlässige und benutzerorientierte Alternative für die iPhone-Datenverwaltung suchen.
- ☑️ Datenübertragung: Übertragen Sie verschiedene Datentypen nahtlos zwischen Ihrem iPhone und Computer, ohne auf iTunes angewiesen zu sein.
- ☑️ Datensicherung: Erstellen Sie umfassende Backups Ihrer iPhone-Daten auf Ihrem Computer, um Datensicherheit und Zugänglichkeit zu gewährleisten.
- ☑️ Vielseitige Datentypen: Übertragen und verwalten Sie eine Vielzahl von Datentypen, darunter Fotos, Videos, Kontakte, Nachrichten und mehr.
- ☑️ Keine iTunes-Abhängigkeit: Arbeiten Sie unabhängig von iTunes und bieten Sie Benutzern eine alternative und optimierte Lösung für die iPhone-Datenverwaltung.
- ☑️ Effizienter Backup-Prozess: Schneller und effizienter Backup-Prozess, der es Benutzern ermöglicht, ihre Daten ohne längere Wartezeiten zu schützen.
Schritt 1. Verbinden Sie Ihr iPhone mit dem Computer und führen Sie EaseUS MobiMover aus. Wählen Sie auf der Hauptoberfläche den Modus „Backup Manager“. Klicken Sie dann auf „Sichern“, um mit dem nächsten Schritt fortzufahren.
Schritt 2. Sie sehen alle Dateien, die zum Sichern verfügbar sind. Aktivieren Sie einfach das Kontrollkästchen neben „Alle auswählen“, um alle Dateien auf dem Computer ohne iTunes oder iCloud zu sichern. Klicken Sie dann auf „One-Click Backup“, um den Vorgang zu starten.
Schritt 3. Warten Sie eine Weile und lassen Sie die Software die Datenübertragung abschließen. Wenn es fertig ist, können Sie es jederzeit auf Ihrem Gerät wiederherstellen. Beachten Sie jedoch, dass dadurch alle Daten auf Ihrem Gerät entlastet und alles durch das ersetzt wird, was sich im Backup befindet.
Das Fazit
Die Behebung des Fehlers „iTunes konnte das iPhone nicht sichern, da die Sicherungssitzung fehlgeschlagen ist“ erfordert einen strategischen Ansatz. Durch das Verständnis der möglichen Ursachen und die Implementierung der Lösungen können Benutzer die Komplexität von iPhone-Backups leicht lösen. In diesem Artikel wurden die effektiven Lösungen zur Lösung des Problems aufgeführt. Die Schritt-für-Schritt-Anleitung hilft Ihnen dabei, den Prozess problemlos zu meistern.
Um iTunes-Probleme in Zukunft zu vermeiden, können Sie ein vielseitiges alternatives Tool wie EaseUS MobiMover Free wählen. Es bietet eine benutzerfreundliche und effiziente Möglichkeit, Ihre Daten zu übertragen und zu sichern. Jetzt herunterladen!
FAQs zum Sichern des iPhone
ITunes-Fehler können Ihre wertvollen Daten gefährden. Wenn Sie eine Lösung für iTunes-Backup-Fehlermeldungen finden, finden Sie hier einige Erkenntnisse.
1. Warum wird mein iPhone nicht gesichert, wenn ich über genügend Speicherplatz verfüge?
Viele andere Faktoren außer dem Speicher beeinflussen den iPhone-Backup-Prozess.
Schritt 1: Stellen Sie sicher, dass Ihr iCloud-Speicher ausreicht.
Schritt 2: Überprüfen Sie, ob eine stabile WLAN-Verbindung besteht.
Schritt 3: Starten Sie Ihr Gerät neu.
Schritt 4: Überprüfen Sie, ob Ihre iCloud-Einstellungen korrekt sind.
Schritt 5: Stellen Sie sicher, dass sich Ihr iPhone nicht im Energiesparmodus befindet und dass iCloud Backup aktiviert ist.
2. Wie kann ich das Problem beheben? iTunes konnte das iPhone nicht wiederherstellen, weil das Backup beschädigt war?
Befolgen Sie diese Schritte, um beschädigte Backups auf Ihrem iPhone zu beheben.
Schritt 1: Öffnen Sie iTunes und schließen Sie Ihr Gerät an.
Schritt 2: Wählen Sie „Jetzt sichern“.
Schritt 3: Aktualisieren Sie iTunes auf die neueste Version.
Schritt 4: Suchen und löschen Sie das beschädigte Backup in den iTunes-Einstellungen unter „Geräte“.
3. Wie erzwinge ich, dass iTunes ein Backup auf eine externe Festplatte durchführt?
Befolgen Sie diese Schritte, um iTunes zum Sichern auf eine externe Festplatte zu zwingen:
Schritt 1: Öffnen Sie iTunes und klicken Sie auf Geräte.
Schritt 2: Wählen Sie „Automatisch sichern“ und dann „Dieser Computer“.
Schritt 3: Wählen Sie eine externe Festplatte als Backup-Speicherort.
4. Wie kann ich mein iPhone ohne iTunes in iCloud sichern?
So sichern Sie das iPhone ohne iTunes in iCloud:
Schritt 1: Gehen Sie auf Ihrem iPhone zu den Einstellungen .
Schritt 2: Tippen Sie auf Ihren Namen und wählen Sie iCloud aus.
Schritt 3: Wählen Sie iCloud Backup und aktivieren Sie den Schalter.
Schritt 4: Tippen Sie auf „Jetzt sichern“ , um die Sicherung direkt in iCloud zu starten, ohne iTunes zu verwenden.