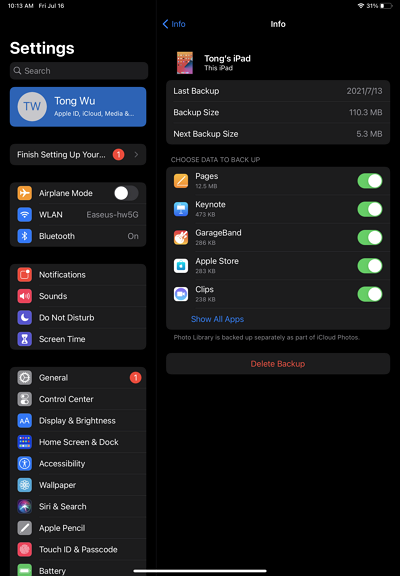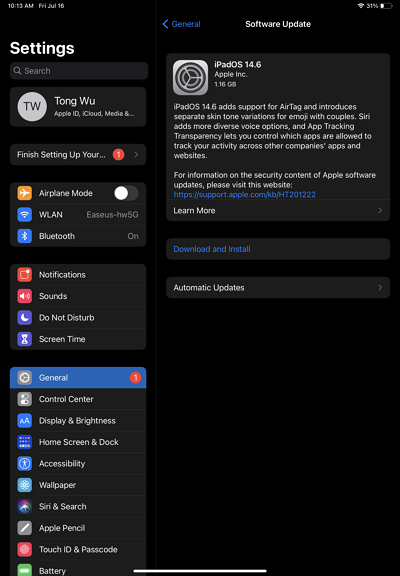Zusammenfassung:
Wenn Sie Ihr iPhone oder iPad in iCloud sichern, können Probleme wie 'iPhone nicht gesichert' oder 'iPad-Sicherung fehlgeschlagen' auftreten. Wenn dies der Fall ist, können Sie die Lösungen in dieser Anleitung anwenden, um das Problem zu lösen, oder eine alternative Lösung versuchen, um Ihr iPhone oder iPad ohne iCloud zu sichern.
- Hauptinhalt:
- Warum wird mein iPhone nicht gesichert?
- iPhone oder iPad ohne iCloud-Sicherung reparieren
- Tipp 1. Mehr iCloud-Speicher erhalten
- Tipp 2. Netzwerkverbindung prüfen
- Tipp 3. iOS aktualisieren
- Bonus-Tipp: Sichern des iPhone auf dem Computer
- Die Quintessenz
Warum wird mein iPhone nicht gesichert?
iCloud ist eine der offiziellen Lösungen für die Sicherung Ihres iPhone, iPad und iPod touch. Wenn Sie Ihr iDevice mit einem Wi-Fi-Netzwerk verbinden, können Sie alle Daten und Einstellungen drahtlos im Cloud-Speicher sichern. So praktisch das auch ist, es kann vorkommen, dass Sie auf das Problem "iPhone sichert nicht" stoßen, das Sie daran hindert, Ihr iPhone oder iPad erfolgreich in iCloud zu sichern.
Warum wird Ihr iPhone dann nicht gesichert? In der Regel, Ihr iPhone oder iPad nicht zu sichern, um iCloud vor allem, weil:
- Es ist nicht genügend iCloud-Speicher verfügbar, um das iPhone-Backup zu speichern
- Die Netzwerkverbindung ist instabil oder problematisch
- Die iOS-Version ist veraltet
iPhone oder iPad ohne iCloud-Sicherung reparieren
Basierend auf den möglichen Faktoren, die zu "iPhone/iPad nicht gesichert" führen, gibt es folgende Lösungen:
Tipp 1. Mehr iCloud-Speicher erhalten
Zunächst müssen Sie überprüfen, ob die Ursache ein unzureichender iCloud-Speicherplatz ist, was Sie in der App "Einstellungen" tun können.
Schritt 1. Rufen Sie die App "Einstellungen" auf Ihrem iPhone oder iPad auf.
Schritt 2. Tippen Sie auf [Ihr Name] und klicken Sie auf "iCloud". Hier können Sie sehen, wie viel iCloud-Speicher übrig ist.
Schritt 3. Klicken Sie auf "Backups" und wählen Sie das iPhone oder iPad aus, das Sie sichern möchten.
Schritt 4. Jetzt können Sie hier die "Nächste Sicherungsgröße" überprüfen.
![Größe der nächsten Sicherung auf dem iPad prüfen]()
Wenn die nächste Sicherung größer ist als der verfügbare freie iCloud-Speicherplatz, können Sie Ihr iPhone oder iPad nicht in iCloud sichern. In einem solchen Fall müssen Sie mehr Speicherplatz in iCloud erhalten, so dass Sie Ihr Gerät erfolgreich in iCloud sichern können. Um mehr iCloud-Speicherplatz zu schaffen, gibt es einige gängige Lösungen für Sie:
- Frühere Gerätesicherungen löschen
- Verringern Sie die Größe von iCloud Fotos
- Einige Anwendungen von der Backup-Liste ausschließen
- Mehr iCloud-Speicher kaufen
Weitere praktikable Tipps, um Ihren iCloud-Speicher freizugeben, finden Sie in der Anleitung zur Verwaltung Ihres iCloud-Speichers.
Tipp 2. Netzwerkverbindung prüfen
Überprüfen Sie, ob Sie Ihr iPhone oder iPad mit einer stabilen Netzwerkverbindung verbunden haben. Wenn nicht, wechseln Sie stattdessen zu einem anderen Wi-Fi-Netzwerk.
Tipp 3. iOS aktualisieren
Um eine hohe Erfolgsquote beim Erstellen eines Backups zu gewährleisten, sollten Sie Ihr iPhone oder iPad auf die neueste Version von iOS oder iPadOS aktualisieren.
Schritt 1. Rufen Sie die App "Einstellungen" auf Ihrem iDevice auf.
Schritt 2. Tippen Sie auf "Allgemein" > "Software-Update".
Schritt 3. Wenn eine neue Version von iOS oder iPadOS verfügbar ist, klicken Sie auf "Herunterladen und installieren", um Ihr iOS zu aktualisieren.
![Update auf die neueste Version von iPadOS auf dem iPad]()
Wenn Sie Ihr iPhone oder iPad immer noch nicht in iCloud sichern können, nachdem Sie die oben genannten Lösungen ausprobiert haben, können Sie sich an den Apple-Support wenden, um Hilfe zu erhalten.
Bonus-Tipp: Sichern des iPhone auf dem Computer
iCloud ist nicht die einzige Möglichkeit, Ihr iPhone zu sichern. Wenn Ihr iPhone oder iPad nicht in iCloud gesichert wird, können Sie das Gerät mit einer iPhone-Übertragungssoftware wie EaseUS MobiMover auf dem Computer sichern. Mit dieser Software können Sie:
- Sichern Sie iPhone/iPad-Dateien selektiv oder alle auf einmal
- Übertragen von Dateien zwischen einem iPhone/iPad/iPod und einem Computer
- Übertragen von Daten von einem iDevice auf ein anderes
- Anzeigen und Verwalten von iDevice Inhalten über einen Computer
Außerdem ist es auch ein Video-Downloader, mit dem Sie Online-Videos von Websites auf Ihren Computer oder Ihr iDevice herunterladen können.
So sichern Sie Ihr iPhone oder iPad auf einem Computer:
Schritt 1. Schließen Sie Ihr iPhone an Ihren PC an und vertrauen Sie dem Computer. Starten Sie EaseUS MobiMover und gehen Sie zu "Backup Manager" > "Back up".
Schritt 2. Da alle unterstützten Dateien standardmäßig ausgewählt sind, klicken Sie direkt auf "One-Click-Backup", um die Sicherung Ihres iPhone auf dem Computer zu starten.
Schritt 3. Warten Sie geduldig, bis der Sicherungsvorgang abgeschlossen ist. Wenn Sie die Sicherung wiederherstellen möchten, gehen Sie zu "Sicherungsmanager" > "Wiederherstellen" und folgen Sie den Anweisungen auf dem Bildschirm.
Nach der Erstellung der Sicherungskopie können Sie jederzeit von Ihrem Computer aus darauf zugreifen und sie einsehen. Wenn Sie Daten aus der Sicherung wiederherstellen möchten, wählen Sie einfach die Funktion "Wiederherstellen" im Bereich "Sichern und Wiederherstellen".
Die Quintessenz
Wenn Ihr iPhone oder iPad nicht in iCloud gesichert wird, machen Sie sich keine Sorgen. Es gibt bewährte Lösungen für Sie, um das Problem zu lösen. Wenn das Problem nach dem Ausprobieren dieser Lösungen weiterhin besteht, können Sie eine alternative Methode wählen, um Ihr iPhone oder iPad ohne iCloud zu sichern.