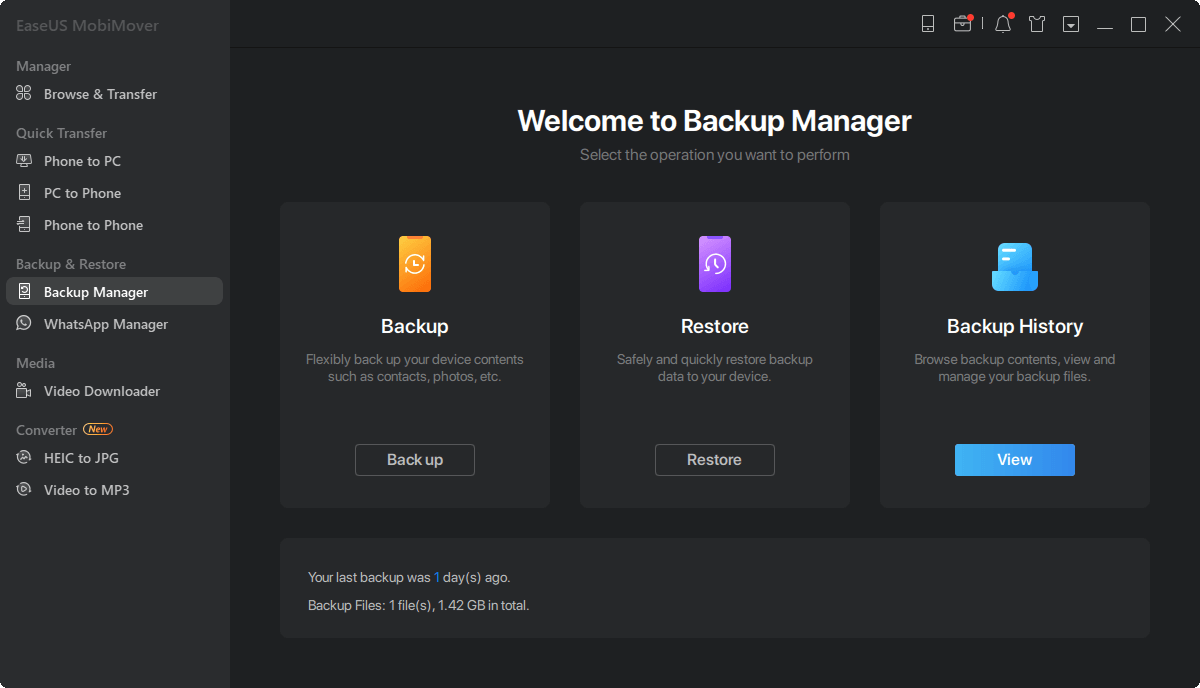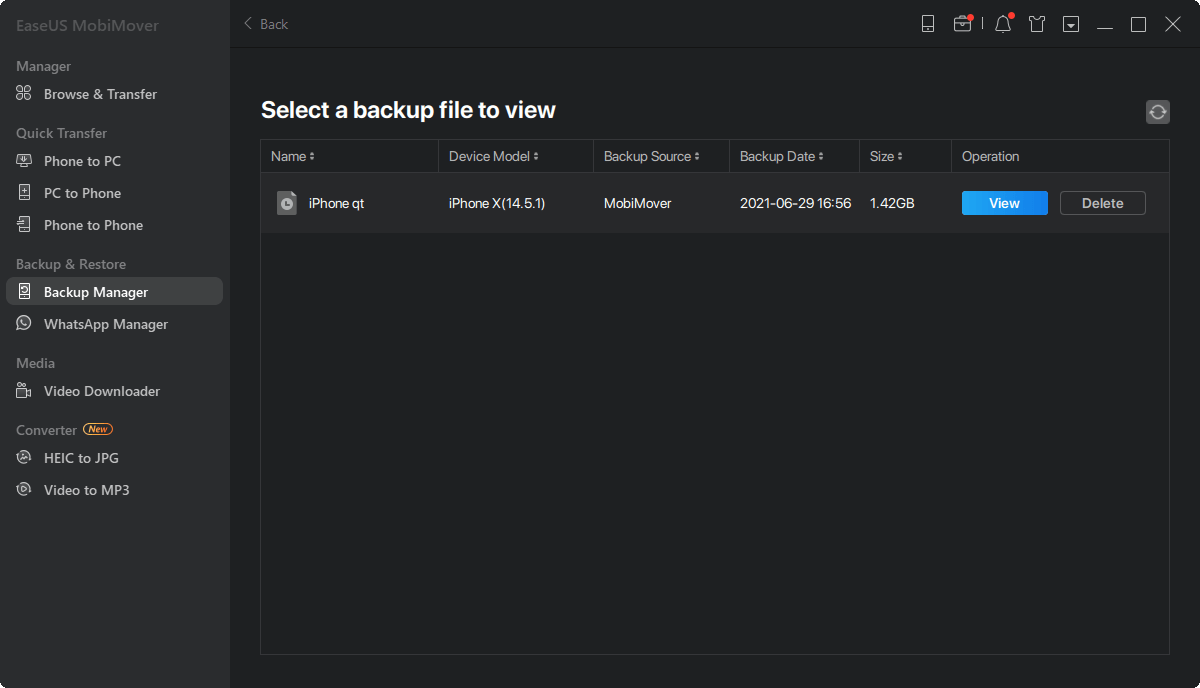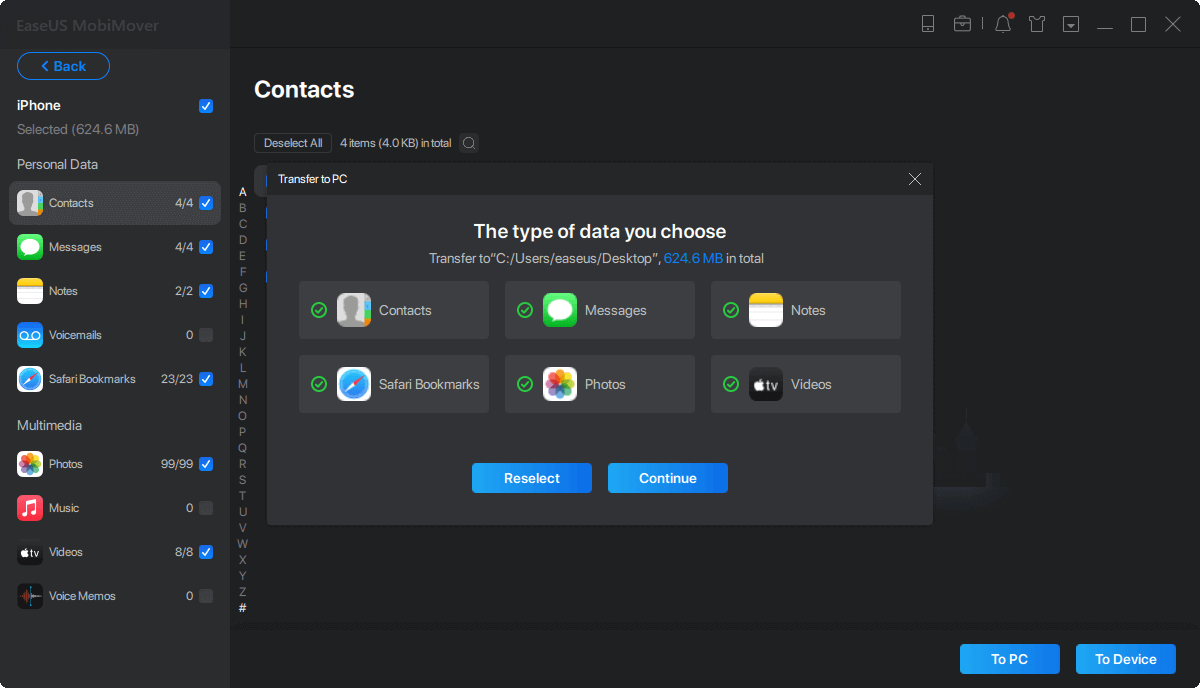Zusammenfassung:
Mit iTunes können Sie Ihre iPhone/iPad-Daten sichern, haben aber keinen Zugriff auf das Backup. Heute werden wir mit Ihnen ein iPhone-Backup-Extraktor, der es möglich macht, um Ihre Sicherung für Nachrichten, Kontakte, Fotos, iBook, etc. zugreifen und extrahieren iTunes Backup auf PC oder iPhone zu teilen.
- Hauptinhalt:
- Teil 1. Extrahieren von iPhone/iTunes Backups mit einem iPhone Backup Extractor
- Teil 2. EaseUS MobiMover - Mehr als ein iTunes Backup Extractor
Wenn Sie ein iPhone- oder iPad-Benutzer sind, haben Sie vielleicht die Angewohnheit, Ihre iPhone-/iPad-Daten regelmäßig in iCloud oder iTunes zu sichern. iCloud bietet 5 GB kostenlosen Speicherplatz und Zugriff auf die Sicherung in der Webversion. Um Ihren Bedarf an Datensicherung langfristig zu decken, müssen Sie jedoch monatlich bezahlen. Die Verwendung von iTunes wäre ein günstiger Plan. Aber es gibt eine Kehrseite. Sie können nicht auf die iTunes-Sicherung zugreifen und einen bestimmten Dateityp aus der iTunes-Sicherung wiederherstellen.
Wenn Sie auf der Suche nach einem iPhone/iTunes-Backup-Extraktor sind, haben wir in diesem Artikel alles für Sie vorbereitet. EaseUS MobiMover, ein iPhone-Datentransfer- & Backup-Tool und iPhone-Backup-Extraktor, ermöglicht es Ihnen, Ihre iTunes-Backups, sowohl verschlüsselt als auch unverschlüsselt, anzusehen. Außerdem können Sie Dateien aus dem iPhone-Backup auf Ihren PC oder Ihr iPhone extrahieren.
Teil 1. Extrahieren von iPhone/iTunes Backups mit einem iPhone Backup Extractor
EaseUS MobiMover bietet iPhone-Backup- und Datenwiederherstellungsfunktionen. Es kann Ihre iPhone/iPad/iPod-Daten sichern und erlaubt Ihnen, sie nach Typ zu betrachten. In Anbetracht der Tatsache, dass einige von Ihnen das iPhone mit iTunes gesichert haben, bietet es die Funktion zum Anzeigen und Extrahieren von iTunes-Backups. Mit EaseUS MobiMover können Sie das iTunes-Backup nach Kategorien anzeigen und auf Ihren PC und Ihr iPhone exportieren. Schauen wir uns an, wie man iPhone-Backups mit EaseUS MobiMover extrahiert.
Schritt 1. Starten Sie EaseUS MobiMover auf Ihrem PC. Wenn Sie das iPhone-Backup auf Ihr iPhone extrahieren möchten, schließen Sie Ihr iPhone über ein USB-Kabel an den PC an. Navigieren Sie zu "Backup Manager" > "Backup History".
Schritt 2. Klicken Sie auf die Schaltfläche "Ansicht" und Sie werden die Sicherung sehen, die Sie gemacht haben, einschließlich der iTunes-Sicherung. Klicken Sie auf "Ansicht", um auf die iPhone-Backup-Daten nach Kategorie zuzugreifen.
Schritt 3. Wählen Sie mit einem Klick alle Dateien aus oder wählen Sie bestimmte Dateien, die Sie exportieren oder extrahieren möchten, und klicken Sie dann auf "Zum PC" oder "Zum Gerät", um sie auf Ihren PC oder Ihr iPhone/iPad zu extrahieren. Warten Sie dann, bis der Vorgang abgeschlossen ist.
Teil 2. EaseUS MobiMover - Mehr als ein iTunes Backup Extractor
Wenn Sie iTunes zur Sicherung des iPhone verwenden, können Sie die Sicherungsdaten nicht anzeigen und die Sicherung teilweise wiederherstellen. Gibt es eine Möglichkeit, den Inhalt des iPhones auf eine anzeigbare Weise zu sichern? EaseUS MobiMover erfüllt Ihre Anforderungen. Es kann nicht nur iPhone-Backups extrahieren, sondern auch Ihre iOS-Daten auf dem PC sichern. Es unterstützt die Sicherung von Kontakten, Nachrichten, Voicemail, Notizen, Safari-Lesezeichen, Fotos, Videos, Musik und Sprachmemos. Das Sichern von iOS-Geräten mit EaseUS MobiMover ist einfach. Siehe unten für Details.
Schritt 1. Starten Sie EaseUS MobiMover und verbinden Sie Ihr Gerät mit dem Computer. Wählen Sie das Muster "Backup Manager" in der Hauptschnittstelle. Wählen Sie dann "Backup", um fortzufahren.
Schritt 2. EaseUS MobiMover zeigt alle iPhone-Dateien an, die für die Sicherung verfügbar sind. Wählen Sie einfach alle Dateien aus, indem Sie das Kästchen neben "Alle auswählen" ankreuzen, und klicken Sie dann auf "One-Click Backup", um fortzufahren.
Schritt 3. EaseUS MobiMover beginnt sofort mit dem Sichern der iPhone-Dateien auf Ihrem Computer. Unterbrechen Sie die USB-Verbindung nicht während des Backups.
Sobald Sie ein Backup erstellt haben, können Sie dieses Backup auf Ihrem Gerät wiederherstellen, wenn Sie es benötigen. Beachten Sie jedoch, dass dabei Ihr Gerät gelöscht wird und alles durch den Inhalt der Sicherung ersetzt wird. Wenn Sie das stört, versuchen Sie stattdessen, Ihr Gerät mit der Funktion "Telefon zu PC" zu sichern.
Zusammenfassung
Anders als bei iCloud gibt es bei EaseUS MobiMover keine Speicherplatzbeschränkung, wenn Sie iOS-Daten auf Ihrem PC sichern. Wenn Sie an die Verwendung von iTunes gewöhnt sind, können Sie EaseUS MobiMover auch nutzen, um Ihr iTunes-Backup auf den PC zu extrahieren oder Dateien vom PC auf das iPhone zu übertragen. In der Tat wäre es einfacher für Sie, Dateien mit EaseUS MobiMover auf dem PC zu sichern und das Backup bei Bedarf auf dem iPhone wiederherzustellen.