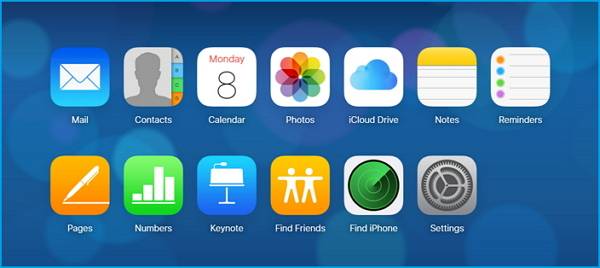Zusammenfassung:
Möchten Sie auf das iCloud-Backup zugreifen und es direkt auf dem PC anzeigen, wissen aber nicht wie? Wenn das Ihr Fall ist, können Sie diesen Leitfaden lesen, um drei einfache und nützliche Tipps zu erhalten, um auf Ihre iCloud-Backup-Dateien zuzugreifen und diese anzuzeigen.
- Hauptinhalt:
- Zugriff und Anzeige von iCloud-Backup-Dateien auf dem PC über die iCloud-Systemsteuerung
- Zugriff und Anzeige von iCloud-Backup-Dateien über die iCloud-Website
- Überprüfen und Anzeigen von iCloud-Backups mit EaseUS MobiSaver
- Verwalten von Backup-Dateien über iCloud Alternative Tool
- Jetzt iCloud Backup-Dateien erfolgreich anzeigen!
- FAQs zum Anzeigen von iCloud-Backups
- 1. Kann man iPhone-Sicherungsdateien auf einem PC anzeigen?
- 2. Wie extrahiere ich Dateien aus der iCloud-Sicherung?
- 3. Können Sie alte Backups aus iCloud wiederherstellen?
iCloud ist ein von Apple angebotener Cloud-Dienst, mit dem Benutzer ihre Daten speichern oder Daten zwischen verschiedenen Geräten synchronisieren können. Nach dem Synchronisieren oder Sichern des iPhones mit iCloud können die Benutzer darauf zugreifen und sie jederzeit anzeigen. Wenn Sie wissen möchten, wie Sie iCloud-Sicherungsdateien anzeigen können, erklärt Ihnen dieser Leitfaden, wie Sie dies ganz einfach tun können.
| Methode |
Effektivität |
Schwierigkeitsgrad |
| iCloud-Kontrollzentrum |
Für diejenigen, die das iCloud Control Panel auf den PC heruntergeladen haben, ist es bequem, iCloud-Backups zu überprüfen. |
Einfach |
| iCloud-Website |
Mit iCloud Web können Sie einen Teil der iPhone-Daten einsehen, ohne etwas zu installieren. |
Einfach |
| EaseUS MobiSaver |
Um weitere iCloud-Sicherungsdateien wie Nachrichten, Videos und Audiodateien anzuzeigen, können Sie Software von Drittanbietern verwenden. |
Einfach |
| iCloud Alternative Werkzeug |
Es gibt eine iCloud-Alternative, EaseUS MobiMover, ein leistungsstarkes iPhone-Datentransfer-Tool, das iOS-Daten gut verwalten kann. |
Einfach |
Zugriff und Anzeige von iCloud-Backup-Dateien auf dem PC über die iCloud-Systemsteuerung
Wenn Sie das iCloud-Bedienfeld auf Ihrem Computer installiert haben, können Sie es verwenden, um iCloud-Dateien wie Fotos, Videos, E-Mails, Kalender, Dateien und andere Dateien anzuzeigen. Hier sind die Schritte, wie Sie iCloud-Backups auf Ihrem Computer überprüfen können.
Windows 7/10: Suchen Sie das Startmenü > Alle Programme > iCloud > iCloud suchen.
Windows 8: Suchen Sie das Startmenü > iCloud > Verwalten.
Windows 8.1: Suchen Sie das Startmenü > Klicken Sie auf den Abwärtspfeil in der unteren linken Ecke > Klicken Sie auf iCloud-App > Verwalten.
Zugriff und Anzeige von iCloud-Backup-Dateien über die iCloud-Website
Eine weitere bequeme Möglichkeit, Ihre iCloud-Dateien zu überprüfen, ist der Besuch von iCloud.com. Auf diese Weise können Sie auf einen Teil Ihrer iPhone-Daten zugreifen und diese einsehen, darunter Mails, Kontakte, Kalender, Fotos, Notizen, Erinnerungen, Seiten, Nummern und Keynotes. Und so geht's.
Schritt 1. Öffnen Sie einen Browser auf Ihrem Computer und gehen Sie zu icloud.com.
Schritt 2. Melden Sie sich bei Ihrem iCloud-Konto mit Ihrer Apple ID und Ihrem Passwort an.
Schritt 3. Dann werden alle Arten von Sicherungsdateien angezeigt, nur die Daten, die Sie auf Ihrem Computer anzeigen möchten.
![iCloud-Dateien anzeigen und prüfen]()
Überprüfen und Anzeigen von iCloud-Backups mit EaseUS MobiSaver
Wie Sie sehen können, gelten die beiden Methoden, die wir oben aufgeführt haben, nur für einen Teil der iCloud-Daten, enthalten aber keine Nachrichten, Videos, Audio und mehr. Wenn Sie diese Dateien anzeigen möchten, benötigen Sie möglicherweise eine flexiblere Lösung, wie z. B. die Verwendung dieses iPhone-Datenwiederherstellungstools - EaseUS MobiSaver.
Dieses Programm extrahiert beliebte iOS-Daten wie Kontakte, Nachrichten, Videos und mehr aus der iCloud-Sicherung. Vor dem Entfernen können Sie die Daten, die Sie wiederherstellen möchten, in der Vorschau anzeigen, um zu sehen, ob es die gewünschten sind. Wenn Sie versehentlich unerwünschte Daten wiederherstellen, machen Sie sich keine Sorgen. Die wiederhergestellten Daten werden Ihre aktuelle Datei nicht überschreiben.
Verwalten von Backup-Dateien über iCloud Alternative Tool
Wie Sie sehen können, ist es nicht einfach, auf iCloud-Sicherungsdateien zuzugreifen und sie anzuzeigen. Wenn Sie Ihre Dateien irgendwo sichern möchten, können Sie sie jederzeit überprüfen und anzeigen. Verwenden Sie einfach diese iCloud-Alternative - EaseUS MobiMover, um dies zu tun.
Als "catch-all"-Anwendung kann EaseUS MobiMover Ihnen helfen, viele Dinge zu tun, die iCloud nicht kann. Zum Beispiel können Sie mit EaseUS MobiMover mehr als 20 Dateitypen anzeigen, was die 9 Dateitypen von iCloud bei weitem übertrifft. Darüber hinaus gibt es viele andere Vorteile, die Sie von diesem leistungsstarken Tool profitieren können.
- Datenübertragung - Ermöglicht es Ihnen, Daten zwischen iOS-Geräten oder zwischen einem iOS-Gerät und einem Computer zu übertragen.
- Video-Downloader - Unterstützt das Herunterladen von Videos von über 1000 Video-Sharing-Websites.
- WhatsApp Manager - Hilft Ihnen, WhatsApp-Nachrichten auf ein neues Telefon zu übertragen.
Jetzt können Sie EaseUS MobiMover auf Ihren Computer herunterladen und einen Blick darauf werfen, wie man das iPhone mit EaseUS MobiMover sichert.
Schritt 1. Starten Sie EaseUS MobiMover und verbinden Sie Ihr Gerät mit dem Computer. Wählen Sie das Muster "Backup Manager" in der Hauptschnittstelle. Wählen Sie dann "Backup", um fortzufahren.
Schritt 2. EaseUS MobiMover zeigt alle iPhone-Dateien an, die für die Sicherung verfügbar sind. Wählen Sie einfach alle Dateien aus, indem Sie das Kästchen neben "Alle auswählen" ankreuzen, und klicken Sie dann auf "One-Click Backup", um fortzufahren.
Schritt 3. EaseUS MobiMover beginnt sofort mit dem Sichern der iPhone-Dateien auf Ihrem Computer. Unterbrechen Sie die USB-Verbindung nicht während des Backups.
Sobald Sie ein Backup erstellt haben, können Sie dieses Backup auf Ihrem Gerät wiederherstellen, wenn Sie es benötigen. Beachten Sie jedoch, dass dabei Ihr Gerät gelöscht wird und alles durch den Inhalt der Sicherung ersetzt wird. Wenn Sie das stört, versuchen Sie stattdessen, Ihr Gerät mit der Funktion "Telefon zu PC" zu sichern.
Auf diese Weise können Sie Ihr iPhone ohne iCloud sichern. Mit EaseUS MobiMover können Sie ganz einfach iPhone SMS auf Ihrem Computer sichern. Darüber hinaus ist dieses Tool auch in der Lage, Dateien zwischen iPad und iPhone zu synchronisieren oder Dateien von einem Computer zu iOS-Geräten hinzuzufügen.
Jetzt iCloud Backup-Dateien erfolgreich anzeigen!
Das ist alles über unsere Anleitung, wie man auf iCloud-Sicherungsdateien auf einem PC zugreift und sie anzeigt. Wir hoffen, dass Sie durch das Lesen dieses Leitfadens und das Erlernen der vier Methoden erfolgreich auf Ihr iCloud-Backup zugreifen konnten. Wenn Sie denken, dass diese Anleitung hilfreich für Sie ist, dann können Sie sie mit Ihren Freunden teilen, die das gleiche Problem haben.
FAQs zum Anzeigen von iCloud-Backups
Die folgenden Fragen sind häufig gestellte Fragen, die Benutzer manchmal verwirren können. Sie können die Fragen und Antworten durchgehen, um ein tieferes Verständnis dafür zu bekommen, wie man iCloud-Sicherungsdateien überprüft.
1. Kann man iPhone-Sicherungsdateien auf einem PC anzeigen?
Natürlich können Sie die iPhone-Sicherungsdateien auf Ihrem Computer besuchen. Unter Windows sind Ihre iOS-Sicherungsdateien in der Regel gespeichert in: \Benutzer\(Benutzername)\AppData\Roaming\Apple Computer\MobileSync\Backup\.
2. Wie extrahiere ich Dateien aus der iCloud-Sicherung?
Sie können die iCloud-Sicherungsdateien auf Ihren Computer laden:
- Besuchen Sie iCloud.com und melden Sie sich mit Ihrer Apple ID an.
- Wählen Sie die Kategorien auf der Hauptschnittstelle aus. Nehmen wir Fotos als Beispiel.
- Klicken Sie auf Fotos und wählen Sie die Objekte aus, die Sie auf Ihrem PC/Mac speichern möchten.
- Klicken Sie auf das Symbol "Laden", und die in iCloud gesicherten Fotos werden auf Ihren Computer geladen.
3. Können Sie alte Backups aus iCloud wiederherstellen?
Sie können die Sicherungsdateien anhand des Datums und der Größe auswählen. Wenn Sie zum Beispiel Ihr iPhone einrichten und den Bildschirm "Apps und Daten übertragen" erreichen, tippen Sie auf "Aus iCloud-Backup wiederherstellen". Nachdem Sie sich mit Ihrer Apple ID angemeldet haben, können Sie die Sicherungsdatei anhand des Datums und der Größe auswählen. In der Regel wählen die Benutzer die relevantesten Sicherungen aus. Wenn Sie jedoch eine gesamte iCloud-Sicherungsdatei löschen, können Sie sie nie wiederherstellen; wenn Sie nur die Ordner aus iCloud löschen, gibt es Chancen, sie wiederherzustellen.