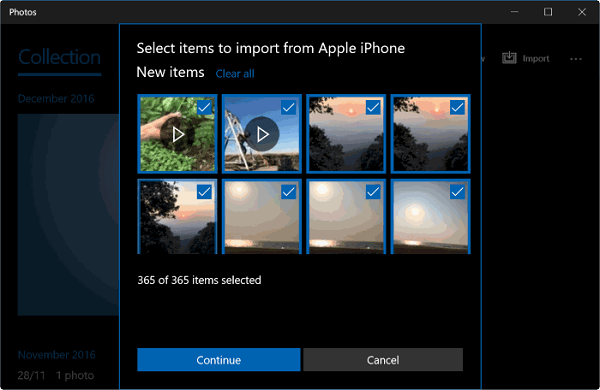Zusammenfassung:
Die Übertragung von Fotos von einem iPhone auf einen Dell-Laptop kann auf verschiedene Arten erfolgen. Indem Sie Ihr iPhone mit dem Dell-Laptop verbinden, entweder kabelgebunden oder drahtlos, können Sie Fotos schnell und sicher vom iPhone auf den Laptop oder umgekehrt übertragen.
- Hauptinhalt:
- Tipp 1. Fotos auf einmal vom iPhone auf den Dell Laptop übertragen
- Tipp 2. So importieren Sie Fotos vom iPhone auf den Dell Laptop mit Fotos
- Tipp 3. Übertragen von Bildern vom iPhone auf den Dell Laptop mit dem Datei-Explorer
- Tipp 4. Bilder vom iPhone auf den Dell Laptop über Cloud-Dienste speichern
- Die Quintessenz
"Wie bekomme ich meine Fotos von meinem iPhone auf meinen Dell Laptop?"
Es besteht kein Zweifel, dass Fotos zu den Inhalten gehören, die am häufigsten zwischen einem iPhone und einem Computer ausgetauscht werden. Es gibt Millionen von Benutzern, die täglich Fotos von einem iPhone auf einen Computer hochladen oder Fotos von einem Computer zu einem iPhone hinzufügen. Daher ist es wichtig zu wissen, wie man Bilder zwischen diesen Geräten überträgt.
Um Nutzern zu helfen, die Fotos von einem iPhone auf einen Dell-Laptop übertragen möchten, aber nicht wissen, wie das geht, wie der Nutzer, der die obige Frage gestellt hat, haben wir hier vier einfache Möglichkeiten ausprobiert und gefunden.
Tipp 1. Fotos auf einmal vom iPhone auf den Dell Laptop übertragen
Eine iPhone-Übertragungssoftware wie EaseUS MobiMover wird nicht nur in Ihrem aktuellen Fall, sondern auch in vielen anderen Situationen sehr hilfreich sein. Als iOS Content Manager funktioniert EaseUS MobiMover gut, um verschiedene Arten von Dateien zwischen einem iDevice und einem Computer, sei es ein PC oder Mac, oder zwischen zwei iDevices zu übertragen. Das macht es Ihnen leicht, Dinge zu tun wie:
- Fotos von einem iPhone auf ein iPad übertragen
- Übertragen von Videos von einem iPhone auf einen PC
- Musik von einem Computer auf ein iPhone übertragen
- Sichern von WhatsApp-Chats auf einem PC
Natürlich wird auch jedes iPad oder jeder iPod touch unterstützt, auf dem iOS 8 oder höher läuft.
Egal, ob Sie alle Fotos von Ihrem iPhone auf einmal auf einen Dell-Laptop übertragen oder Bilder selektiv senden möchten, EaseUS MobiMover wird Sie nach Herzenslust zufriedenstellen. Wenn Sie das nächste Mal Fotos, Videos, Musik, Klingeltöne, Kontakte und mehr auf Ihr iPhone oder von Ihrem iPhone übertragen müssen, wird es Ihnen ebenfalls helfen.
So importieren Sie Fotos von Ihrem iPhone auf einen Dell-Laptop:
Schritt 1. Verbinden Sie Ihr iPhone über ein USB-Kabel mit Ihrem Laptop und starten Sie EaseUS MobiMover. Wählen Sie auf dem Hauptbildschirm " iPhone zu PC" und klicken Sie auf die Schaltfläche "Weiter", um fortzufahren. Sie können auch zu "Content Management" > "Bilder" > "Fotos" gehen, um Fotos selektiv vom iPhone auf den Laptop zu übertragen.
Schritt 2. Stellen Sie sicher, dass die Kategorie "Fotos" ausgewählt ist. Neben Fotos können Sie auch Videos, Musik, Klingeltöne, Kontakte, Nachrichten und mehr von Ihrem iPhone auf den Laptop übertragen. Sie können den Speicherpfad für exportierte Dateien ändern oder sie standardmäßig auf dem Schreibtisch speichern.
Schritt 3. Klicken Sie auf die Schaltfläche "Übertragung", um die Übertragung der Fotos von Ihrem iPhone auf den Laptop mit hoher Geschwindigkeit zu starten. Je nach Größe der Dateien kann es einige Sekunden oder eine Weile dauern, bis der Vorgang abgeschlossen ist.
Tipp 2. So importieren Sie Fotos vom iPhone auf den Dell Laptop mit Fotos
Wenn Ihr Dell-Laptop mit Windows 11/10/8 ausgestattet ist, können Sie Ihre iPhone-Fotos mit der auf Windows vorinstallierten Fotos-App auf dem Dell-Laptop speichern. Die Fotos-App soll Ihnen helfen, Fotos auf Ihrem Computer zu verwalten und Fotos von einem externen Gerät, einschließlich dem iPhone, zu importieren.
Um Fotos zu verwenden, schließen Sie Ihr iPhone an den Dell-Laptop an und stellen Sie sicher, dass das mobile Gerät erfolgreich erkannt wird. Führen Sie anschließend die folgenden Schritte aus, um zu erfahren, wie Sie Ihre iPhone-Fotos über die Fotos-App auf einen Dell-Laptop übertragen können.
So importieren Sie iPhone-Fotos mit Fotos auf einen Dell-Computer:
Schritt 1. Starten Sie die Fotos-App auf dem Laptop.
Schritt 2. Klicken Sie auf die Schaltfläche "Importieren" und wählen Sie den Import von Ihrem iPhone.
Schritt 3. Warten Sie, bis Fotos alle Fotos und Videos auf Ihrem iPhone geladen hat.
Schritt 4. Wählen Sie, ob Sie alle Fotos oder nur bestimmte Bilder von Ihrem iPhone auf den Dell Laptop übertragen möchten.
![Fotos mit Fotos vom iPhone auf einen Dell-Laptop übertragen]()
Wenn Fotos auf Ihrem Windows-Laptop nicht funktioniert, können Sie das Problem anhand der Anleitung zur Fehlerbehebung beheben oder eine der alternativen Methoden anwenden, um die Aufgabe zu erledigen.
Tipp 3. Übertragen von Bildern vom iPhone auf den Dell Laptop mit dem Datei-Explorer
Der Datei-Explorer funktioniert ähnlich wie die Fotos-App: Er benötigt nur ein USB-Kabel und ermöglicht es Ihnen, iPhone-Fotos auf einmal oder selektiv auf den Dell-Laptop zu importieren.
So laden Sie Fotos von einem iPhone auf einen Dell-Laptop:
Schritt 1. Verbinden Sie das iPhone über ein USB-Kabel mit dem Dell-Laptop.
Schritt 2. Starten Sie den Datei-Explorer und gehen Sie zu "Dieser PC".
Schritt 3. Doppelklicken Sie auf [Name Ihres iPhone] > "Interner Speicher" > "DCIM".
Schritt 4. Wenn Sie alle iPhone-Fotos auf den Laptop übertragen möchten, kopieren Sie alle Ordner hierher und fügen Sie sie dann in einen Ordner auf Ihrem Dell-Laptop ein.
![Fotos mit dem Datei-Explorer vom iPhone auf den Laptop übertragen]()
Wenn Sie alle Fotos von Ihrem iPhone auf den Laptop kopieren möchten, ist die Verwendung von Fotos oder Datei-Explorer am besten geeignet, auch wenn Sie kein Drittanbieter-Tool benötigen. Wie Sie sehen können, wird es Ihre Zeit in Anspruch nehmen, einige der Fotos auszuwählen, wenn Sie diese übertragen wollen. Daher sollten Sie den flexibleren Weg wählen - mit EaseUS MobiMoer, wenn Sie bestimmte Fotos übertragen möchten.
Tipp 4. Bilder vom iPhone auf den Dell Laptop über Cloud-Dienste speichern
Wenn Sie kein USB-Kabel zur Verfügung haben oder Ihre Fotos lieber drahtlos von Ihrem iPhone auf Ihren Dell Laptop übertragen möchten, sind Cloud-Dienste die richtige Wahl. Beliebte Cloud-basierte Dienste wie iCloud, OneDrive, Dropbox und Google Fotos sind alle hilfreich, um Fotos von Ihrem iPhone auf einen Dell Laptop zu importieren.
Um einen Cloud-Dienst zu nutzen, sollten Sie diese Vorbereitungen treffen:
- Melden Sie sich mit demselben Konto auf beiden Geräten bei der App oder Website an.
- Stellen Sie sicher, dass genügend Cloud-Speicherplatz zum Speichern der Fotos vorhanden ist.
- Stellen Sie sicher, dass auf beiden Geräten stabile Netzwerkverbindungen bestehen.
Da alle diese Cloud-basierten Dienste ähnlich funktionieren, möchte ich hier iCloud Photos als Beispiel nehmen:
Schritt 1. Gehen Sie auf Ihrem iPhone zu "Einstellungen" > [Ihr Name] > "iCloud" > "Fotos" und schalten Sie "iCloud Fotos" ein.
Schritt 2. Besuchen Sie auf Ihrem Dell Laptop iCloud.com und melden Sie sich mit der auf Ihrem iPhone verwendeten Apple ID an.
Schritt 3. Wählen Sie "Fotos" und Sie werden alle synchronisierten Fotos vom iPhone sehen.
Schritt 4. Wählen Sie die Elemente aus, die Sie übertragen möchten, und klicken Sie auf "Laden". Auf diese Weise können Sie Fotos von Ihrem iPhone drahtlos auf Ihren Dell-Laptop laden.
![Fotos vom iPhone über iCloud auf den Dell Laptop übertragen]()
Wenn Sie iCloud für Windows heruntergeladen und auf Ihrem Dell-Laptop installiert haben, können Sie iCloud Photos auf Ihrem Dell-Laptop aktivieren und ihn so einstellen, dass iCloud Photos automatisch auf Ihren Computer heruntergeladen werden.
Die Quintessenz
Alle oben genannten Möglichkeiten funktionieren auch auf iPad/iPod touch und Computern anderer Marken. Wenn Sie andere Dateitypen auf ein iPhone, iPad oder einen iPod touch übertragen müssen, ist ein Tool wie EaseUS MobiMover eine empfehlenswerte Wahl. Neben Fotos und Videos unterstützt es auch Musik, Klingeltöne, Bücher, Kontakte, WhatsApp-Chats und vieles mehr. Als iPhone-Nutzer ist es ein unverzichtbares Tool, das Ihre iPhone-Inhalte nach Ihren Bedürfnissen verwaltet.