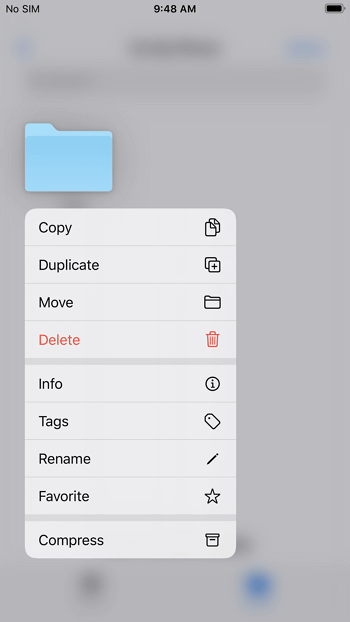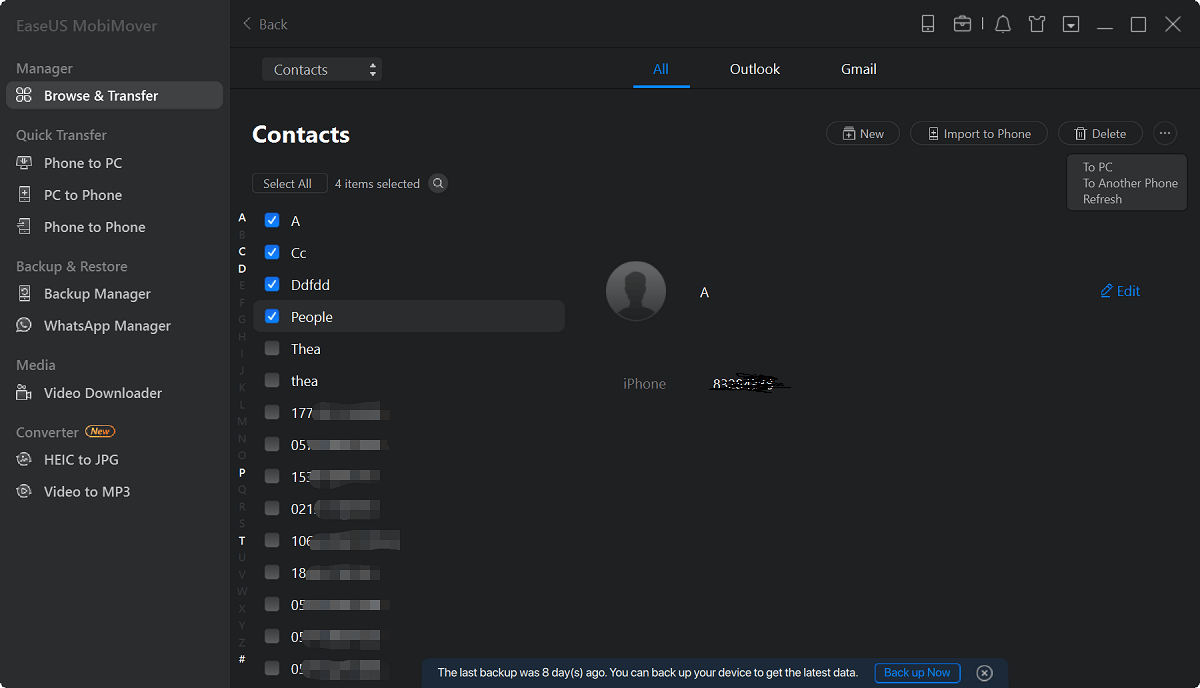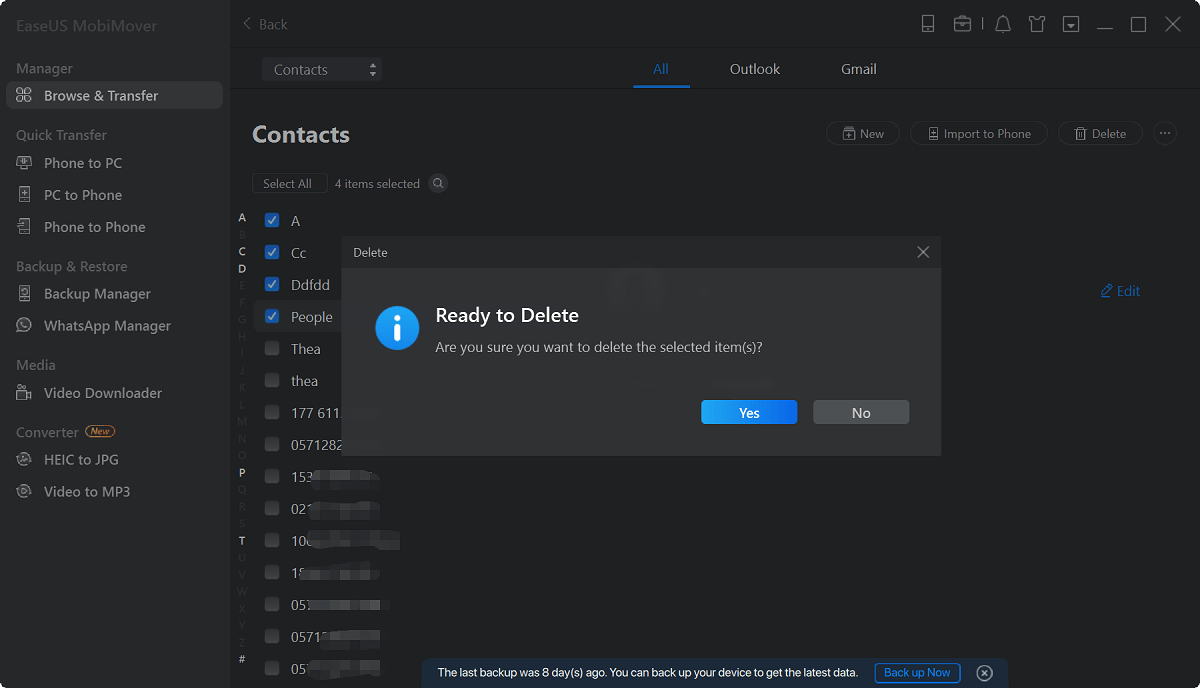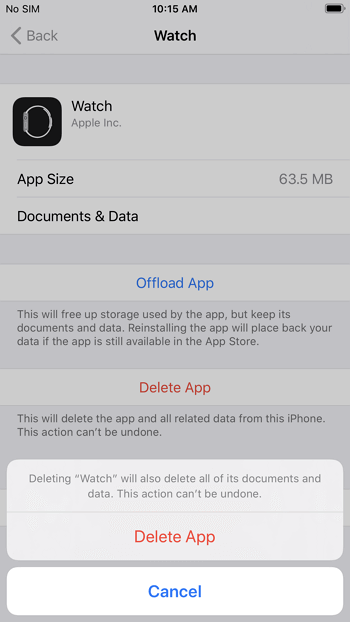Zusammenfassung:
Um Dateien auf dem iPhone oder iPad zu löschen, können Sie zwischen drei kostenlosen Methoden wählen. Wenden Sie eine von ihnen an, um unerwünschte Dateien sofort und innerhalb von Sekunden von Ihrem iPhone oder iPad zu entfernen.
- Hauptinhalt:
-
Teil 1. Löschen von Dateien auf dem iPhone/iPad in der Dateien-App
-
Teil 2. Löschen von Dateien auf dem iPhone/iPad mit einem iOS Content Manager
-
Teil 3. Wie man Dateien auf dem iPhone/iPad über die Einstellungen entfernt
- Die Quintessenz
- FAQs zum Löschen von Dateien auf dem iPhone
- 1. Wie kann ich die PDF-Dateien von meinem iPhone löschen?
- 2. Wie kann ich Downloads auf meinem iPhone/iPad löschen?
Obwohl neuere iPhone- und iPad-Generationen mit einer maximalen Speicherkapazität von 512 GB bzw. 1 TB (iPad Pro) ausgestattet sind, möchten Sie dennoch nicht, dass unerwünschte Dateien den Speicherplatz auf Ihrem Gerät belegen. Um Speicherplatz auf Ihrem iPhone/iPad freizugeben und eine bessere Leistung zu gewährleisten, müssen Sie gelegentlich Dateien von Ihrem iPhone oder iPad löschen.
Im Allgemeinen gibt es drei Arten von Dateien, die Sie löschen möchten:
- 📁Dokumente: Word-, Excel- und PPT-Dateien...
- 🎞️Media Dateien: Fotos, Videos, Audiodateien, Kontakte, Bücher und mehr
- 🗃️Others: Anwendungen und die von den Anwendungen erzeugten Dokumente und Daten
Unabhängig davon, welche Art von Dateien Sie entfernen möchten, finden Sie die entsprechende Lösung in den folgenden Abschnitten.
| Methode |
Gilt für |
Effektivität |
Schwierigkeitsgrad |
| Dateien App |
Dokumente |
Die direkteste Lösung ist die Verwendung der in iOS 11 und höher integrierten Dateien-App. |
Einfach |
| EaseUS MobiMover |
Dokumente
Medien-Dateien
Apps
|
Es ist bequemer, Ihre iDevice Dateien zu verwalten, egal ob es darum geht, Ihre Dateien zu löschen oder Dateien zwischen iDevices zu übertragen. |
Einfach |
| Einstellungen |
Apps |
In der App "Einstellungen" kannst du Apps und deren Daten entfernen, um Speicherplatz auf deinem iPhone oder iPad freizugeben. |
Einfach |
Teil 1. Löschen von Dateien auf dem iPhone/iPad in der Dateien-App
Gilt für: Dokumente (Word-, Excel- und PPT-Dateien...)
- ❔"Wie lösche ich geladene Dateien auf meinem iPhone?"
- ❔"Wie lösche ich einen Ordner auf meinem iPhone?"
Wenn Sie die gleiche Frage wie die oben gezeigte haben, ist die direkteste Lösung für Sie die Verwendung der in iOS 11 und höher integrierten Dateien-App.
So löschen Sie die im internen Speicher Ihres iPhone/iPad gespeicherten Dateien:
Schritt 1. Rufen Sie die App "Dateien" auf und klicken Sie auf "Auf meinem iPhone/iPad".
Schritt 2. Suchen Sie die Datei oder den Ordner, den Sie löschen möchten.
Schritt 3. Drücken und halten Sie das Element und tippen Sie auf "Löschen".
![Dateien auf dem iPhone oder iPad über die Dateien-App löschen]()
Wenn die Dateien oder Ordner in iCloud gespeichert sind, aber nicht im internen Speicher, müssen Sie diese unerwünschten Elemente aus dem iCloud Drive entfernen. Sie sollten wissen, dass die Dateien, die Sie aus iCloud Drive löschen, nicht nur auf Ihrem aktuellen iPhone oder iPad verschwinden, sondern auch auf Ihren anderen Geräten, die dieselbe Apple ID verwenden.
So entfernen Sie die in iCloud Drive gespeicherten Dateien:
Schritt 1. Öffnen Sie die App "Dateien" und klicken Sie auf "iCloud Drive".
Schritt 2. Suchen Sie die Datei oder den Ordner, den Sie entfernen möchten.
Schritt 3. Halten Sie das Element gedrückt und tippen Sie auf "Löschen".
Wenn Sie eine Datei oder einen Ordner in "Dateien" löschen, sollten Sie vorsichtig sein, denn es gibt keinen Bestätigungsschritt. Wenn Sie auf die Option "Löschen" klicken, werden die Dateien dauerhaft von Ihrem iPhone oder iPad gelöscht.
Teil 2. Löschen von Dateien auf dem iPhone/iPad mit einem iOS Content Manager
Gilt für: Fotos, Videos, Audiodateien, Kontakte, Nachrichten, Bücher...
Es besteht kein Zweifel, dass all diese oben genannten Dateitypen direkt von Ihrem Gerät gelöscht werden können. Wenn Sie jedoch eine bequemere Lösung für die Verwaltung Ihrer iDevice-Dateien bevorzugen, benötigen Sie einen iOS Content Manager sowie ein iPhone Datentransfer-Tool wie EaseUS MobiMover.
EaseUS MobiMover kann nicht nur diese Dateien auf oder von Ihrem iPhone/iPad übertragen, sondern auch diese unerwünschten Elemente von Ihrem Gerät auf einem Computer löschen. Zum Beispiel ist es ein Helfer beim Löschen von Apps auf dem iPhone X und beim Löschen aller Fotos vom iPhone auf einmal.
So löschen Sie Dateien auf dem iPhone oder iPad mit EaseUS MobiMover:
Schritt 1. Verbinden Sie Ihr iPhone oder iPad mit Ihrem Computer (Mac oder PC), starten Sie EaseUS MobiMover und gehen Sie zu "Content Management> Kontakte".
Schritt 2. Klicken Sie auf "Alle auswählen", um alle Kontakte auf Ihrem iPhone oder iPad auszuwählen, und dann auf "Löschen", um alle Kontakte von Ihrem iPhone/iPad zu löschen.
Schritt 3. Dann wird ein neues Fenster angezeigt, in dem Sie gefragt werden, ob Sie die ausgewählten Elemente löschen möchten. Klicken Sie in dem Fenster auf "Ja", um den Löschvorgang zu bestätigen.
Zusätzlich zu den Datenverwaltungsfunktionen bietet EaseUS MobiMover auch folgende Funktionen:
- Übertragen von Dateien zwischen einem iPhone/iPad/iPod touch und einem Mac/PC
- Daten von einem iPhone auf ein anderes übertragen
- Sichern und Wiederherstellen eines iPhone/iPad/iPad touch
- WhatsApp-Nachrichten übertragen
Wenn Sie also Speicherplatz auf Ihrem Gerät freigeben und gleichzeitig die Dateien auf Ihrem iPhone oder iPad nicht vollständig löschen möchten. Sie können die Dateien auch zuerst vom iPhone oder iPad auf einen Computer übertragen und sie dann von Ihrem Gerät entfernen. Wenn Sie sie irgendwann in der Zukunft wieder benötigen, können Sie die Dateien vom Computer auf Ihr iPhone/iPad übertragen, damit sie wieder auf Ihrem iDevice verfügbar sind.
Teil 3. Wie man Dateien auf dem iPhone/iPad über die Einstellungen entfernt
Gilt für: Apps, Dokumente & Daten
Wenn Sie feststellen, dass der Speicherplatz auf Ihrem iPhone knapp wird, stellen Sie vielleicht fest, dass die Apps und ihre Daten einen großen Teil des Gerätespeichers beanspruchen. Wenn Sie versuchen, diese Dateien zu entfernen, um den Speicherplatz Ihres iPhones oder iPads freizugeben, können Sie dies ganz einfach über die App "Einstellungen" tun.
Löschen Sie Dateien vom iPhone über die Einstellungen.
Schritt 1. Öffnen Sie die App "Einstellungen".
Schritt 2. Gehen Sie zu "Allgemein" > "iPhone(oder iPad) Speicher".
Schritt 3. Suchen und klicken Sie auf die App, die Sie löschen oder von der Sie Daten entfernen möchten.
Schritt 4. Wählen Sie "App löschen" und klicken Sie in der Aufforderung auf "App löschen", um den Löschvorgang zu bestätigen.
![Apps, Dokumente und Daten auf dem iPhone löschen]()
Auf diese Weise entfernen Sie die App und ihre Daten vollständig. Wenn Sie eine App löschen, haben Sie kaum eine Chance, die Daten wiederherzustellen. Achten Sie darauf, dass Sie keine wichtigen Informationen löschen.
Die Quintessenz
Je nach Dateityp, den Sie entfernen möchten, müssen Sie unterschiedliche Methoden anwenden.
Für Dokumente verwenden Sie die App "Dateien"; für Apps und Daten verwenden Sie die App "Einstellungen", um die Aufgabe abzuschließen; für Mediendateien wie Fotos verwenden Sie einen iOS-Inhaltsmanager oder die entsprechende App (was einfach ist und Sie sicher wissen, wie es geht).
Wählen Sie das für Sie passende Programm aus, um unerwünschte Elemente innerhalb von Sekunden von Ihrem Gerät zu löschen.
FAQs zum Löschen von Dateien auf dem iPhone
1. Wie kann ich die PDF-Dateien von meinem iPhone löschen?
- Starten Sie die App "Dateien" auf Ihrem iPhone.
- Klicken Sie auf "Durchsuchen" und dann auf "Auf meinem iPhone".
- Suchen Sie die Datei oder den Ordner, den Sie löschen möchten.
- Drücken Sie so lange auf den Dateinamen oder das Dateisymbol, bis Sie im Dropdown-Menü die Option Löschen sehen.
2. Wie kann ich Downloads auf meinem iPhone/iPad löschen?
- Gehen Sie auf dem iPhone zu "Bibliothek" und klicken Sie auf "Geladen".
- Auf dem iPad gehen Sie stattdessen in der Seitenleiste auf "Bibliothek" und klicken auf "Heruntergeladen".
- Tippen Sie auf Alle Downloads entfernen und bestätigen Sie.