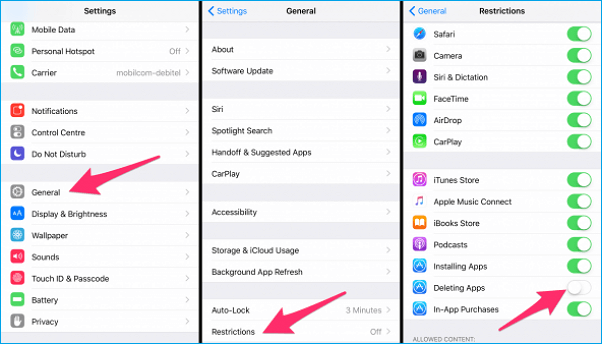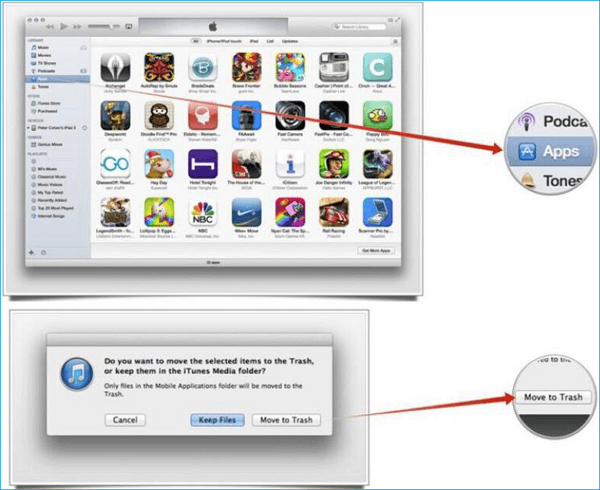Zusammenfassung:
Möchten Sie einige unerwünschte Apps auf dem iPad Pro, Mini oder Air entfernen, können aber keine Apps in iOS 11 löschen, wie kann man das beheben? Lesen Sie diesen Blog und verwenden Sie die effektiven Lösungen in diesem Artikel, um schnell zu lösen kann nicht löschen Apps auf iPad in iOS 11.
- Hauptinhalt:
- Schnelle Lösungen, um Apps auf dem iPad in iOS 11 nicht löschen zu können
-
Tipp 1DieAppleichtberühren und drücken, anstatt sie fest zu halten
-
Tipp 2Neustartdes iPad
-
Tipp 3Einschränkungenfür das Löschen von Apps auf dem iPadaktivieren
-
Tipp 4Löschen vonApps aus den iPad-Einstellungen
-
Tipp 5Löschen vonApps auf dem iPad mit iTunes auf dem PC oder Mac
F: "Ich kann die heruntergeladenen Apps auf dem iPad nicht löschen. Wenn ich die Apps halte, um das Wackeln zu starten, wackeln sie zwar. Aber das X erscheint nicht. Ich habe das iPad neu gestartet und zurückgesetzt. Das X erscheint nicht. Früher hat das funktioniert. Das Problem begann, als ich einige Zeitschriften heruntergeladen habe und sie dann löschen wollte. Jetzt kann ich nicht mehr auf meinen Mac zugreifen, um sie durch Synchronisierung mit iTunes zu löschen. Wie kann ich dieses Problem beheben und die unerwünschten Apps mit Hilfe der X-Funktion löschen?" - Ein Benutzer aus den Apple-Diskussionen
Nach der Aktualisierung auf iOS 11 sind viele Nutzer mit dem gleichen Problem konfrontiert: Sie können keine Apps auf dem iPad löschen. Wenn Sie den Bildschirm antippen und halten, erscheint das "X" nicht wie erwartet in der oberen linken Ecke des Symbols. Und das Problem ist auf dem iPad Pro, iPad Mini und iPad Air aufgetreten. Wie kann man dieses Problem beheben und das iPad wieder wie gewohnt nutzen? Bitte überprüfen Sie Lösungen unten eine nach der anderen.
Schnelle Lösungen, um Apps auf dem iPad in iOS 11 nicht löschen zu können
Tipp 1DieAppleichtberühren und drücken, anstatt sie fest zu halten
Wenn Sie in iOS 11 stark auf die App drücken, kann es sein, dass Sie die App-Freigabe statt des Löschens aufrufen. Berühren Sie daher das Symbol der zu löschenden App leicht und halten Sie es etwa 2 bis 3 Sekunden lang gedrückt, dann sollte das "X" erscheinen. Wenn Sie fertig sind, drücken Sie die Home-Taste, um zum normalen Startbildschirm zurückzukehren.
Tipp 2Neustartdes iPad
Eine Situation, in der Apps auf dem iPad in iOS 11 nicht gelöscht werden können, ist, dass Sie zwei gleiche Symbole auf Ihrem Startbildschirm für eine Anwendung haben. Nachdem Sie eines davon entfernt haben, aber das andere geblieben ist, können Sie auch nicht das X auf dem zweiten Symbol erscheinen lassen. Zu diesem Zeitpunkt kann ein einfacher Neustart für Sie arbeiten.
- Halten Sie die Sleep/Wake-Taste auf Ihrem iPad gedrückt, bis "Schieben zum Ausschalten" angezeigt wird.
- Schieben Sie nach rechts, um Ihr iPad auszuschalten.
- Drücken und halten Sie dann nach etwa 15 Sekunden die Sleep/Wake-Taste, um das Gerät wieder einzuschalten. Wenn dies das Problem nicht löst, fahren Sie mit der folgenden Methode fort.
Tipp 3Einschränkungenfür das Löschen von Apps auf dem iPadaktivieren
Ein weiterer häufiger Grund für das Nicht-Löschen von Apps auf dem iPad in iOS 11 ohne "X" ist eine Einschränkungseinstellung für das Löschen von Apps. Wenn Sie die Funktion deaktiviert haben, können Sie keine App von Ihrem iPad entfernen.
- Gehen Sie zu "Einstellungen" > tippen Sie auf "Allgemein" > Wählen Sie "Beschränkungen".
- Geben Sie bei Bedarf das für Einschränkungen festgelegte Passwort ein.
- Suchen Sie "Apps löschen" und schieben Sie es auf "Ein", damit es aktiviert ist. Gehen Sie dann zurück zum Startbildschirm und probieren Sie es aus.
![enable-restrictions-deleting-apps]()
Tipp 4Löschen vonApps aus den iPad-Einstellungen
An dieser Stelle muss erwähnt werden, dass einige Apps in Apple iOS integriert sind, wie z. B. Notizen, Newsstand und Kalender, und Sie können diese Apps nicht in jedem Fall entfernen. Wenn Sie Apps auf dem iPad nicht durch Antippen mit X löschen können, können Sie es trotzdem über die Einstellungen versuchen.
- Gehen Sie zu "Einstellungen" > "Allgemein" > "iPhone-Speicher".
- Wähle die App aus, die du nicht mehr brauchst, tippe sie an und dann auf "App löschen", um sie von deinem iPad zu entfernen.
Tipp 5Löschen vonApps auf dem iPad mit iTunes auf dem PC oder Mac
Wenn keiner der oben genannten Tipps das Problem beheben kann, dass sich Apps auf dem iPad nicht löschen lassen, können Sie schließlich versuchen, Apps auf dem iPad mit iTunes auf dem PC oder Mac zu entfernen.
- Hinweis
- Apple hat iTunes mit Version 12.7 geändert und die App-Verwaltung für Ihr iPhone oder iPad abgeschafft. Wenn Sie also noch iTunes 12.6 oder eine frühere Version haben, können Sie iTunes verwenden, um Apps auf Ihrem Computer zu löschen.
- Schließen Sie Ihr iPad über ein kompatibles USB-Kabel an den Computer an.
- Öffnen Sie iTunes und klicken Sie auf die Schaltfläche "iPad-Gerät". Erfahren Sie, wie Sie iPad/iPhone kann nicht mit iTunes verbinden beheben, wenn Sie benötigen. Klicken Sie dann auf "Apps" unter "Zusammenfassung".
- Wählen Sie die Apps aus, die Sie löschen möchten, und drücken Sie die Taste "Löschen" auf Ihrer Tastatur. Wenn Sie dazu aufgefordert werden, klicken Sie auf die Schaltfläche "In den Papierkorb verschieben", um die Apps zu löschen.
![anwendungen-löschen-aus-itunes]()
Mehr sehen: Das Löschen von Apps auf dem iPad ist eine Möglichkeit, iPad-Speicherplatz freizugeben, und Sie können viele andere Dateien vom iPad entfernen, um Platz für neue Dateien zu schaffen. Um zu vermeiden, einige wichtige Daten versehentlich zu verlieren, sollten Sie besser
EaseUS MobiMover Free verwenden, um
iPad auf dem Computer in einer lesbaren und verwaltbaren Weise ohne Kosten zu sichern. Was auch immer der Datentyp ist, Kontakt, Nachricht, Notiz, Kalender, Voicemail, Buch, Safari-Lesezeichen & Verlauf, Foto, Video oder Audio, MobiMover Free kann Ihre Anforderungen mit Leichtigkeit erfüllen.