Wie man Dateien drahtlos vom iPhone auf den PC überträgt [Vollständige Anleitung]
Maria updated on Jul 31, 2024 to iPhone Daten übertragen | How-to Articles
Zusammenfassung:
In diesem Artikel zeigen wir Ihnen, wie Sie Dateien drahtlos von Ihrem iPhone auf Ihren PC übertragen können. Lesen Sie weiter, um alles darüber zu erfahren!
Wenn Sie ein iPhone-Benutzer sind, aber einen Windows-PC verwenden, kann die Übertragung von Dateien von Ihrem iPhone auf Ihren PC eine Herausforderung darstellen, insbesondere bei der drahtlosen Übertragung.
Aber wenn du einen Mac statt eines PCs verwenden würdest, wäre die Übertragung von Dateien viel einfacher gewesen. Sie können einfach per Airdrop vom iPhone auf den PC/Mac übertragen.
Aber keine Sorge, es gibt zahlreiche Möglichkeiten, Dateien von einem iPhone an Ihren PC zu senden, und wir werden Ihnen alle vorstellen. Lesen Sie weiter, um sie kennenzulernen!
iCloud ist zum Glück auch auf einem Windows-PC verfügbar. Mit iCloud können Sie Dateien kostenlos und ohne iTunes vom iPhone auf den PC übertragen. Allerdings ist die Verwendung auf einem Windows-PC nicht ganz einfach.
Hier erfahren Sie, wie Sie Dateien drahtlos von Ihrem iPhone auf Ihren PC übertragen können:
Schritt 1. Vergewissern Sie sich vor dem Öffnen der iCloud-Anwendung, dass Sie ihr alle erforderlichen Berechtigungen erteilt haben. Um das zu überprüfen, müssen Sie nur "Einstellungen" öffnen, oben auf Ihr Profilbild tippen und "iCloud" auswählen.
Schritt 2. Tippen Sie auf "iCloud Drive" und wählen Sie "Dieses iPhone synchronisieren".
Schritt 3. Verlassen Sie nun die "iCloud Drive"-Optionsseite, scrollen Sie nach unten und überprüfen Sie, ob "Access iCloud Data on the Web" aktiviert ist.
Schritt 4. Wählen Sie die Dateien aus, die Sie in Ihre iCloud übertragen möchten. Tippen Sie nach der Auswahl auf die Schaltfläche "Teilen" und wählen Sie "In Dateien speichern". Wählen Sie "iCloud Drive" als Speicherort und tippen Sie auf "Speichern".
Schritt 5. Öffnen Sie Ihren bevorzugten Browser auf Ihrem PC und gehen Sie zu iCloud.com. Melden Sie sich mit Ihrer Apple ID an.
Schritt 6. Tippen Sie auf "Laufwerk", wählen Sie die Dateien aus, die Sie in iCloud verschoben haben, und verschieben Sie sie auf Ihren PC. Klicken Sie dann auf "Laden".
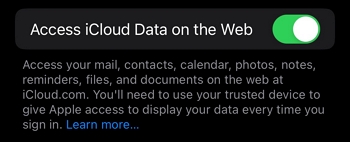
SHAREit ist ein Open-Source-Programm, das es Benutzern ermöglicht, Dateien drahtlos zwischen Computern zu senden. Mit SHAREit können Sie Dateien von Ihrem iPhone an mobile Geräte und Tablets mit Windows, iOS, Linux und Android senden.
Hier erfahren Sie, wie Sie Dateien von einem iPhone auf einen PC übertragen:
Schritt 1. Installieren Sie die App SHAREit auf Ihrem Apple-Gerät und PC.
Schritt 2. Starten Sie SHAREit auf Ihrem Apple-Gerät und Ihrem Computer.
Schritt 3. Tippen Sie auf Ihrem iPhone auf "PC/Mac verbinden" und wählen Sie dann "Für Verbindung scannen". Wählen Sie auf Ihrem Computer "QR-Code anzeigen" und scannen Sie den QR-Code mit Ihrem iPhone.
Schritt 4. Nachdem Sie eine Verbindung hergestellt haben, wählen Sie die zu übertragenden Dateien aus und klicken Sie auf "Senden".
Das war's schon! Sie können die Dateien jetzt auf Ihrem Computer finden.
Hier erfahren Sie, wie Sie mit AirDrop Dateien zwischen einem iPhone und einem Mac übertragen:
Schritt 1. Öffnen Sie auf Ihrem iPhone das Kontrollzentrum, indem Sie auf die obere rechte Ecke des Displays tippen und dann den Finger nach unten ziehen.
Schritt 2. Halten Sie die drahtlose Fernbedienung gedrückt, tippen Sie dann auf "AirDrop" und wählen Sie zwischen "Alle für 10 Minuten" und "Nur Kontakte".
Schritt 3. Klicken Sie auf Ihrem Mac in der Menüleiste auf das Symbol "Kontrollzentrum" und wählen Sie dann unter "Airdrop"-Einstellungen zwischen "Alle für 10 Minuten" und "Nur Kontakte".
Schritt 4. Wählen Sie die Datei, die Sie von Ihrem iPhone übertragen möchten.
Schritt 5. Tippen Sie auf die Schaltfläche "Teilen" und wählen Sie "AirDrop". Ihr Mac wird eingeblendet. Wählen Sie Ihren Mac aus, wenn er eingeblendet wird. Ihre Dateien werden nun übertragen.
EaseUS MobiMover Pro ist eine Software, die die Übertragung von Daten vom iPhone auf den PC und vom iPhone auf andere Apple-Geräte wie das iPad und den Mac erleichtert. Sie können auch Ihre WhatsApp-Chats und deren Anhänge sichern, wiederherstellen und auf Ihren PC übertragen.
Sie können auch Ihre Fotos im HEIC-Format in das JPG-Format und Ihre Videos in das MP3-Format konvertieren und mit diesem Tool problemlos Fotos und Videos vom iPhone auf den PC übertragen.
EaseUS MobiMover verfügt auch über einen integrierten Video-Downloader, mit dem Sie Videos online herunterladen können.
Mit EaseUS MobiMover, das sowohl für PC als auch für Mac verfügbar ist, können Sie ganz einfach Dateien vom iPhone auf den PC übertragen oder Dateien vom iPad auf den PC übertragen. Laden Sie es noch heute herunter und sparen Sie sich den Ärger.
Hier finden Sie eine detaillierte Anleitung zur Verwendung von EaseUS MobiMover:
Schritt 1. Verbinden Sie Ihr iPhone über ein USB-Kabel mit Ihrem PC. Tippen Sie auf dem Bildschirm des Geräts auf "Diesem Computer vertrauen", wenn ein Pop-up erscheint. Starten Sie EaseUS MobiMover und wählen Sie das Muster "Telefon zu PC" auf der Hauptschnittstelle. Klicken Sie auf "Weiter", um die Datenübertragung vom iPhone auf Ihren Computer zu starten.
Schritt 2. Mit MobiMover können Sie alles von Ihrem iPhone mit einem Klick auf den PC übertragen, z. B. Audiodateien, Videos, Bilder, Bücher, Kontakte und mehr. Sie können eine oder mehrere Datenkategorien auswählen, indem Sie die Kästchen markieren. Sie können auch einen Speicherort für die übertragenen Elemente festlegen. Wenn Sie den Speicherpfad nicht selbst festlegen möchten, klicken Sie direkt auf "Übertragen" und MobiMover speichert die Dateien auf dem Desktop.
Schritt 3. MobiMover beginnt sofort mit der blitzschnellen Übertragung der ausgewählten Dateien vom iPhone auf den PC ohne iTunes. Bitte unterbrechen Sie die USB-Verbindung nicht, bis der Prozess abgeschlossen ist. Einige Inhalte, wie Kontakte und Nachrichten, werden als .html-Datei gespeichert. Sie können diese in einem Webbrowser öffnen und ansehen.
EaseUS MobiMover unterstützt verschiedene Dateitypen. Egal, ob Sie alle Dateien auf einmal oder selektiv übertragen möchten, Sie können es verwenden, um dies zu tun. Um eine bestimmte Kategorie zu übertragen, können Sie sich auf die Anleitung zum Übertragen von Sprachnotizen vom iPhone auf den Computer beziehen.
Mit EaseUS MobiMove können Sie Dateien in wenigen Sekunden von Ihrem iPhone auf Ihren PC übertragen. Es wurde entwickelt, um Dateien effizient und sicher von Ihrem iPhone auf den PC zu übertragen. Außerdem kann es sogar Ihr iPhone sichern und wiederherstellen.
Andernfalls können Sie auch unsere anderen Lösungen ausprobieren, die Ihnen bei der Übertragung von Dateien auf Ihren PC helfen; das einzige Problem ist, dass sie keine nahtlose und effiziente Übertragungsmethode darstellen.
1. Wie übertrage ich Daten von meinem iPhone auf einen Computer?
Es gibt verschiedene kostenlose Programme zur Übertragung von Dateien vom iPhone auf den PC. Sie können sie senden, indem Sie Ihr iPhone mit Ihrem PC verbinden. Sie können auch iCloud, SHAREit und ähnliche Apps verwenden, um Dateien zu übertragen.
2. Wie übertrage ich Dateien von meinem iPhone ohne USB-Kabel auf einen Computer?
Sie können Dateien ohne USB-Kabel vom iPhone auf den PC übertragen, indem Sie drahtlose Übertragungsmethoden wie iCloud, SHAREit oder AirDrop (auf dem Mac) verwenden.
3. Kann ich Dateien von meinem iPhone über Bluetooth auf meinen PC übertragen?
Nein, Sie können mit Bluetooth keine Dateien von einem iPhone auf einen PC übertragen. iOS hat die Bluetooth-Funktionalität auf die Verbindung mit kabellosen Geräten wie kabellosen Ohrhörern/Kopfhörern, Tastaturen und Mäusen beschränkt. Sie können damit keine Dateien übertragen.
Verwandete Artikel
Wie kann man iPhone mit PC verbinden?
5 Tipps | Wie man eine HEIC-Datei als JPEG auf einem PC/Mac/iPhone speichert?
Wie man auf dem iPad rechtsklickt: Alle Methoden hier
Was ist eine Bundle-ID? [2024 Neuestes]